こちらではVivaldiの時計機能についてご紹介します、以前まではステータスバーを非表示にされている方には使いにくい機能だったのですが、「Vivaldiのツールバーエディターでツールバーをカスタマイズ」でご紹介した通りVivaldi 5.3で位置のカスタマイズが可能になりました、そこで今回はアラームやタイマー機能も備えていて、日時や秒表示も可能なVivaldiの時計機能のご紹介を致します、特にWindows11ではタスクバーの時計で秒表示が出来なくなってしまいましたので、ブラウザ観覧時に秒有りで時間を確認出来るのは有り難いですよね、以前からこの時計機能は搭載されていたのですがステータスバーでしか確認出来なかったので、ツールバーエディターで位置をツールバーに移動する事で非常に使いやすくなりました。
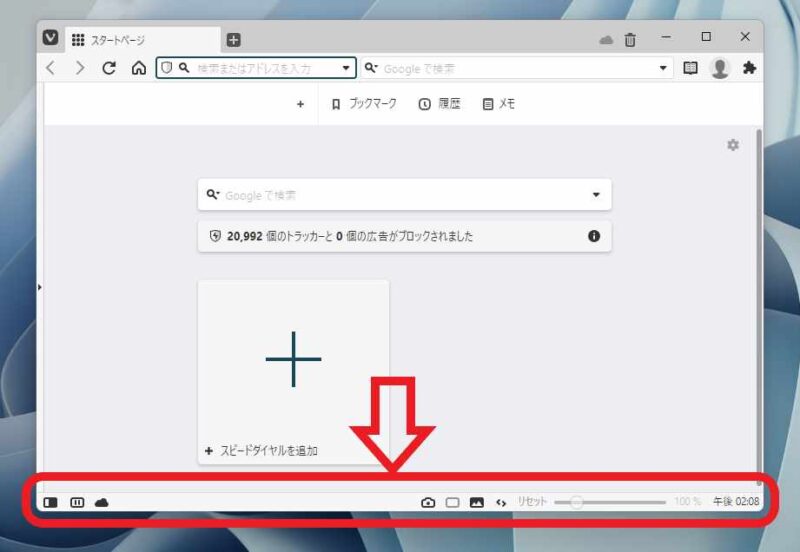
こちらの赤枠で囲んである箇所がステータスバーです、Vivaldiの下部に位置するのですがステータスバーの分だけwebページを表示する領域が削られてしまいます、そこで出来るだけ領域を確保したいので私は上部メニューやステータスバーは非表示にしているのですが、ツールバーエディターの登場で欲しいボタンはツールバーに移動出来るようになりました、お陰でVivaldiが更に使いやすくなりました。
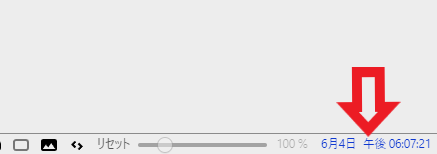
こちらがVivaldiの時計機能です、上の画像の様に月日の表示や時間を秒数こみで表示する事ができます。
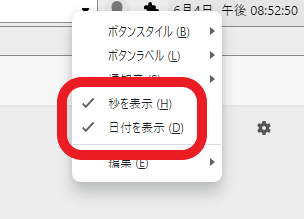
秒数や日付を表示するにはVivaldiの時計を右クリックしてください、メニューが表示されたら「秒を表示」と「日付を表示」の項目がありますので、表示したい項目をクリックしてチェックを付けてください。
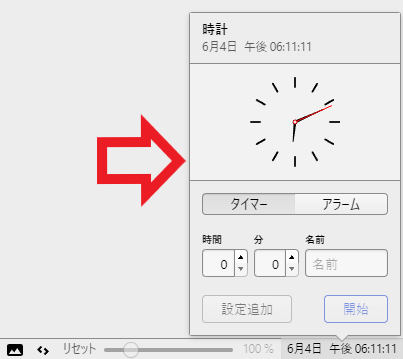
次は時計のタイマー機能とアラーム機能を使用してみましょう、時計を左クリックすると上の画像の様に時計のウィンドウが開きます、こちらからはアナログ時計を確認する事も出来ますね。
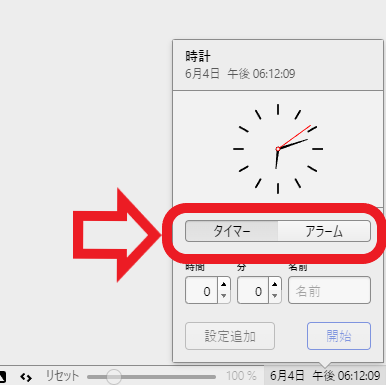
まずはタイマーとアラームのどちらを使用するかを選択しましょう、アナログ時計の下にあるタイマーかアラームのどちらかをクリックして選択するのですが、今回はまずタイマーから説明致しますので「タイマー」をクリックしてください。
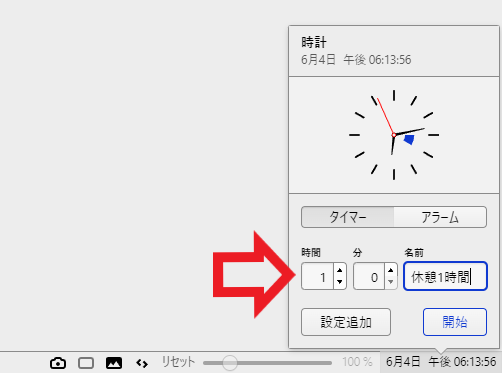
こちらがタイマーの設定画面です、タイマーは「○時間○分後」に通知が来る様に設定を行います、上の画像だと1時間後に設定されていますね、時間を設定したら次はお隣の「名前」を入力てください、こちらの名前がタイマー音と一緒に通知されますし、設定を追加した時の設定名にもなりますので分かりやすく設定しましょう、時間と名前の設定が終わったら「設定追加」のボタンをクリックしてください。

設定が追加されると上の画像の様にタイマー設定が保存されます、削除したい場合はお隣の✕ボタンをクリックしてください。
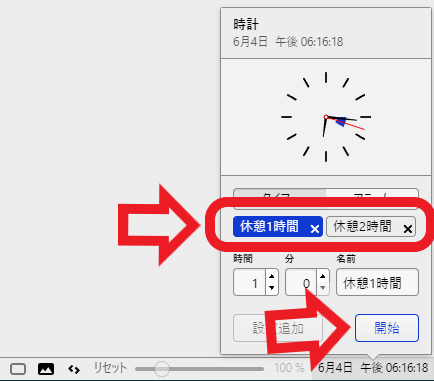
いくつか設定を登録しておけばクリックするだけで毎回設定する必要もありません、よく使うタイマー時間を「30分」「1時間」「1時間30分」などで登録しておくと便利ですね、次は実際にタイマーを使用してみましょう、保存しておいたタイマー設定をクリックして選択します、上の画像では「休憩1時間」が選択されていますね、タイマーを選択したら「開始」ボタンをクリックします。
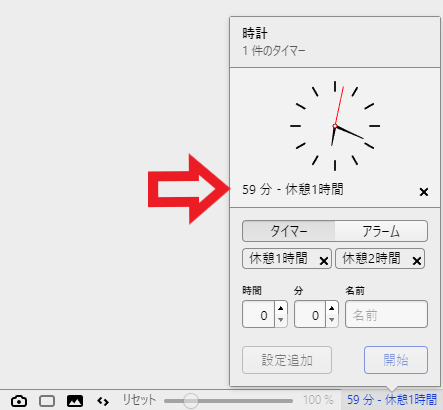
現在実行中のタイマーはアナログ時計の下部で確認が出来ます、タイマーを中止したい場合はお隣の✕ボタンをクリックしてください、後は時間が経てば通知とタイマー音で知らせてくれます、もし通知が来ない場合はWindowsの通知設定をご確認下さい、Windows10の通知設定については「Windowsで通知の表示や通知音やアプリの設定を行う」でご紹介しています。

アラームの使用方法はタイマーとほとんど同じです、違う点は時間設定が「一時間後」や「2時間後」では無く、「昼の2時に」や「夜の8時に」とアラームの時間を設定する形になる事です、それ以外の使い方はタイマーとまったく同じですね、後は「名前」を入力して「設定追加」、そして設定を選択して「開始」ボタンをクリックするだけです。



コメント