こちらでは Google Chrome でブラウザゲームをプレイ中に別のウィンドウを操作するとブラウザゲームの動作が停止してしまう時の対処方法の2025年2月版をご紹介します、具体的にいうと他のウィンドウを操作してしまうと Chrome や Edge でプレイ中のブラウザゲームが停止してしまうという問題なのですが、以前は「Calculate window occlusion on Windows」という設定を「Disabled」にすれば解決できたのですよね、しかしこの項目が無くなったので「他のウィンドウを開くとブラウザゲームが止まる 2024年11月版」で対処方法をご紹介したのですが、このご紹介した M130 のフラグも遂になくなってしまいました、そこで今回は代わりに起動オプションを追加する方法をご紹介してみたいと思います、一応これで私がプレイしているブラウザゲームはバックグラウンドでも止まらずに動作しました。
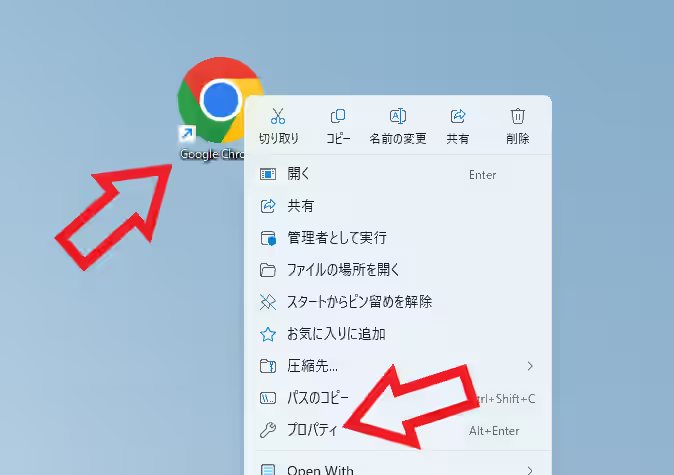
まずはデスクトップの Google Chrome のアイコンを右クリックしてください、するとメニューが表示されますので「プロパティ」をクリックします、ちなみに Edge の場合は Edge のアイコンを右クリックしてメニューから「プロパティ」をクリックですね。
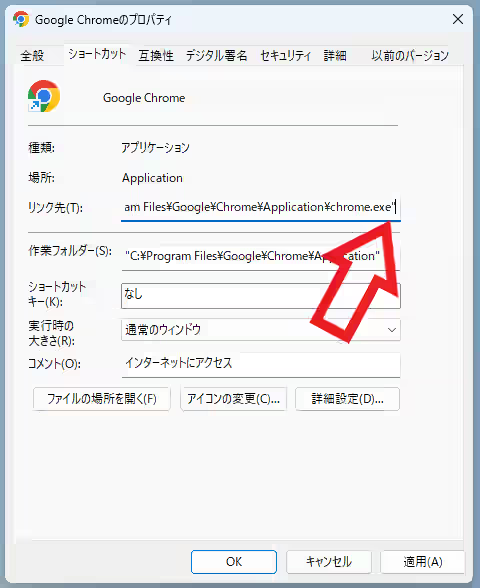
すると Google Chrome または Microsoft Edge のプロパティが表示されますので「リンク先」の項目を御覧ください、こちらの一番最後に「半角スペース」を挟んで下記を追加しましょう。
–disable-backgrounding-occluded-windows
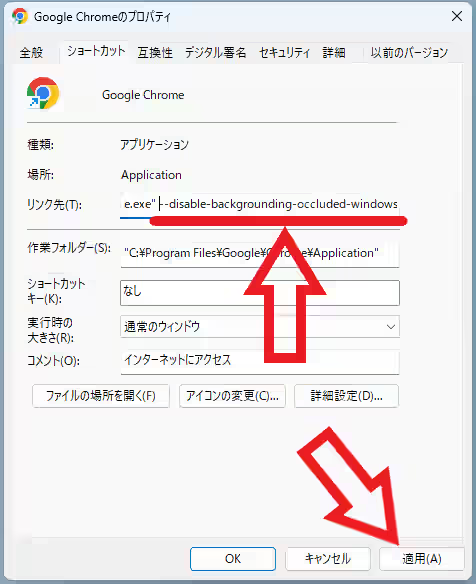
「.exe”」の後に「半角スペース」を挟むので上の画像のような感じになる訳ですね、もし半角のスペースになっているのか分からない!という場合は「Shift」キーを押したまま「Space」キーを押してみてください、これで全角入力中でも半角のスペースになるはずです、オプションを追加する事ができたら最後に「適用」ボタンをクリックして完了ですね。
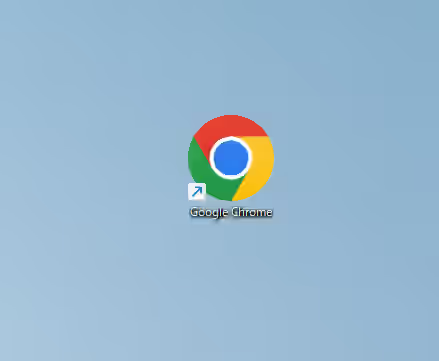
あとはオプションを追加したこのデスクトップのショートカットから起動した Chrome や Edge ならバックグラウンドでも停止しないはずです、もしタスクバーから Edge や Chrome を開きたい場合はブラウザを閉じた後に一度タスクバーのピン留めを解除して、そのあと先程のオプションを追加したデスクトップのショートカットをタスクバーにドラッグ&ドロップでピン留めしてみてください、ただこのタスクバーボタンから開くと Chrome は新しいタスクバーボタンで開いてしまってちょっとうざったく感じますね、Edge だと同じタスクバーボタンで開くのですが。

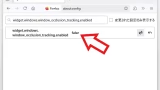
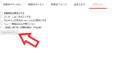
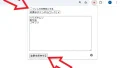
コメント