こちらではWindowsのブラウザのブックマークを整理する際に複数選択して行う方法をご紹介します、前回「Windowsのブラウザをまとめて操作しよう タブ編」で複数のタブの操作を行う方法としてご紹介したctrlキーとshiftキーを使用した方法ですが、こちらブックマークの整理をする際にも便利な方法です、まとめて削除やまとめて移動させる時などに使用してみましょう。
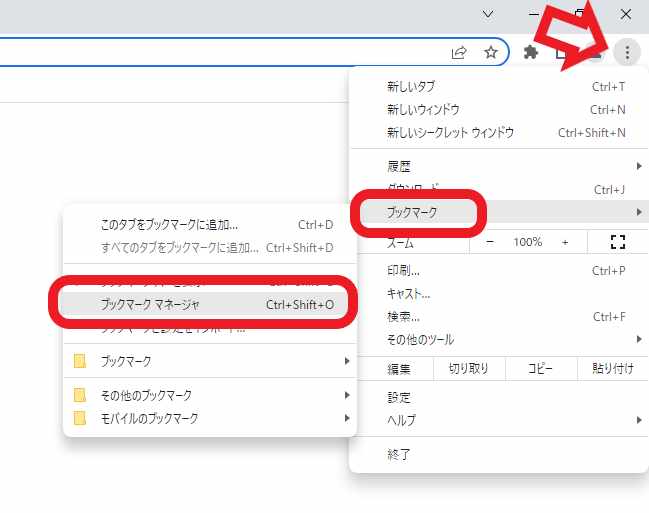
ブックマークを複数選択して整理を行う際はGoogle Chromeなら「ブックマークマネージャー」、Microsoft Edgeなら「お気に入りページ」、Firefoxなら「ブラウジングライブラリー」などから行います、今回はGoogle Chromeでご紹介していきますね、まずは右上の「︙」ボタンをクリックしてください、次に「ブックマーク」→「ブックマークマネージャー」をクリックしてください。
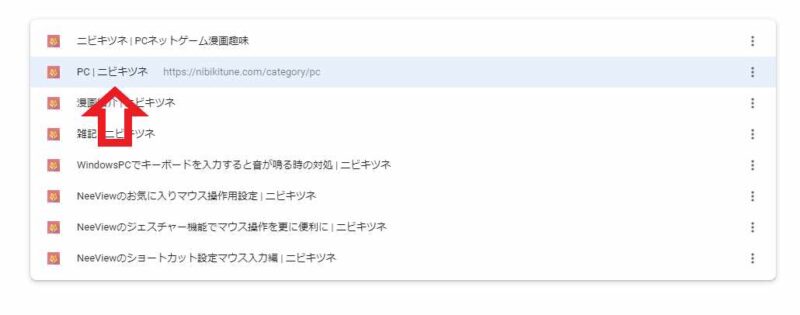
ブックマークマネージャーが開いたらブックマークを1個クリックしてみてください、青色で表示されているのが選択されたブックマークですね、選択されたブックマークの右側にはURLも表示されるので分かりやすいです、右端の「︙」ボタンをクリックするかブックマークを右クリックすると編集や削除といったメニューが表示されます、では複数選択してまとめて操作を行ってみましょう。
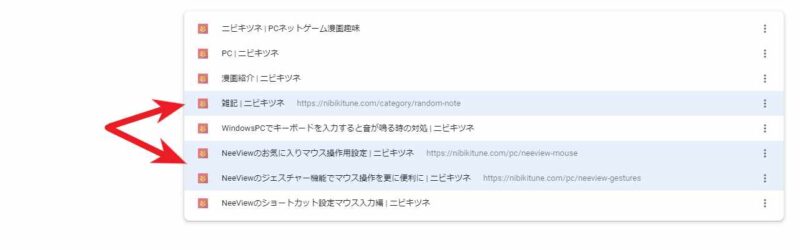
冒頭でもご説明しましたが使用するのは前回もご紹介したキーボードのctrlキーとshiftキーを使用した方法です、まずはctrlキーを押したまま選択したいブックマークをクリックしていってください、これで複数のブックマークを選択することが出来ます、選択を解除したい場合はctrlキーを押したままもう一度クリックですね。
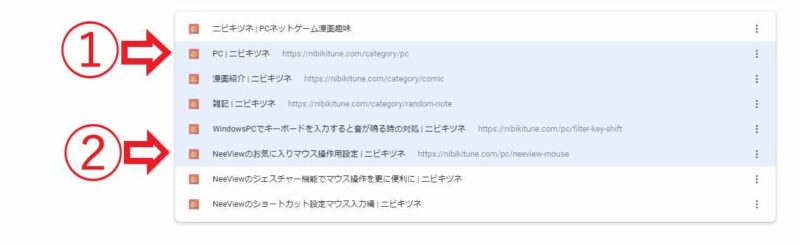
次はshiftキーを使用して複数選択してみましょう、こちらの方法は「ここから~ここまで」を選択する事が出来ます、上の画像でご説明するとまずは①のブックマークをクリックして選択します、次に②のブックマークをshiftキーを押したままクリックして選択すると、①~②までのブックマークを全て選択出来るわけですね。
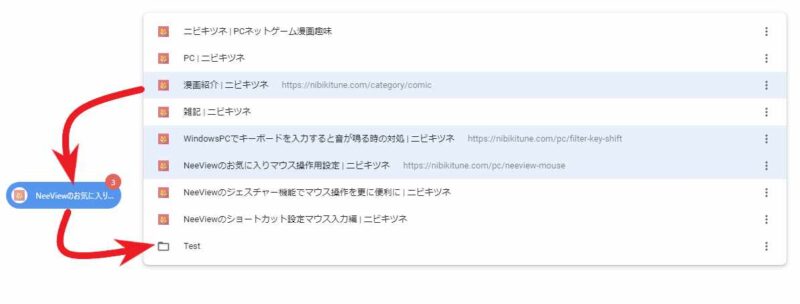
では複数選択したブックマークをドラッグ&ドロップでフォルダーに移動させてみたいと思います、上の画像の左側をご覧頂くと3個まとめて移動出来ているのが分かりますね、この様に複数のブックマークをドラッグ&ドロップでまとめて操作する事が出来ます。
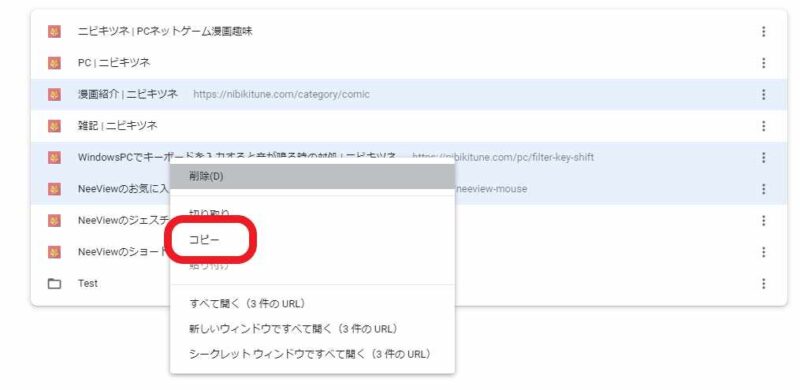
勿論メニューから複数のブックマークを選択して操作を行うことも出来ます、例えば複数のブックマークを選択した状態で選択してあるブックマークのどれかを右クリックして下さい、表示去れたメニューからコピーをクリックしてみましょう。
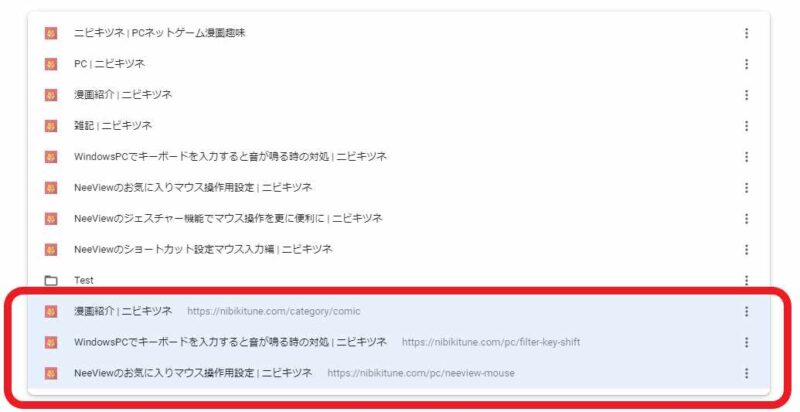
後は貼り付けるとこの様にブックマークをまとめて複製する事も出来ました、「移動」「複製」「削除」といったブックマークの整理の他にも、複数選択したブックマークを「現在のウィンドウで」「新しいウインドウで」「シークレットモードで」まとめて開くといった事も出来ます、ブックマークの量が多いと整理にも時間が掛かりますので、複数選択する方法は是非覚えておきましょう。

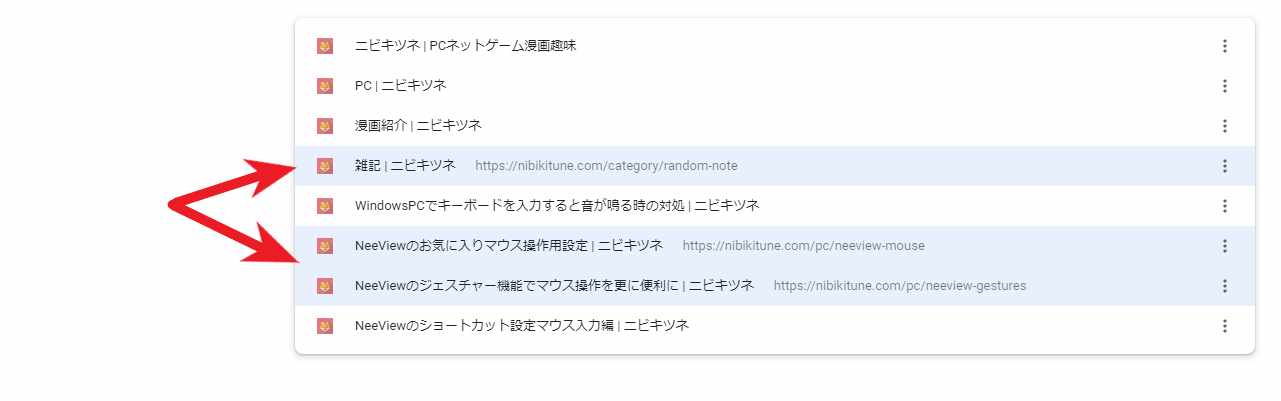
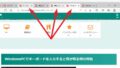
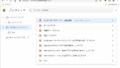
コメント