こちらではWindows11の音声入力で他の言語を追加して使用する方法をご紹介します、音声入力機能はすべての言語に対応している訳ではありませんが、対応している言語をWindowsに追加でインストールする事で使用する事が出来るようになります、ちなみに「Windows11の音声入力機能を試す Part1」では開き方や使用方法を、「Windows11の音声入力機能を試す Part2」では音声コマンドや句読点コマンドについてご紹介しています。
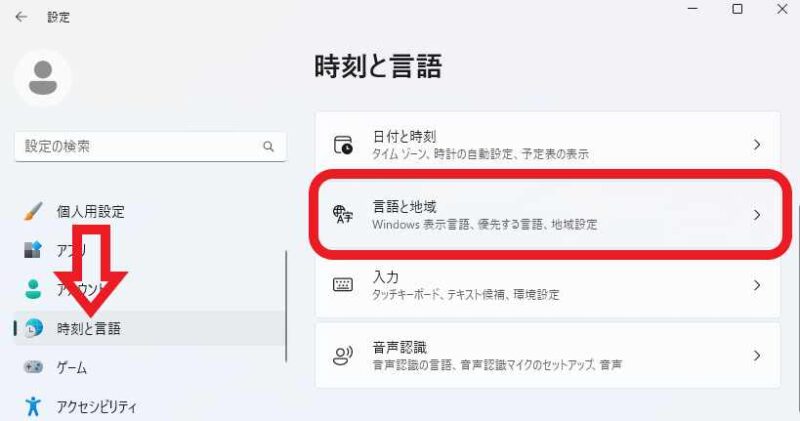
Windows11の音声入力で別の言語を使用するには、新しい言語をお使いのPCにダウンロードしてインストールする必要があります、まずはWindowsの設定画面を開いてください、スタートメニューやすべてのアプリから歯車のマークの「設定」をクリックしてください、キーボードの「Windowsキー + Iキー」でも開けます、設定画面が開けたら左側のメニューから「時刻と言語」を選択してください、次に右側から「言語と地域」の項目を選択します。
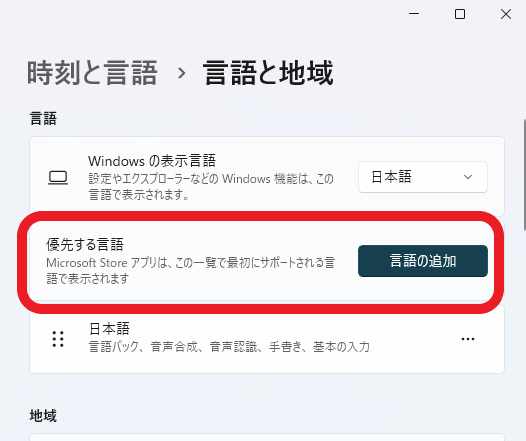
言語と地域の設定画面が開いたら「言語」の設定項目から「優先する言語」という項目を探します、こちらに「言語の追加」というボタンがありますのでクリックしてください。
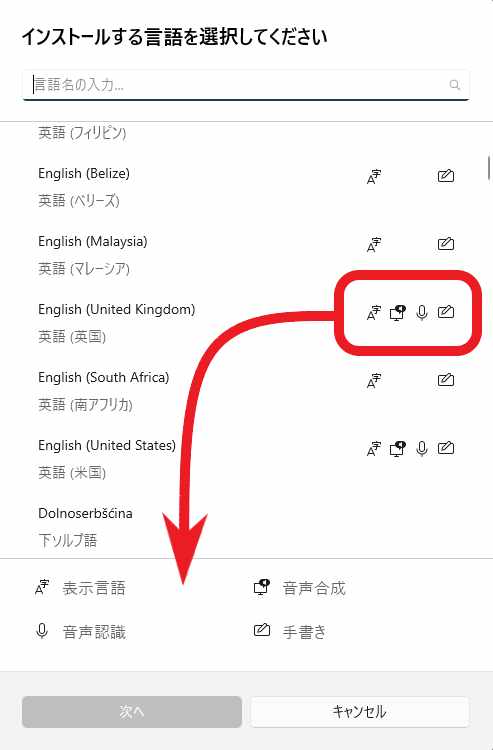
「インストールする言語をせんたくしてください」のウィンドウが開きますので、音声入力に追加したい言語を探してみましょう、上部に検索ボックスもありますのでこちらで言語名を検索することも出来ます、目的の言語を見つけたら右側のマークを確認してみてください、例えば上の画像の赤枠で囲ってある「English(United States)」は4つマークが付いていますね、ウィンドウの下部をご覧頂くとそれぞれマークの意味が分かると思います、それぞれ「表示言語」「音声合成」「音声認識」「手書き」に対応している言語にこれらのマークが付いている訳ですね。
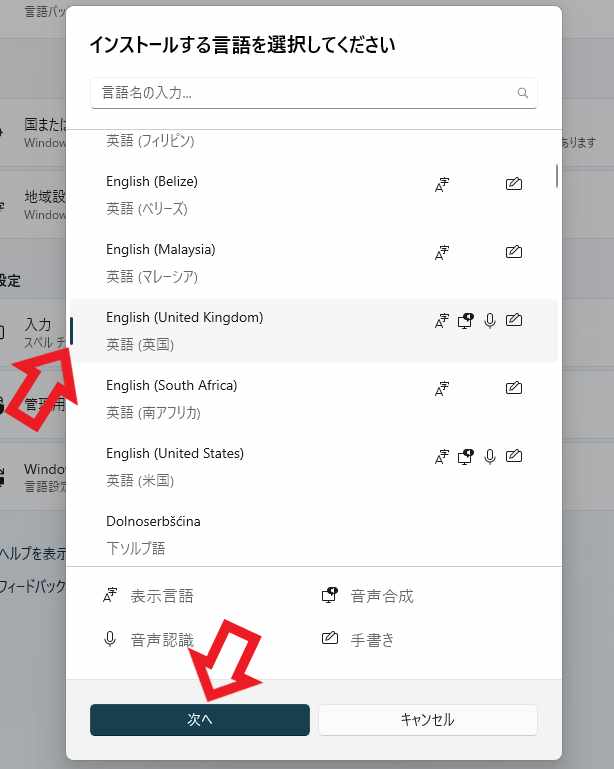
目的の言語を見つけたらクリックして選択しましょう、少し分かり難いですが選択された言語の左側にマークが付きます、選択出来たら「次へ」ボタンをクリックしてください、今回は「English(United States)」を追加してみたいと思います。
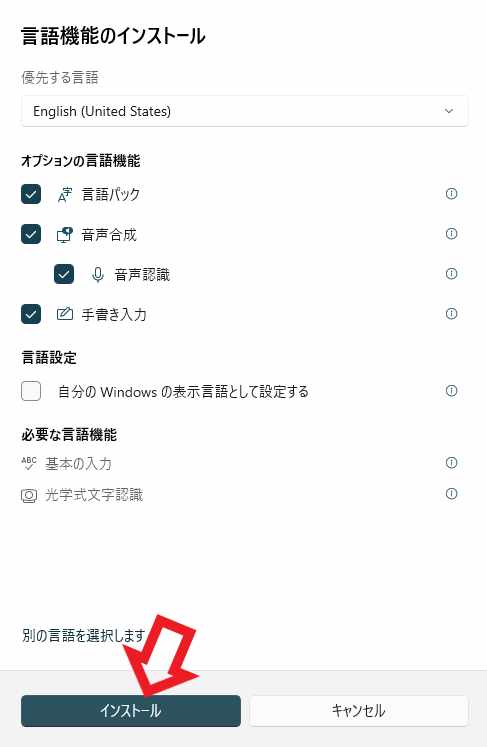
「言語機能のインストール」画面が表示されます、「オプションの言語機能」から「言語パック」「音声合成」「音声認識」「手書き入力」を選択してインストールする事も出来るようですね、ちなみに音声認識は音声合成と一緒じゃないとインストール出来ません、今回は全部チェックが付いたまま進めたいと思います、下部の「インストール」ボタンをクリックしてください。
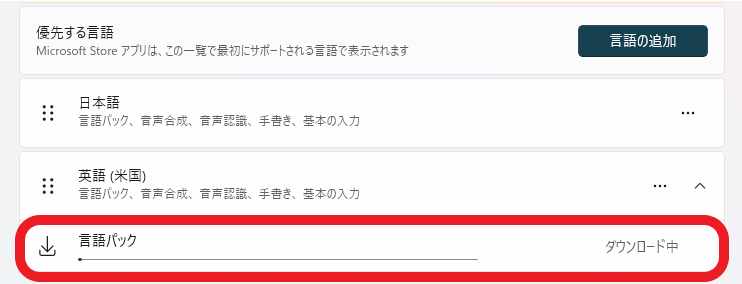
選択した言語のダウンロードとインストールが始まりますので、終了するまでそのままお待ち下さい。
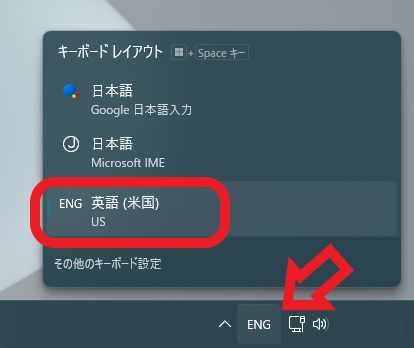
これで新しい言語のインストールが完了しました、キーボードレイアウトを「ENG (英語)」に変更して、You Tubeの英語の動画で音声入力を試してみたのですが問題なく入力する事が出来ました。

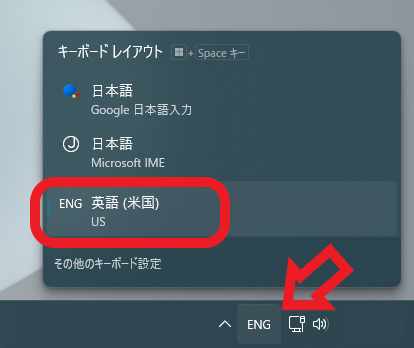
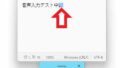
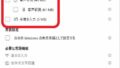
コメント