こちらではWindows11のスナップ機能とショートカットキーについてご紹介します、スナップ機能はウィンドウを簡単に並べて表示する為の機能ですね、Windows11で登場したスナップレイアウトはWindows10のスナップ機能に比べ、便利で好評な機能ではありますがアプリによっては表示されないこともありますよね、ではそのアプリではスナップレイアウトは使えないのかというとそうではありません、スナップレイアウトを起動するショートカットキーがありますので、アプリを表示している状態でショートカットキーを入力すると右上にスナップレイアウトが表示され使用する事が出来ます。
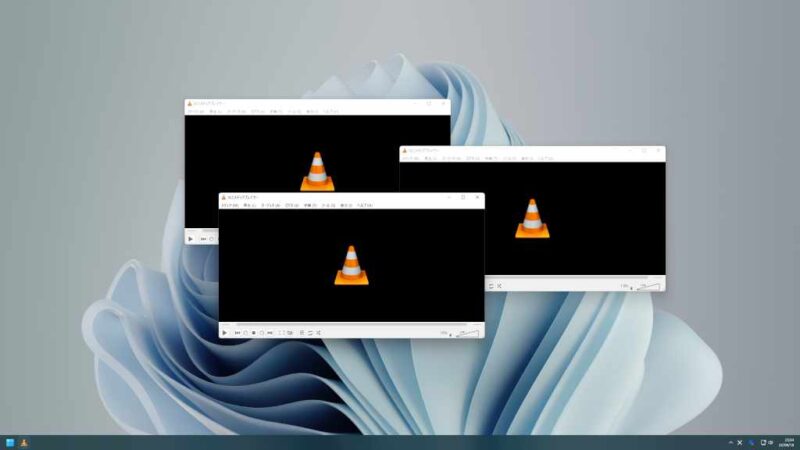
まずは最初にWindows11のスナップレイアウトを試してみましょう、上の画像を御覧ください、こちらの3個起動されているVLC media playerをスナップレイアウトを使用して並べてみます。
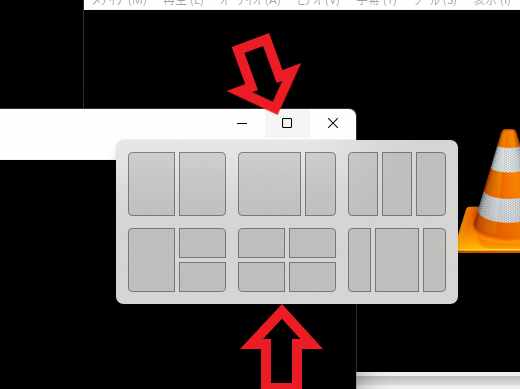
スナップレイアウトの使用方法は非常に簡単で、ウィンドウ右上の最大化ボタンにマウスのカーソルを合わせるだけで自動で表示出来ます、上の画像のようにいくつかレイアウトの候補が表示されます、後はこの中から望むレイアウトを選択するだけですね。
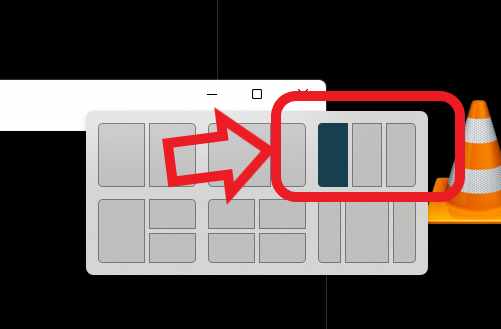
今回は右上の縦に3個並べたレイアウトを選択してみます、この時レイアウトのどの位置に現在のウィンドウを配置するのかも選択する事が可能です、選択した箇所は強調表示されますのですぐに分かりますね、上の画像では左端を選択しています。
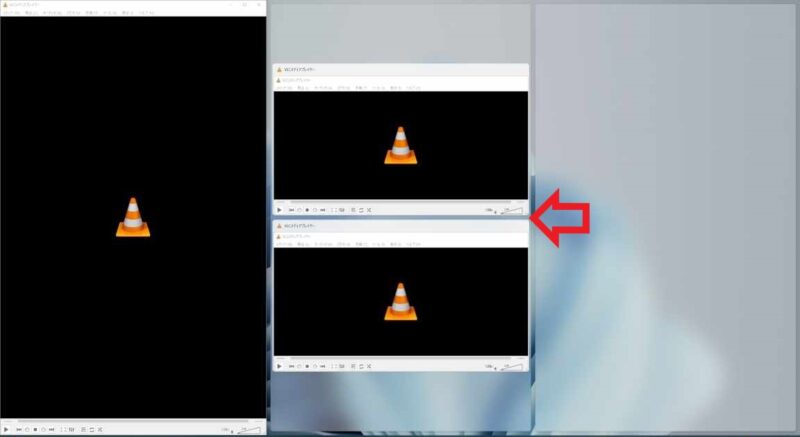
この様に先程のウィンドウが左端に設置されました、次は真ん中と右端に表示するウィンドウを選択します、上の画像の真ん中部分に2個ウィンドウが表示されていますよね、この中から設置したい方のウィンドウをクリックしてください、真ん中に設置したら次は右端のウィンドウも同じ様に選択したら完了ですね、この時に例えば左端のウィンドウ以外を設置したくない場合は、左端のウィンドウをクリックしてください、左側のウィンドウだけが設置された状態でスナップレイアウトが終了します。
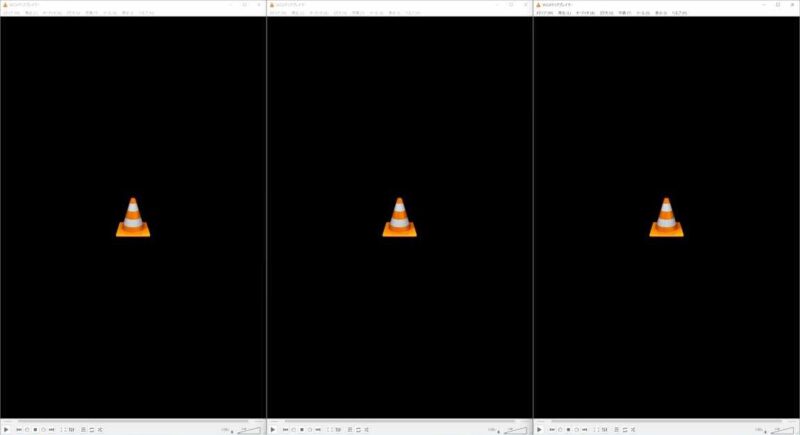
この様に簡単で綺麗にウィンドウを配置する事が出来ました、更にWindows11のスナップ機能で便利な点は、このレイアウトをグループで管理出来る点です。
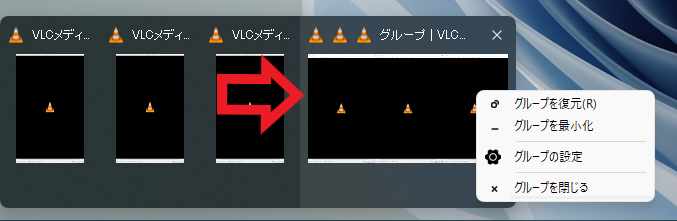
タスクバーのスナップレイアウトを使用中のアイコンにマウスのカーソルを合わせてください、この様にレイアウトのグループが表示されます、こちらを右クリックするとグループを最小化や復元を行うことが出来ますし、グループをまとめて閉じる事も出来るようになりました、ただ分割表示されているだけではなくグループとして管理出来る様になった訳ですね。
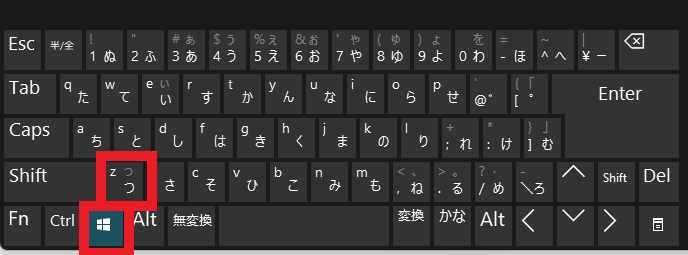
そんな便利なWindows11のスナップ機能なのですが、中には最大化ボタンにマウスのカーソルを合わせてもスナップレイアウトが表示されないものもあります、そんな場合はショートカットキーを使用してスナップレイアウトを起動しましょう、対象のプログラムをアクティブにした状態でキーボードの「Windows + Zキー」を入力してください。
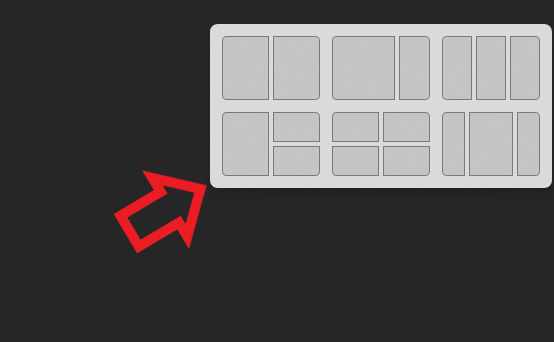
スナップレイアウトが表示去れたと思います、後は通常通りの使用方法でお使い下さい、スナップレイアウトが表示されない時は「Windows + Zキー」を覚えておきましょう。

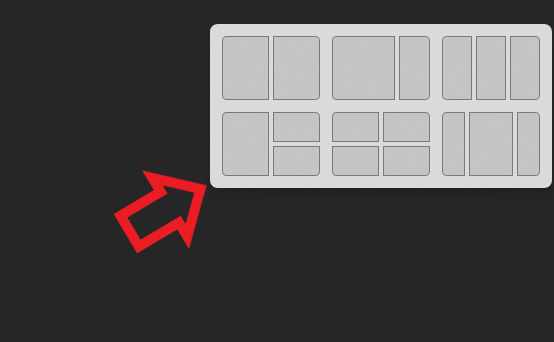


コメント