前回は設定の簡単操作の項目後半編のご説明を致しましたが今回はその続きで検索とプライバシー前半編のご説明をいたします、プライバシーがかなり項目が多いので前中後編の3部構成で行く予定です、検索ではWindows Searchに関する設定などが出来ます、プライバシー前半部分ではプライバシーオプションの設定に音声認識、手書き入力に関するプライベート設定、診断データやアクティビティに関する設定や削除などが出来ます。
こちらは設定の検索、アクセス許可と履歴の項目になります。
- ①はセーフサーチのレベル設定が行なえます、Windows Searchで検索した時にオフでweb検索結果から成人向けコンテツを除外しません、標準で成人向け画像と動画を除外します、高レベルで成人向け画像、動画、テキストを除外します。
- ②ではMicrosoftアカウント、職場または学校アカウントでサインインしているアプリとサービスからの結果をWindows Searchで提供出来るようにする機能のオンオフ設定が出来ます、また「このデバイスの他のアプリで使用されるアカウントを管理します」をクリックすると設定のアカウント項目に移動し、そこでアカウントの追加などを行うことが出来ます。
- ③はプライバシーオプションの確認ができます、こちらをクリックするとブラウザが起動しWindows Searchやプライバシー関連の確認が行なえます。
- ④はプライバシーオプションの変更項目のある設定のプライバシーに移動します。
- ⑤ではこのデバイスで行った検索の履歴を保存するかどうかのオンオフ設定が行えます、またデバイスの検索履歴をクリアをクリックする事で履歴の削除も行えます。
- ⑥はクラウド上の検索履歴を表示、削除が出来ます、またBingの検索履歴の削除も行えます、削除したい場合はこちらの削除も行っておきましょう。
こちらは設定の検索、Windowsの検索の項目になります。
- ①はインデックスステータスではインデックス付けされた項目が表示されます、インデックスとはファイル検索を短縮する為の各ファイルの情報のデータです、またクラシックか拡張かの選択もこちらで出来ます、クラシックはライブラリとデスクトップのみ、拡張はPC全体を含めます、クラシックの「ここで検索場所をカスタマイズします」をクリックでインデックスのオプションが起動します、。
- ②は除外するフォルダーを追加することが出来ます、こちらに追加したフォルダーは①の対象外になります。
- ③はインデクサーのパフォーマンス、デバイスのデバイスの電源モード設定を優先するかのオンオフ設定が行なえます、インデクサーとはインデックスを作成するプログラムの事です。
- ④の詳細検索インデクサーの設定ではインデックスのオプションが起動します、①の「ここで検索場所をカスタマイズします」をクリックと一緒です、またインデックスのトラブルシューティングツールも下から起動できます。
こちらは設定のプライバシー、全般の項目になります。
- ①はプライバシーオプションの変更が行えます。
こちらの画像ではオンが多いですが初期化したばかりのWindowsの設定画面だからですね、不必要なものはオフにしましょう。
アプリのアクティビティに基づいてユーザーに合わせた広告を表示するために、広告識別子の使用をアプリに許可します(オフにすると、IDがリセットされます)
こちらの広告識別子とはデバイスのユーザー毎に作成され、アプリや広告などでユーザーに関連性の高い広告、アプリを提供する為に使用されます、こちらの広告識別子の使用を許可するかしないかの設定ですね。
Web サイトが言語リストにアクセスできるようにして、地域に適したコンテンツを表示する
こちらはwebサイトがユーザーの言語を元に対応した言語を表示する為の設定です。
Windows 追跡アプリの起動を許可してスタート画面と検索結果の質を向上します
こちらは検索結果とスタートメニューのパーソナル設定の質の向上の為にWindowsにアプリの起動の監視を許可するかの設定です。
設定アプリでおすすめのコンテンツを表示する
こちらでは設定画面にでてくる情報の表示のオンオフ設定が行なえます。 - ②ははプライバシーオプションの確認ができます、こちらをクリックするとブラウザが起動しWindows Searchやプライバシー関連の確認が行なえます、上記のアクセス許可と履歴の項目の③と一緒ですね。
こちらは設定のプライバシー、音声認識の項目になります、こちらではオンライン音声認識のオンオフ設定が出来ます、オンにすると音声クリップの提供を行うか行わないかの設定が表示されます、また音声認識、音声によるアクティブ化、手描き入力、キーボード入力、プライバシーなどの説明へのリンクも表示されます。
こちらは設定のプライバシー、手書きと入力の個人用設定の項目になります、こちらでは入力履歴と手書きのパターンでユーザー辞書を作成するかのオンオフ設定です、マウスやタッチパッドなどでの手書き入力の補助に使われます、またユーザー辞書を表示するからユーザー辞書をクリアする事も可能です。
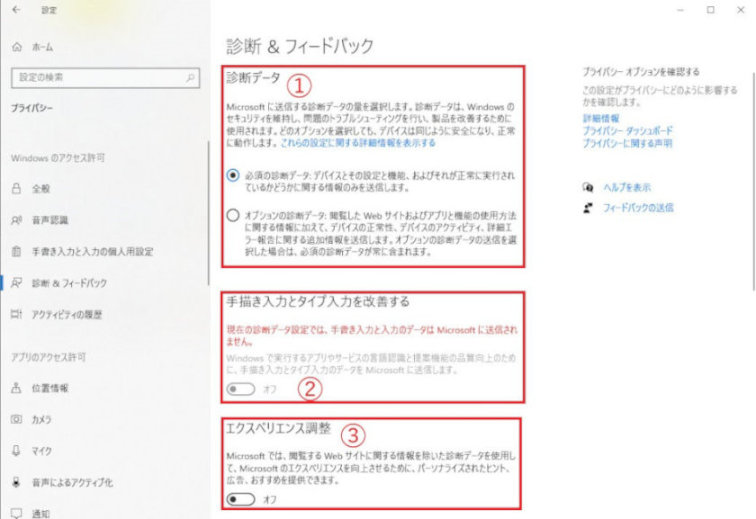
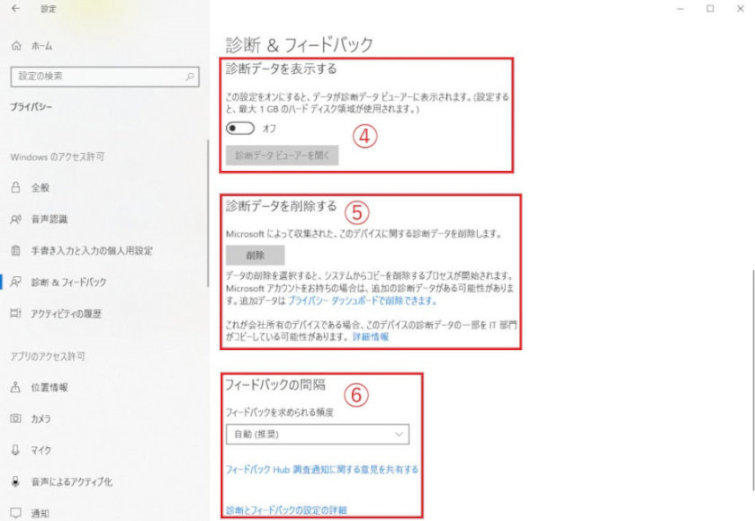
こちらは設定のプライバシー、診断&フィードバックの項目になります。
- ①はこちらではMicrosoftに送られる診断データの量を選択することが出来ます、必須の診断データのみを送信するか、オプションの診断データを選ぶと必須の診断データに加え観覧したwebサイト、アプリと機能の使用情報、デバイスのアクティビティなどその他の情報も加えられ送信されます。
- ②はアプリやサービスの言語認識と提案機能の品質向上の為に手書き入力とタイプ入力のデータをMicrosoftに送信するかのオンオフ設定です、こちらを設定するためには①でオプションの診断データを選択する必要があります。
- ③は観覧するwebサイトに関する情報を除いた診断データを使用してMicrosoftのエクスペリエンスを向上させるためにパーソナライズされたヒント、広告、おすすめを提供できます、とありますがMicrosoftのエクスペリエンスってなんですかね?共有エクスペリエンスとは違いますよね多分、普通に経験や体験って意味でいいんですかね、ヒント、広告、おすすめを提供するために診断データを使うか使わないかのオンオフ設定だと思います、多分。
- ④こちらは診断データを表示するためのオンオフ設定になります、こちらをオンにすると診断データが表示出来るようになるのですが、まずオンにすると下の診断データビューアーを開くがクリック出来るようになりますが、診断データービューアーのダウンロードを行う必要があります。
- ⑤ではMicrosoftによって収集されたご使用のデバイスに関する診断データの削除が出来ます、Microsoftアカウントに追加データがある場合は下の「プライバシーダッシュボードで削除できます。」から削除を行いましょう。
- ⑥はフィードバックを求められる頻度の設定です。
こちらは設定のプライバシー、アクティビティの履歴の項目になります、アクティビティの履歴とはどのようなアプリやサービスを使用したのか、どのファイルを開いてどのWebサイトを見たか等の履歴となります、この情報はローカルドライブ上に保存されMicrosoftに送信する許可を出すと送信されます。
- ①はデバイスのアクティビティの履歴を保存するか、またその履歴をMicrosoftに送信するかの設定です、送信したアクティビティの履歴はMicrosoftの製品およびサービスの品質を向上させる目的などに使用されます、詳しく知りたい場合は画像右の詳細情報、プライバシーに関する声明から移動したリンクに記載されています。
- ②はこちらのオンオフ設定でオンにしたアカウントのアクティビティがタイムラインに表示されます、またこちらからアクティビティの履歴を消去する事も出来ます。
まとめ
今回は設定の検索、検索とプライバシー前半編のご説明をさせていただきました、プライバシーはちょっと項目が多すぎたので前半、中盤、後半に分けます、今回は前半編で次回中盤編から始めたいと思います、序盤、中盤、終盤にしないのは気にしないで下さい、お付き合い下さり有難う御座いました、また下記もよろしければご覧になってみて下さい。

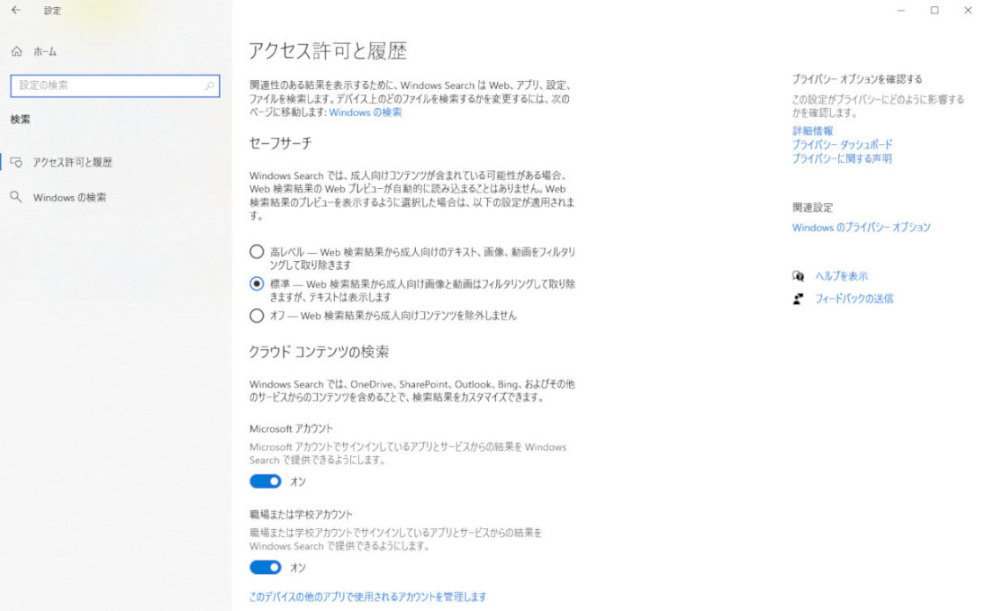
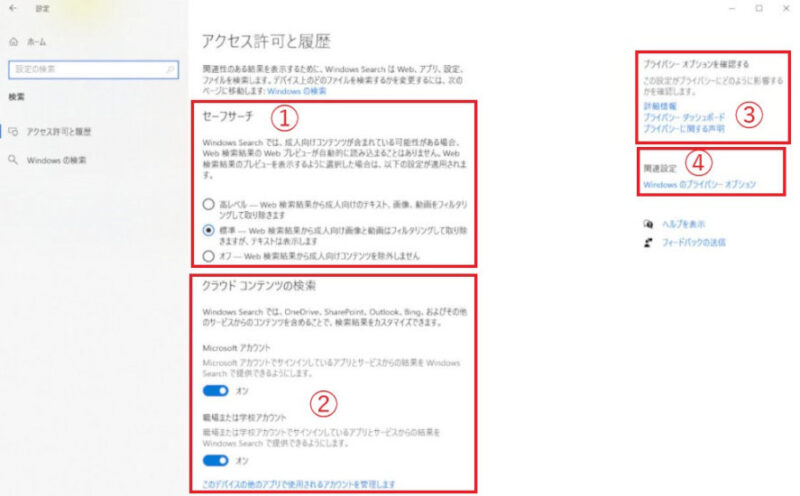
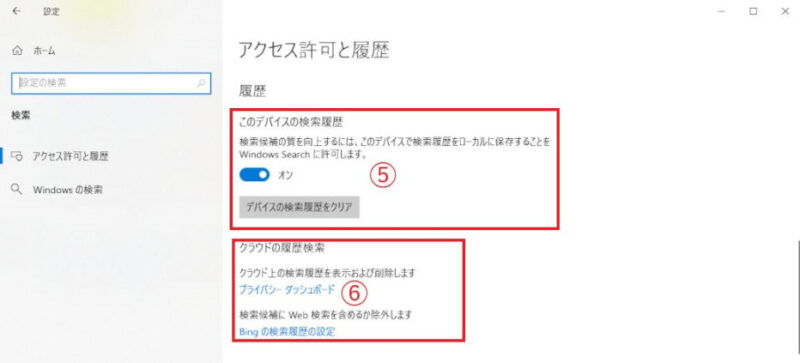
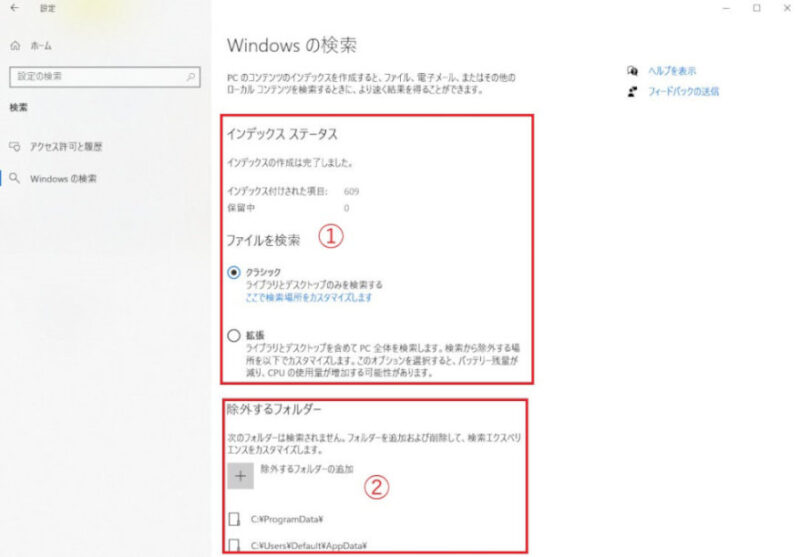
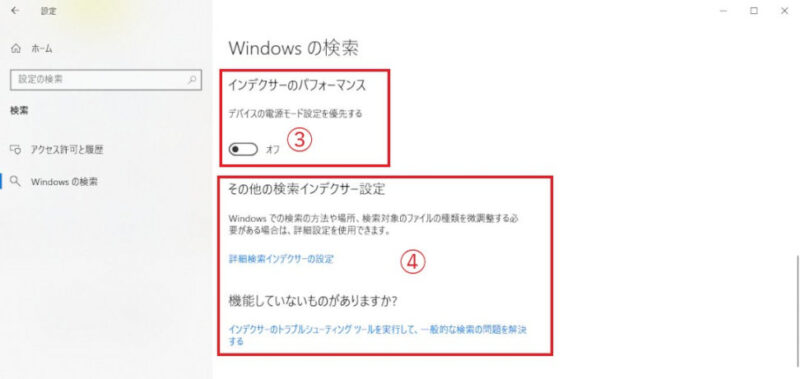
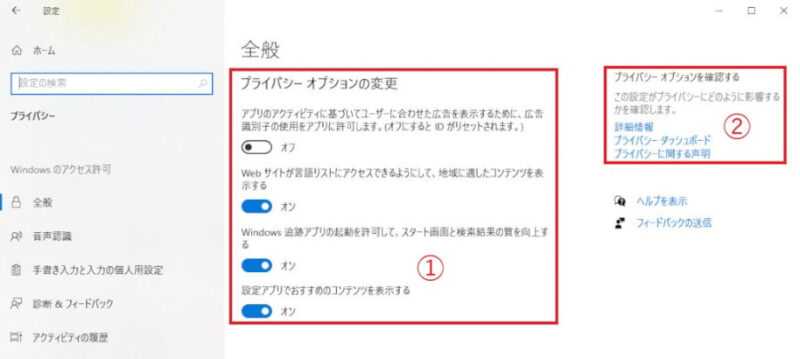

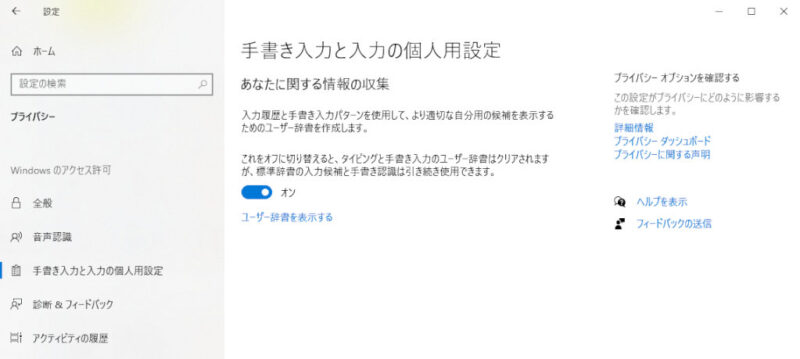
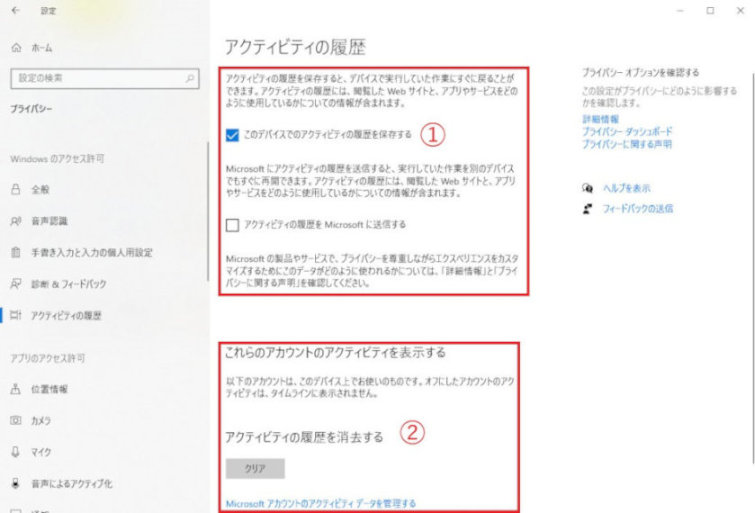
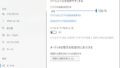
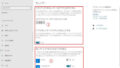
コメント