こちらは前回ご紹介したWindowsPCでブラウザやアプリなどのウィンドウを分割表示する方法のマウス編です、前回がキーボード編になっていますので、キーボードよりマウス操作多めの方は今回ご紹介する方法が使いやすいと思います、マウスかキーボードかの違いで出来ることは一緒です、ウィンドウを左右半分に表示するのか4分割表示にするのかですね。
前準備
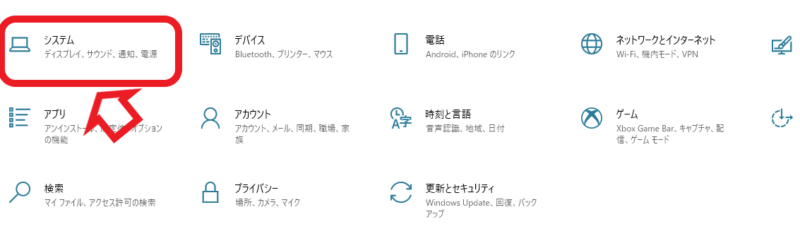
まず最初にWindowsのスナップ機能をオンにしておきましょう、こちらは前回のキーボード編と一緒ですね、逆にマウスでウィンドウを移動させたら勝手に分割表示された、そんな方はこちらのスナップ機能をオフにしておくと分割表示はされなくなります、では最初に歯車マークでお馴染みの設定を開いてください、Windowsキー + iキー同時押しでも開きます、次にシステムの項目を開きます。
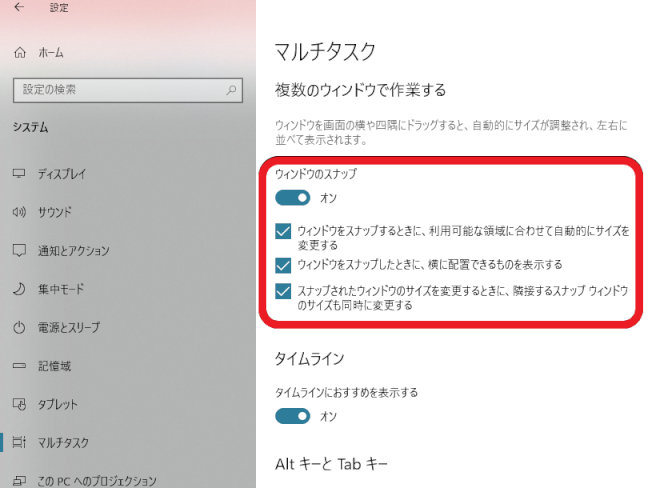
システムが開いたら左のメニューからマルチタスクをクリックしてください、右側にマルチタスクが開いたら赤枠部分をオンにしてください、以上でスナップの設定は完了です。
左右2分割
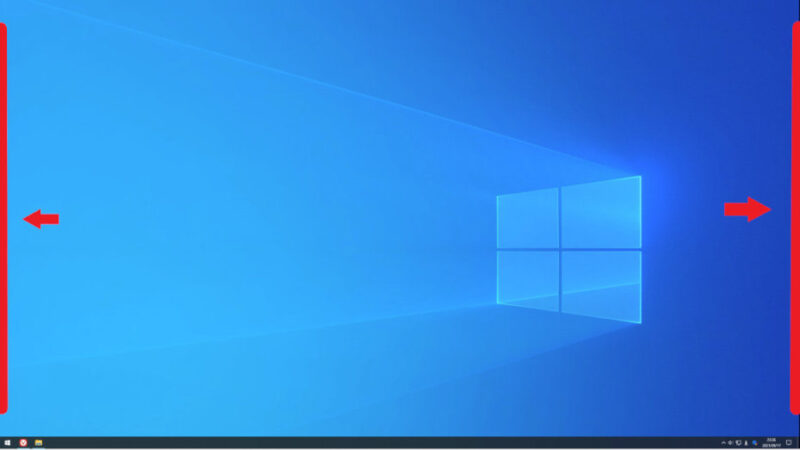
マウスで左右2分割を行うには対象のウィンドウを左クリックしたまま、画像の赤線の部分までマウスのポインターを持っていく必要があります、左半分にウィンドウを表示したい場合には左の赤線まで持っていきます。
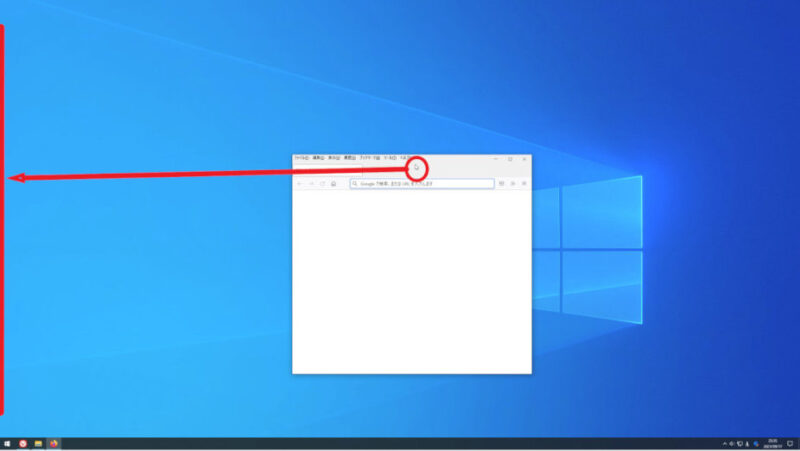
では早速対象のウィンドウをクリックしたまま、左端の赤線までウィンドウを移動させてみてください。
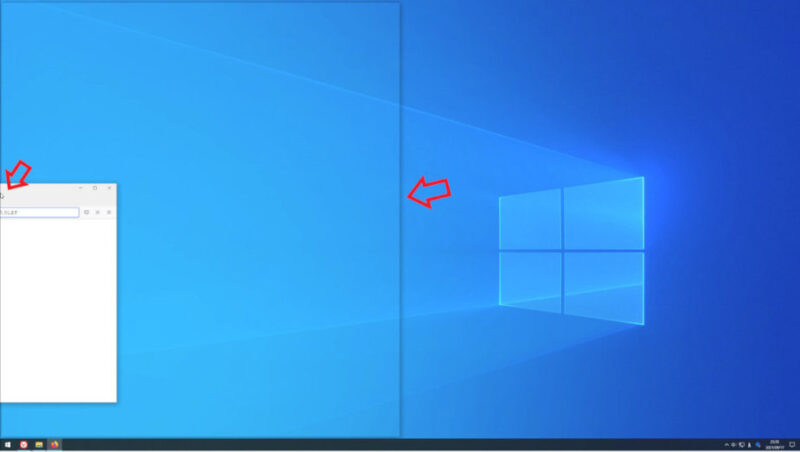
ここで大事なのはウィンドウの端を左端まで持っていくのではなく、ウィンドウをクリックしているマウスポインタを左端まで持っていく事です、画像の様にウィンドウをクリックしているマウスポインタが左端まで行くと、真ん中の矢印部分にウィンドウが表示される線が表示されます、後はその状態のままマウスのクリックを離してください。
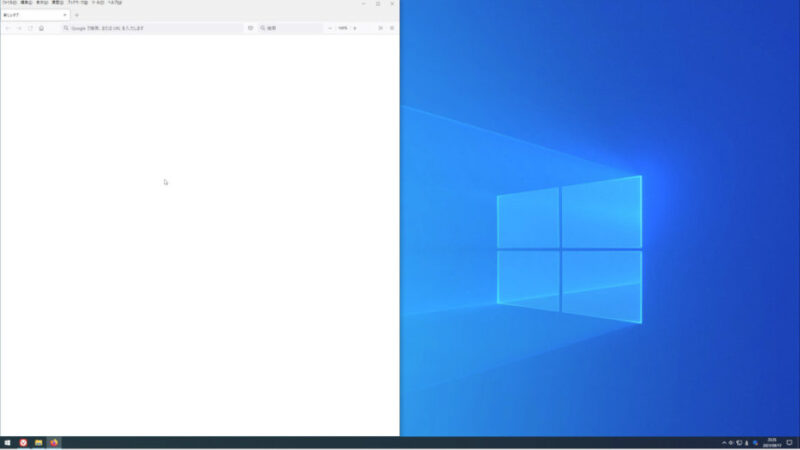
画像のように左半分にウィンドウを表示する事が出来ました、後は右側も同じ様に右端まで持っていきウィンドウを表示すれば2分割表示の完成となります。
4分割
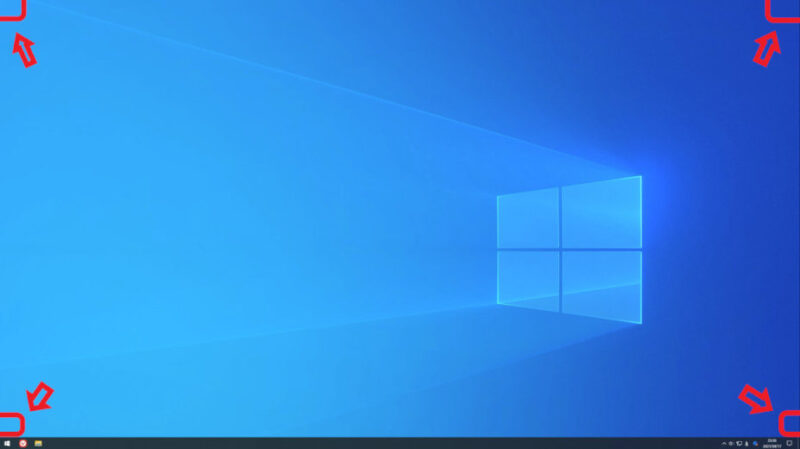
4分割表示をするためには対象のウィンドウを左クリックしたまま、画像の赤枠部分の4隅の部分までマウスポインターを持っていきます、左上に4分の1表示したい場合には左上にといった感じですね。
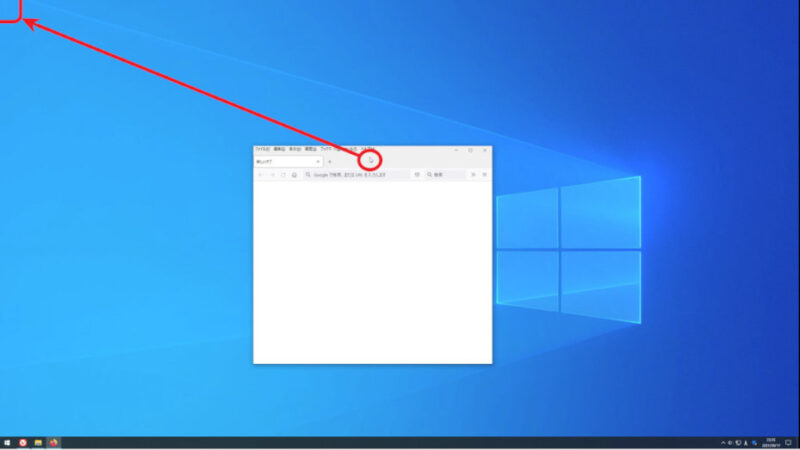
ではウィンドウを左上に表示してみましょう、対象のウィンドウを左クリック押したままで左上の赤枠部分まで持っていってください。
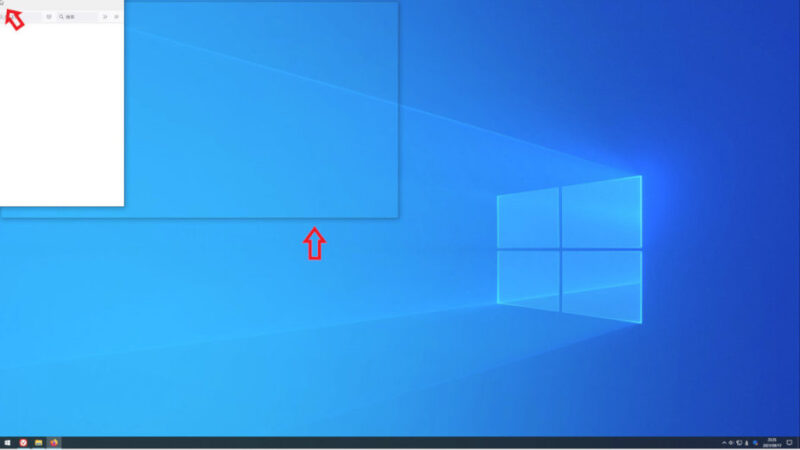
こちらも2分割の時と一緒で移動させているウィンドウではなく、クリックしたままのマウスカーソルを左上の端まで持っていってください、すると2分割の時と一緒でウィンドウが表示される枠が表示されます、後は押しっぱなしのマウスのクリックを離してください。
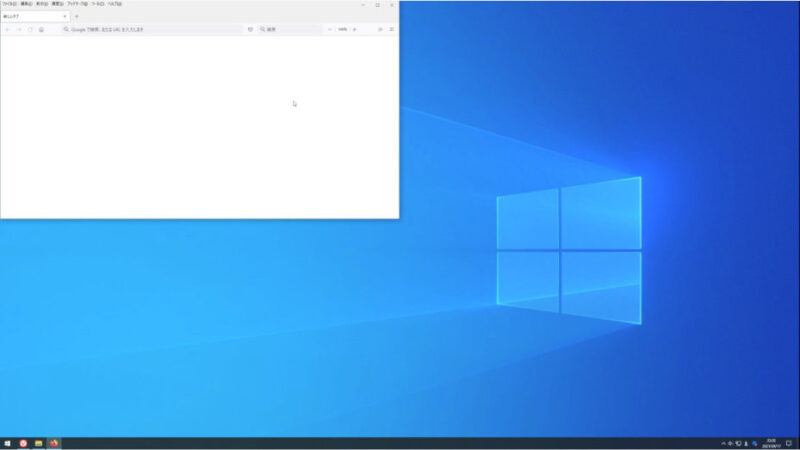
画像のように左上にウィンドウを設置する事ができました、後は右上、左下、右下に同じ様に設置すれば4分割表示の完成となります、折角なのでこのまま上下2分割する方法のご紹介をしたいと思います。
上下2分割
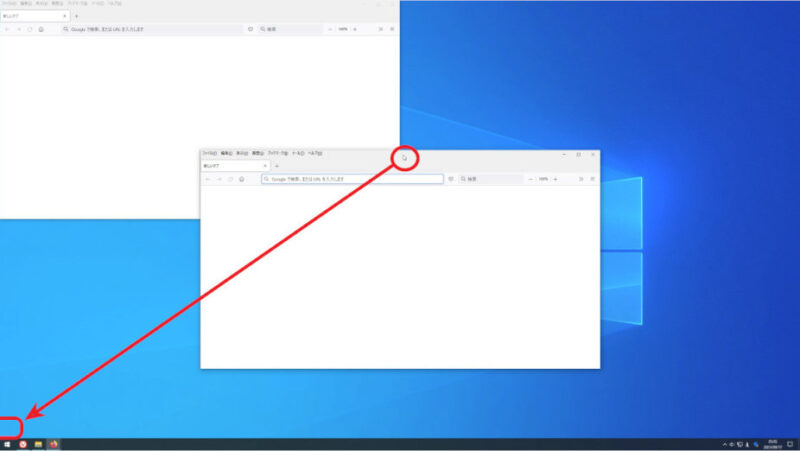
上記で左上にウィンドウを設置しましたのでそのまま左下にウィンドウを設置しましょう、ウィンドウをクリックしたまま左下までマウスポイントを持っていきます。
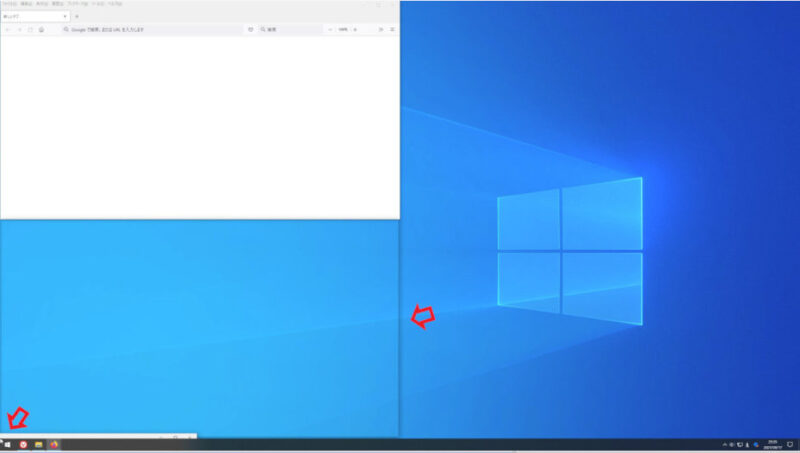
後は枠が表示されたらマウスのクリックを離します、今まで同じですね。
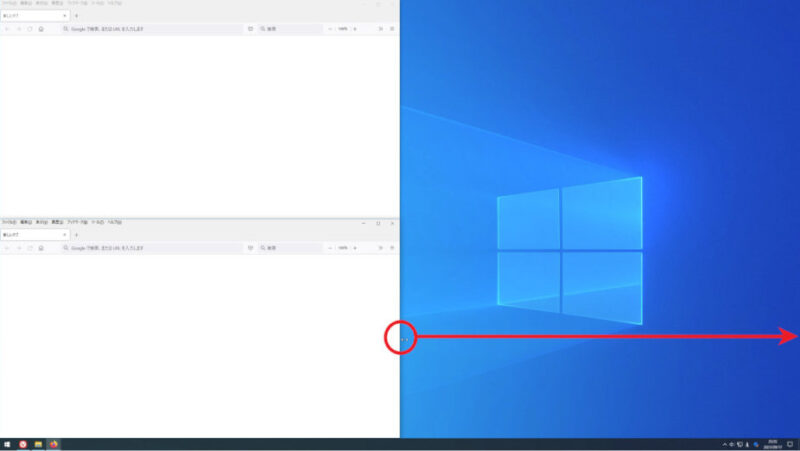
これで4分割表示の半分が終わった形になりましたが、ウィンドウの端にマウスのポインターを持っていってください、両方が矢印の形のカーソルに変化すると思いますので、その状態で左クリックを押したまま画面右端まで持っていってください。
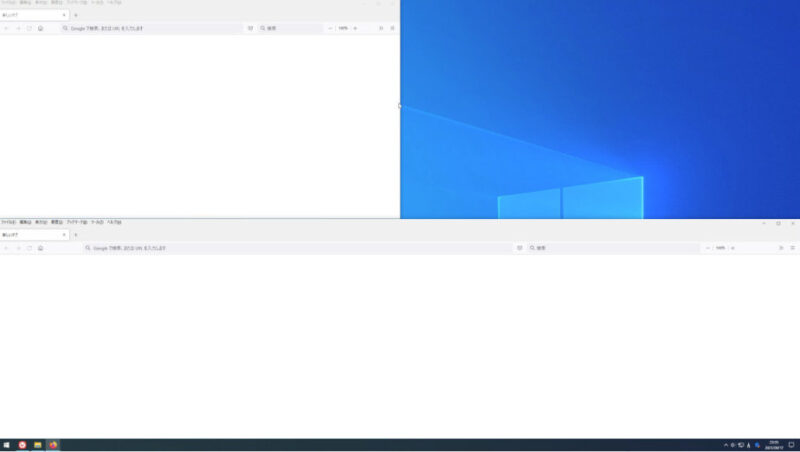
ウィンドウが右側に伸びていって下半分に表示出来たと思います。
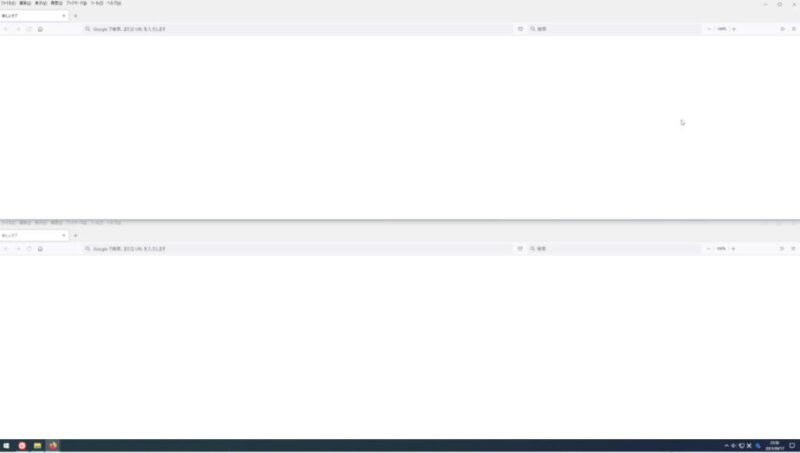
後は上のウィンドウも同じ様に右端まで伸ばします、これで上下2分割表示の完成です。
まとめ
前回のキーボードも今回のマウスでも出来ることは同じです、どちらを使うかはマウス操作とキーボード操作、普段使われるのがどちらの操作が多いかで変わってきそうですね、使いやすい方を使ってみてください、4Kなどの作業領域の広いディスプレイだと特に便利な機能ですね、ただしサイズの小さいディスプレイだと表示が小さすぎて見にくくなるのが問題、ある程度ディスプレイのサイズも大きいのが欲しい所です。

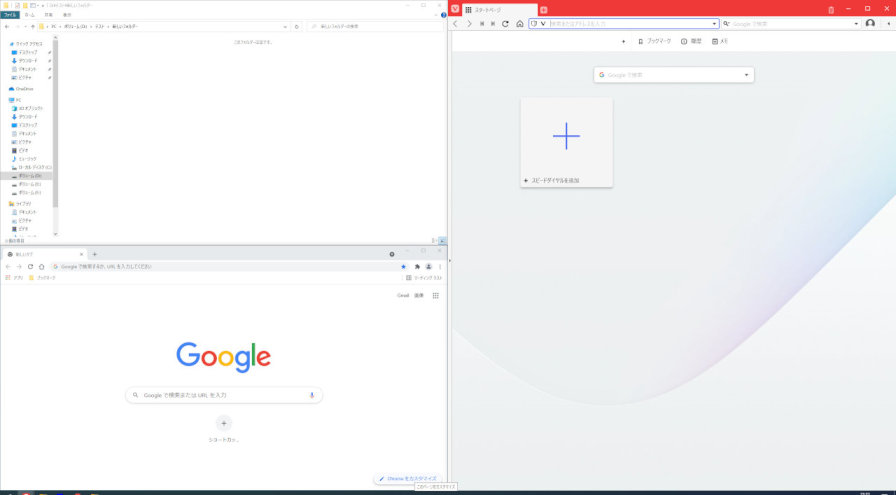
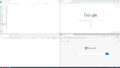

コメント