こちらではWindowsの個人用フォルダー保存場所を変更する方法のご紹介をしています、個人用フォルダーとはエクスプローラーのPCを開いた時に表示されているドキュメントやピクチャなどのフォルダーですね、これらはWindowsがインストールされているCドライブの各ユーザーフォルダの中に作成されていますが、スクリーンショット程度ならともかく動画などを保存していると容量を結構使ってしまいます、例えばWindowsの標準機能で録画出来るゲームバーなどで頻繁に録画していると容量を圧迫する事もあるかと思います、また個人用フォルダーを初期の保存場所に設定されているアプリは結構あると思います、そこで個人用フォルダーを容量に余裕のある別の場所を保存先に設定する方法のご紹介をしたいと思います、最初に注意事項がございます、まずは個人用フォルダーの移動先には必ずフォルダーを作成して移動先に指定しましょう、ドライブ直下を直に指定しないで下さい、それと個人用フォルダーを指定しないで下さい、これらをすると元に戻せなくなる、保存場所を変更できなくなる、といった不具合が発生する可能性がございます、またCドライブ以外を保存場所に指定していた場合バックアップの対象外になる可能性もありますのでバックアップソフトなどの設定にもご注意下さい。
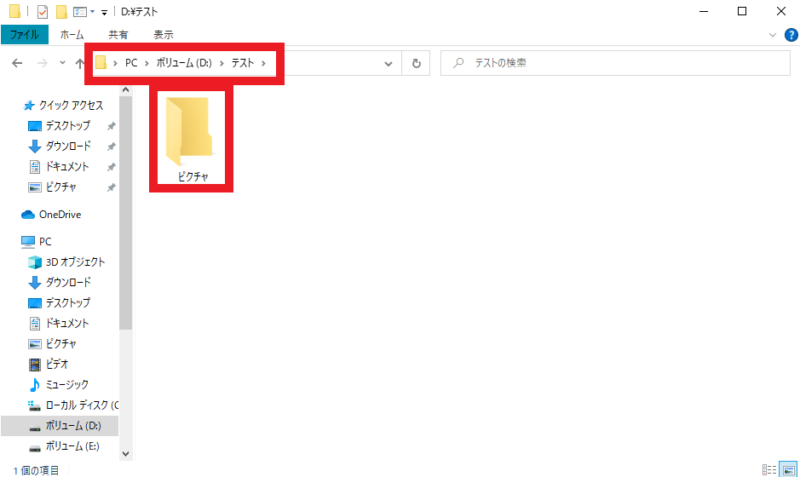
ではまず最初に移動先の作成をします、今回は個人用フォルダーのピクチャの保存先をDドライブのテストフォルダーの中のピクチャに移動します、ですので新規作成でDドライブにテストフォルダーを作成しその中にピクチャフォルダーを作成しました、かならずここでフォルダーを作りDドライブとかではなくフォルダーを指定しましょう。
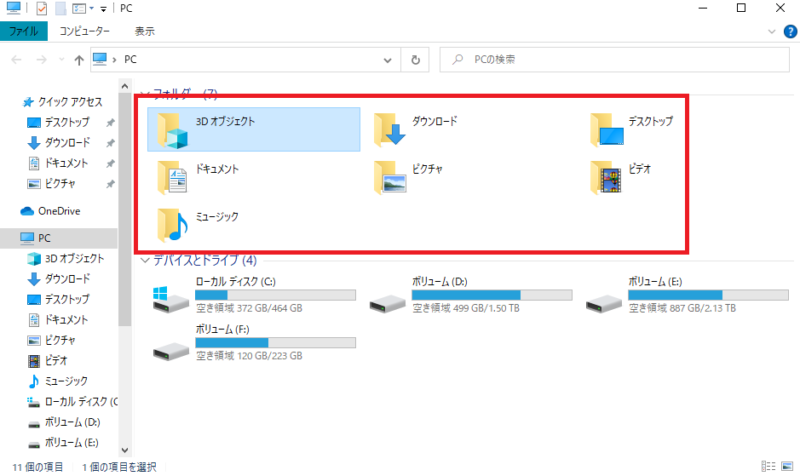
移動先が作成出来たらいよいよお引越しになります、赤枠で囲ってある部分が個人用フォルダーになります、今回はピクチャの移動ですのでピクチャフォルダを右クリックしてメニューからプロパティをクリックします。
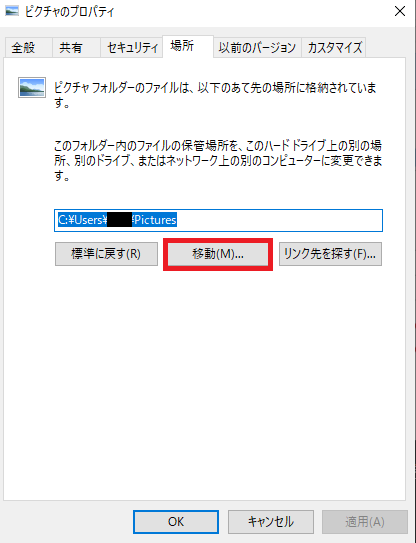
プロパティが開いたら場所のタブをクリックします、現在のピクチャの保存場所が記載されています、その下にある移動をクリックしてください。
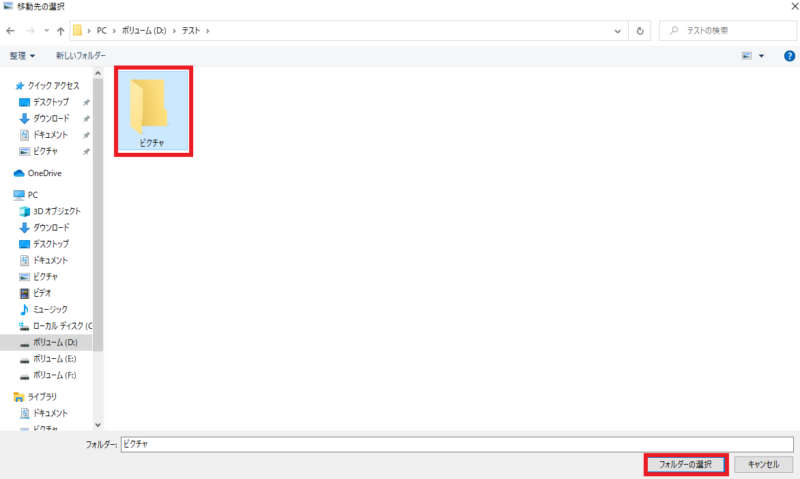
するとエクスプローラーが開きますので移動先を指定します、今回はDドライブのテストフォルダのピクチャに移動する設定ですので画像の様に移動場所を選択します、選択したらフォルダーの選択をクリックしましょう。
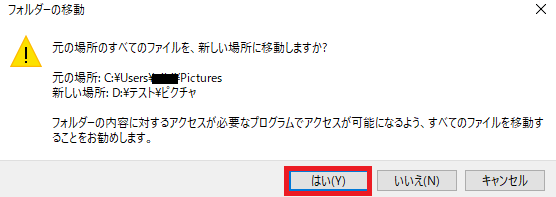
そうするとフォルダーの移動が表示されますのではいをクリックします、これで元の個人用フォルダー内にあったファイルも、全て新しい保存先に移動が完了して終了となります。
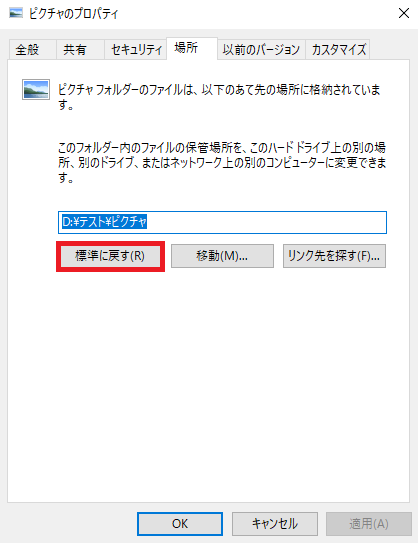
また元に戻したい時には移動したときと同じ様にピクチャフォルダを右クリックしてプロパティ、そして場所から先程の移動の隣にある標準に戻すをクリックします、移動してしまってるので新しく作っていいか聞かれるのではいを選び、あとは上記と一緒でファイルの移動を聞かれますのではいを選び全てのファイルが移動したら終了です。
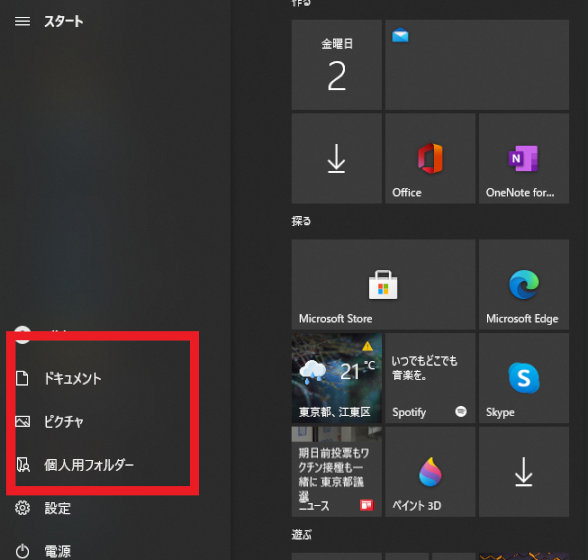
おまけでスタートメニューに個人用フォルダーを表示する方法です、こちらはスタートボタンをクリックで表示されるスタートメニューです赤枠は表示出来るメニューをある程度選ぶことができます、ここに個人用フォルダーを表示してみましょう。
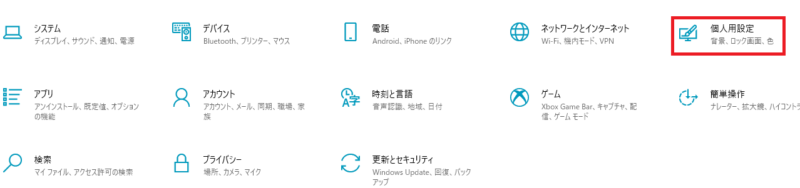
まずは歯車マークでお馴染の設定を開きます、そして個人用設定をクリックします。
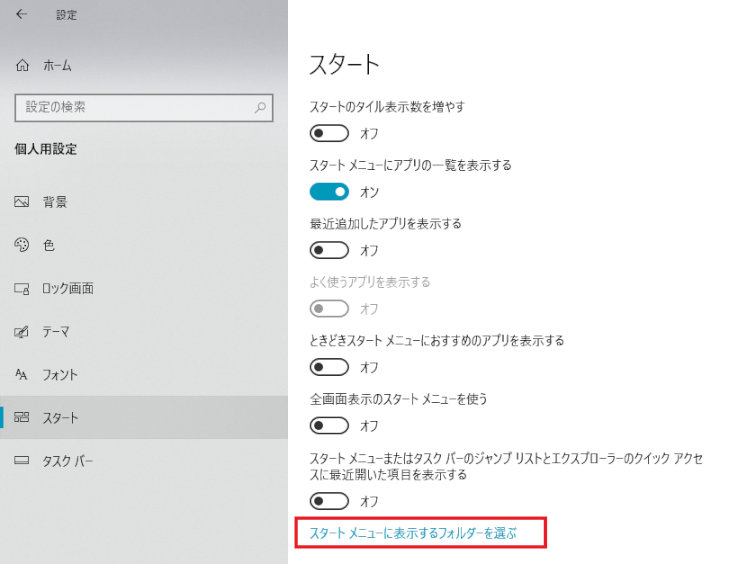
左のメニューよりスタートを選びましょう、そうしたら下にあるスタートメニューに表示するフォルダーを選ぶをクリックします。
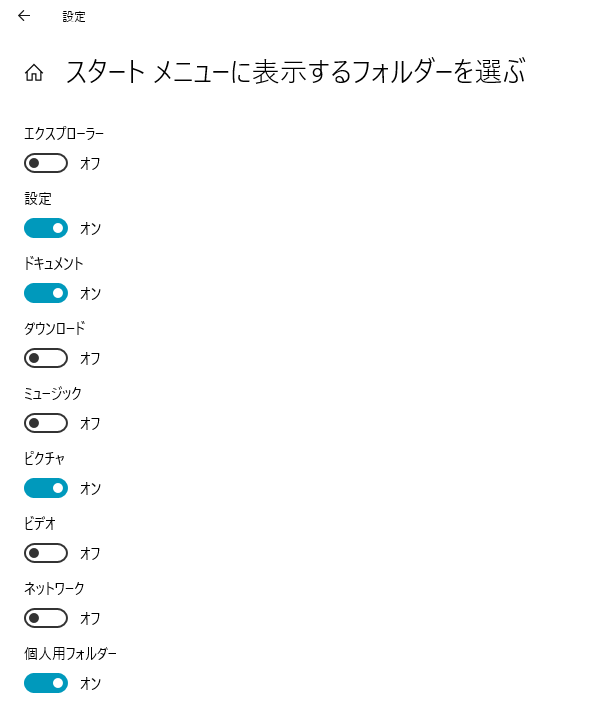
するとこの様なオンオフ設定が表示されますので個人用フォルダーをオンにして終了です、勿論こちらに表示されている他のフォルダーも同じ操作で表示が可能です、Windows11ではスタートメニューが大幅に変わっているのでこちらは出来なさそうですね、代わりの機能が色々ありそうですが。

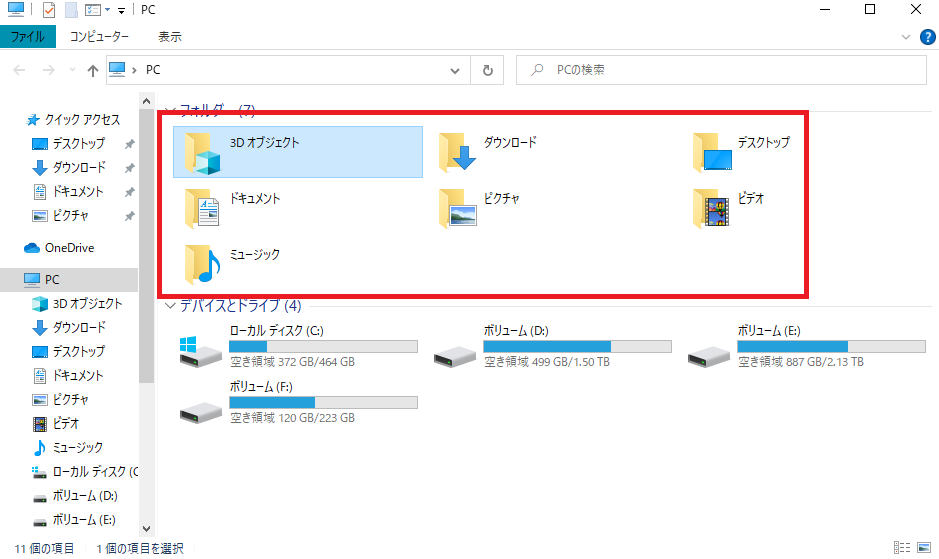
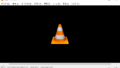

コメント