こちらでは WindowsPC の MPC-BE で向きを変更して動画を再生する方法をご紹介してみたいと思います、前回は VLC で動画の向きを変更する方法を「VLC media playerで動画の向きを変更する方法」でご紹介しましたが、Windows で有名な動画プレイヤーといえば他にも「MPC-HC」や「MPC-BE」のアプリがありますよね、そこで今回は「MPC-BE」で動画の向きを変更する方法を確認してみたいと思います、ちなみに「MPC-HC」でも同じ方法で動画の向きを変更する事が可能です、例えばスマホで撮影した様な縦長の動画を横向きにする事でPCの画面で大きく再生してみたり、逆に横向きになってしまっている縦長の動画を縦表示にして再生する事も出来ます。
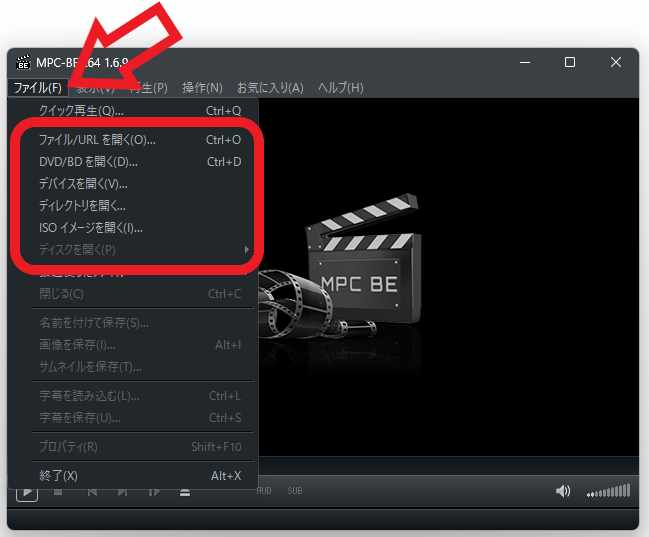
まずは目的の動画を MPC-BE で再生してください、これは動画を再生中で無いと向きを変更する設定を開くことが出来ない為ですね、まずはMPC-BE を開いたら上部のメニューから「ファイル(F)」をクリックしてください、次にファイルのメニューが表示されますのでファイルやデバイスから目的の動画を選択します。
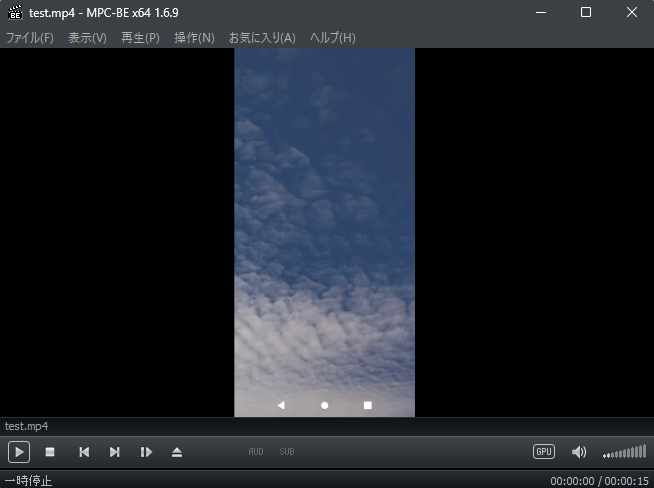
上の画像のように動画の再生が始まったら向きを変更してみましょう、今回はスマホで撮影した縦長の動画を使ってみたのですが、ご覧のように左右の黒いスペースが勿体無いですよね、そこでこの動画の向きを横向きに変更して画面一杯に再生してみたいと思います。
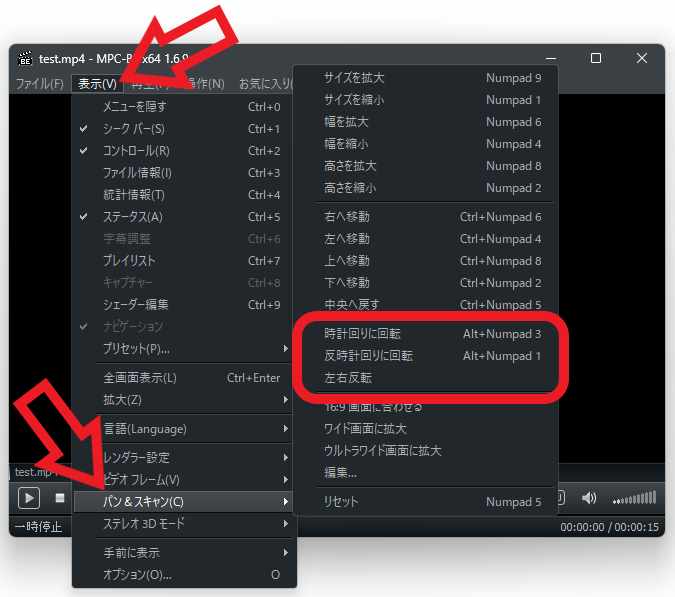
まず MPC-BE の上部メニューから「表示(V)」をクリックしてください、表示のメニューが表示されますので「パン&スキャン(C)」にマウスのカーソルを合わせます、次にパン&スキャンのメニューから動画の向きを変更してください、「時計回に回転」「反時計回りに回転」のどちらかですね、この2つの違いは動画を「右」に回転させるか「左」に回転させるかの違いです、一度の回転で動画の向きを90度回転させることが出来ます、ちなみに「左右反転」はその名の通り動画の左右を反転させることが出来ます。
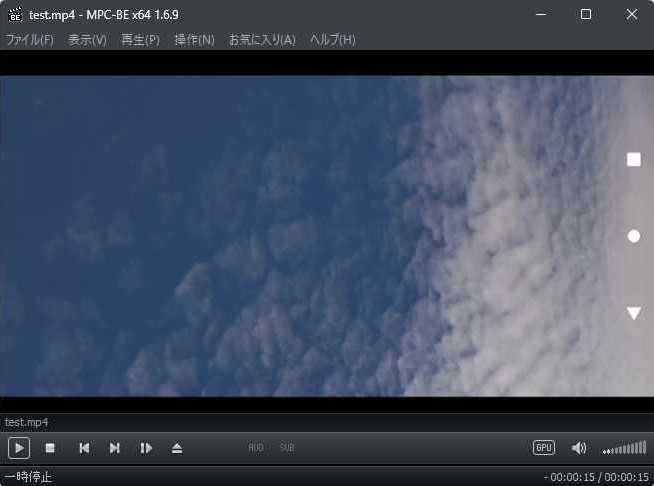
上の画像が動画を「反時計回りに回転」を行った状態ですね、横向きにはなりましたが左右のスペースの無駄が無くなって、動画を大きく再生する事が出来ました。
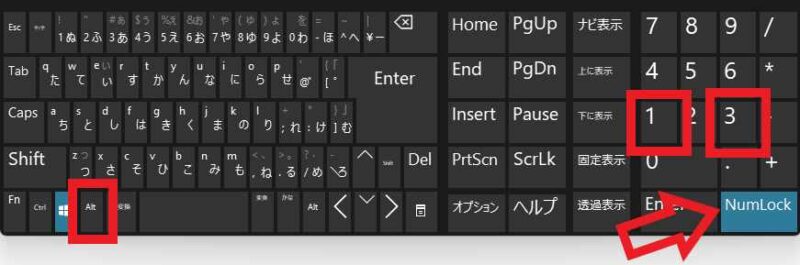
もしメニューからの動画の回転が面倒な場合はキーボードのショートカットキーを活用しましょう、キーボードの「Altキー」と「1キー」を入力すると動画を「反時計回りに回転」する事が出来ます、キーボードの「Altキー」と「3キー」は動画を「時計回りに回転」ですね、このショートカットキーだと反応しないんだけど?っという場合は「NumLockキー」をオンにしてみてください。

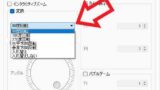
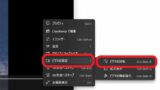
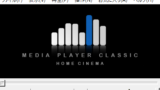
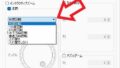
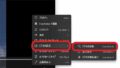
コメント