こちらではブラウザやエクスプローラー、アプリなどを綺麗に分割表示する方法のご紹介をいたします、ただし使用出来るのはエクスプローラーやブラウザの様なサイズを自由に変えられるもの限定となります、枠にマウスポインターを合わせると縮小拡大が行えるタイプですね、以前ご紹介した「ブラウザのVivaldi標準機能でタブを分割表示」や拡張機能のTabResize、Tile Pages WEなどが近い機能になります、ただしあちらはブラウザの機能ですのでブラウザでしか使用できません、こちらはWindowsの機能ですのでブラウザだけではなく、上記でもご紹介した通りサイズを変更出来るウィンドウならアプリでも使用が可能です、マウスでもキーボードでも操作可能ですが今回はキーボードでの操作になります。
前準備
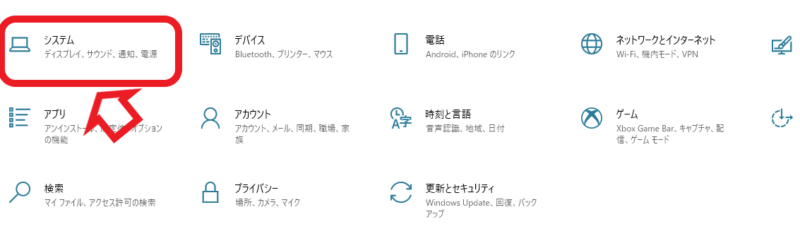
まず最初にこちらの機能を使用する場合には、Windowsのスナップ機能をオンにしておきましょう、まずは歯車マークでお馴染みの設定を開いてください、次にシステムの項目をクリックして選択します。
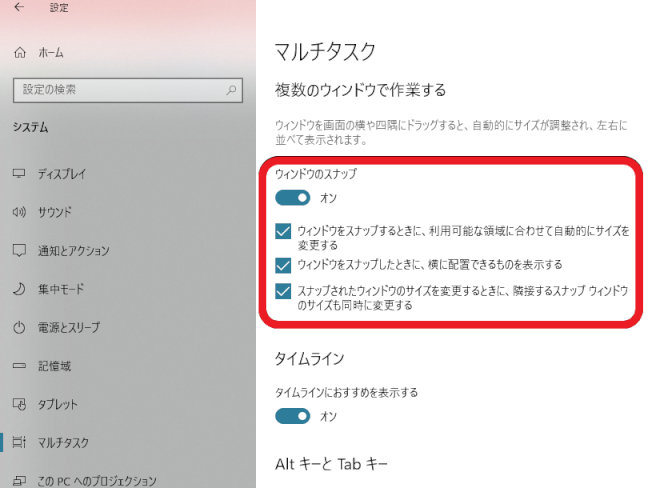
システムが開いたら左のメニューからマルチタスクを選択します、次にウィンドウのスナップをオンにしてください、赤枠に部分をオン+チェックを付けてこれで準備は完了となります。
2分割
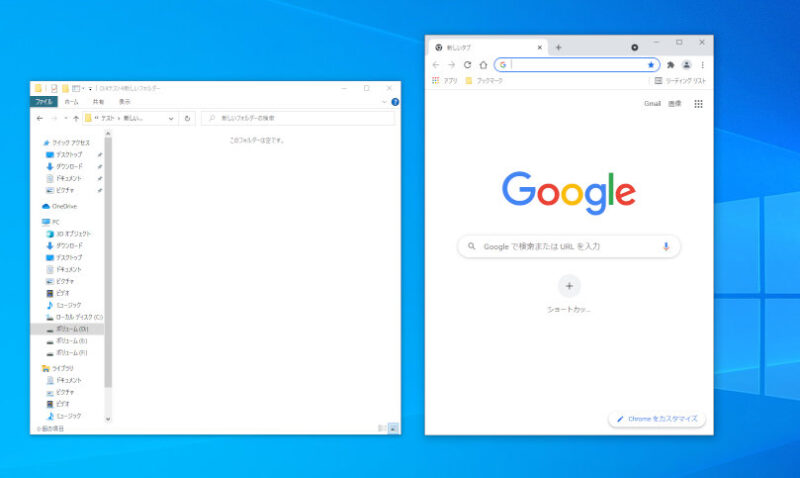
では実際に分割表示を実行してみましょう、最初に2分割で表示したいと思います、エクスプローラーとGoogle Chromeを左右2分割表示するために2つとも起動します、ここからエクスプローラーを左に、Google Chromeを右に設置してみます。
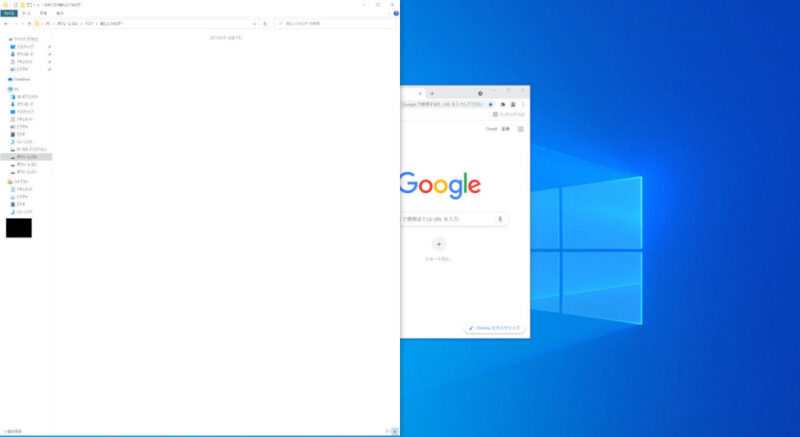
まずはエクスプローラーをクリックして選択します、勿論選択さえ出来ればいいですのでalt + tabキーなどでも大丈夫です、そうしたらキーボードのWindowsキーを押したまま←キーを押してください、画像のように左にエクスプローラーのウィンドウが表示されたと思います。
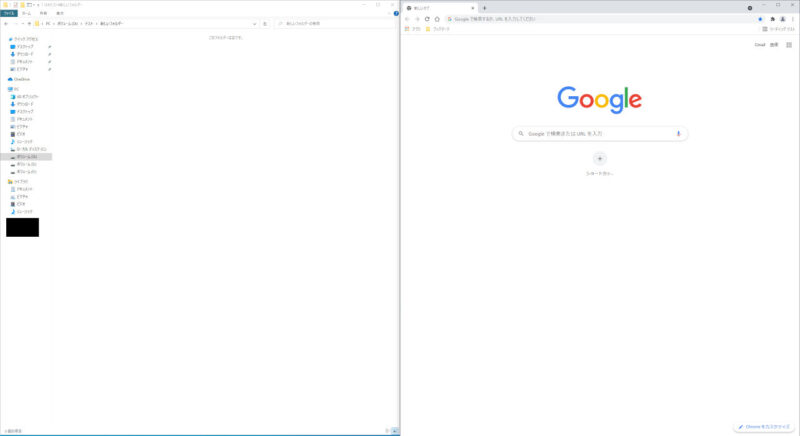
次にGoogle Chromeを右側に配置していきます、Google Chromeをクリックして選択してください、次にキーボードのWindowsキーを押したまま→キーを押してください、Google Chromeが右側に表示され、画像のように綺麗に分割表示されましたでしょうか、以上で左右2分割表示の完了です。
4分割
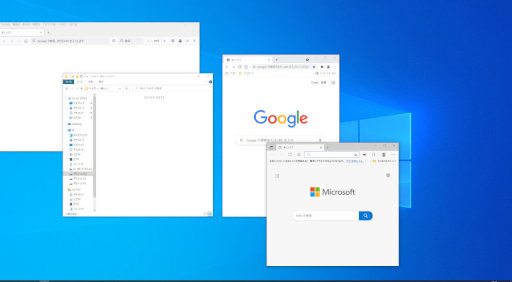
次は4分割表示をやってみましょう、今回はブラウザ3種とエクスプローラーですね、まずは左上にエクスプローラーを配置してみたいと思います。
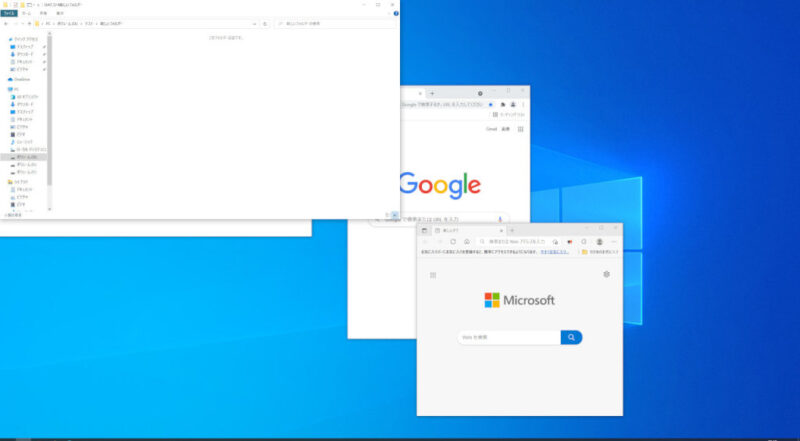
最初にエクスプローラーをクリックして選択します、次にWindowsキー + ←でエクスプローラーを左半分に表示します、そうしたら今度はWindowsキー + ↑を押してみてください、4分の1のサイズで左上に表示されたと思います、左下に表示する場合にはWindowsキー + ←で左半分に表示してWindowsキー + ↓ですね。
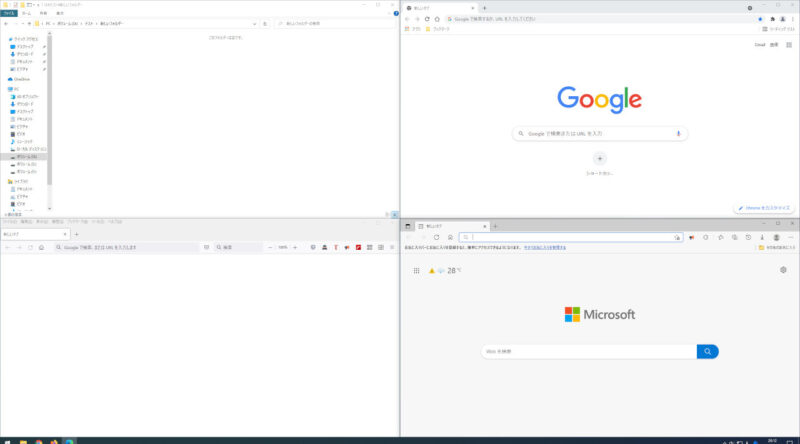
後は簡単ですね、それぞれを配置して完成となります、Windowsキー + ←か→で左右に2分割表示して、Windowsキー + ↑か↓で更に上下に半分にするだけです、すると画像のように綺麗に4分割表示ができます。
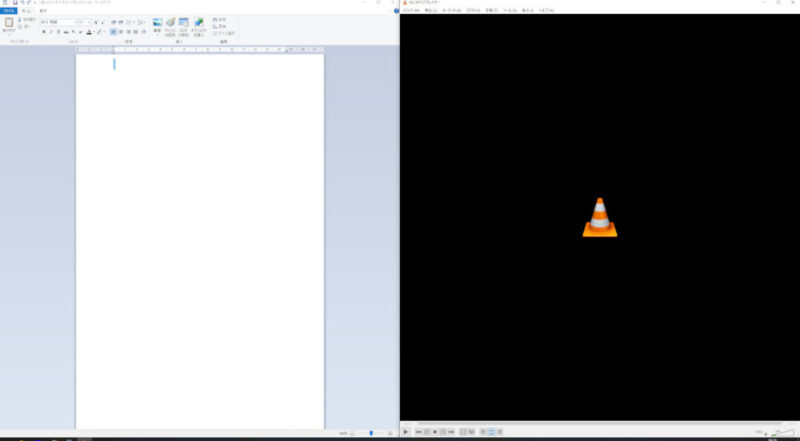
冒頭でもご説明した通りサイズ変更が可能なウィンドウなら使用できますので、画像のようにテキストや動画プレイヤーでも可能です、画像はリッチテキストとVLC media playerを2分割表示してみました、他にも画像ビューアーやメーラー、ファイラーといったアプリもサイズ変更が可能なら使用できると思います。
まとめ
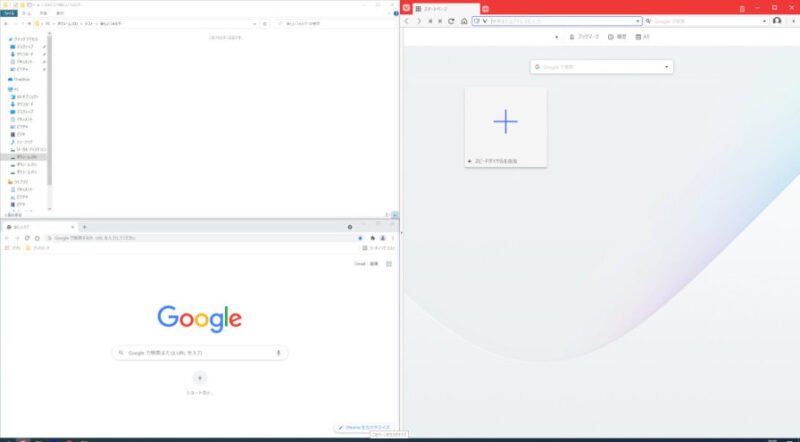
このようにWindowsでスナップを使うと左右半分に、または4隅に配置する事が出来ます、ですから画像のように左に2つ、右に1つ配置する事も可能です、特に4Kなどの作業領域が広いディスプレイを使用している方には便利な機能になると思います、何かを確認しながら作業したい時などは非常に便利な機能です、是非試して見られてください。

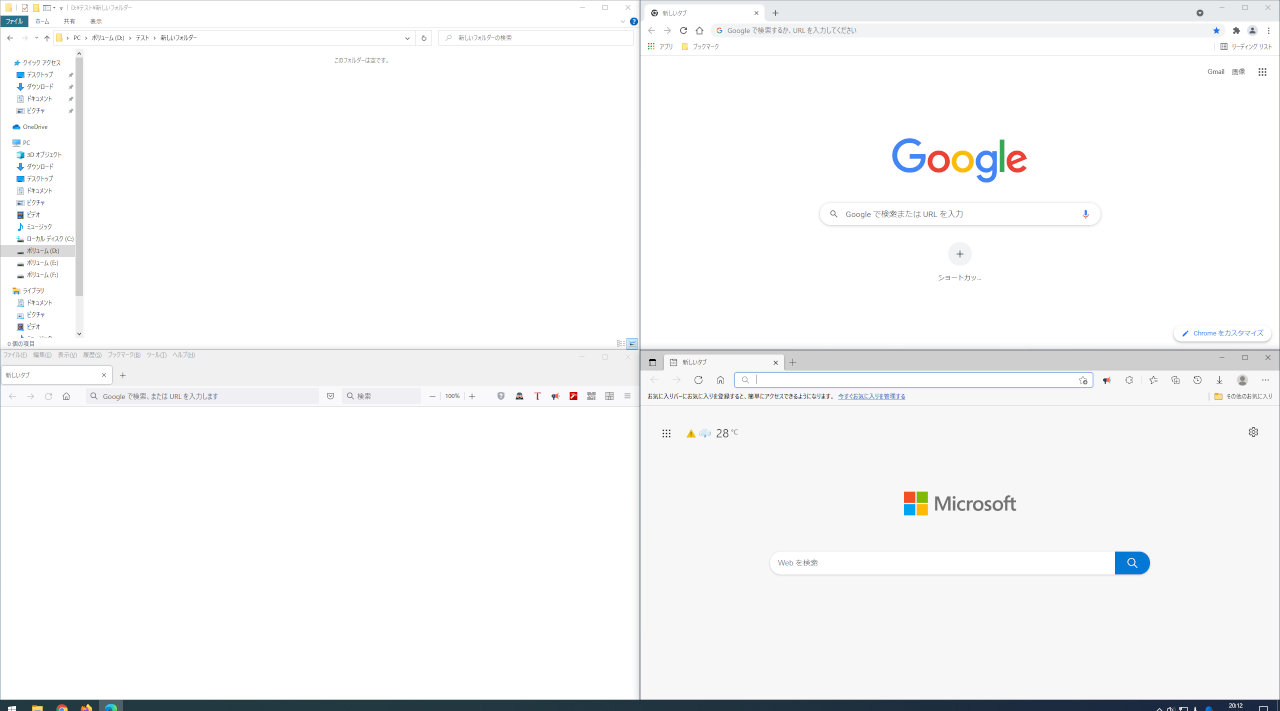
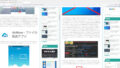
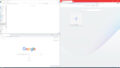
コメント