こちらでは WindowsPC でディスプレイだけを消灯する事ができるアプリ「Twinkle Tray」をご紹介します、このアプリについては以前「PCの外部ディスプレイの輝度をWindows10で調節する」でもご紹介しましたがディスプレイの輝度を調整する事が出来ますので、デスクトップパソコンで画面の明るさを調整したい時にとても便利なアプリですね、この「Twinkle Tray」には輝度の調整以外にもディスプレイを消灯する機能も搭載されています、今までディスプレイの消灯用としてご紹介したアプリの「モニタ電源オフ」や「MonitorOff」はインストールが不要で、アプリを起動するとディスプレイを消灯する事が出来るタイプのアプリでしたが、今回ご紹介する「Twinkle Tray」は PC へのインストールが必要なアプリで、システムトレイ(タスクトレイ)に常駐しそこから輝度の調整やディスプレイの消灯を行う常駐型のアプリです。
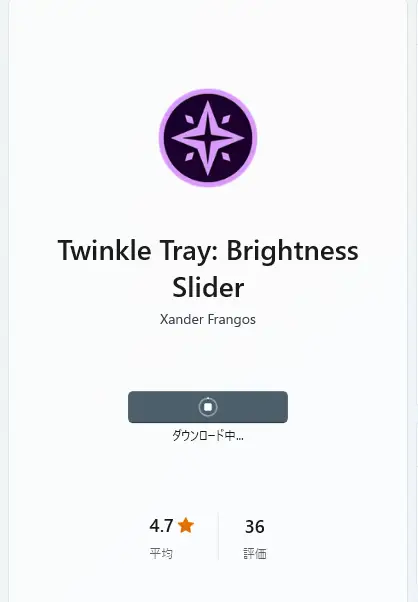
では「Twinkle Tray」をパソコンにインストールしてみましょう、「Microsoft ストア」からインストールする事が出来ます、以前「PCの外部ディスプレイの輝度をWindows10で調節する」でご紹介してた事がありますので、「Microsoft ストア」からアプリをインストールする方法が分からない場合はこちらをご確認ください。
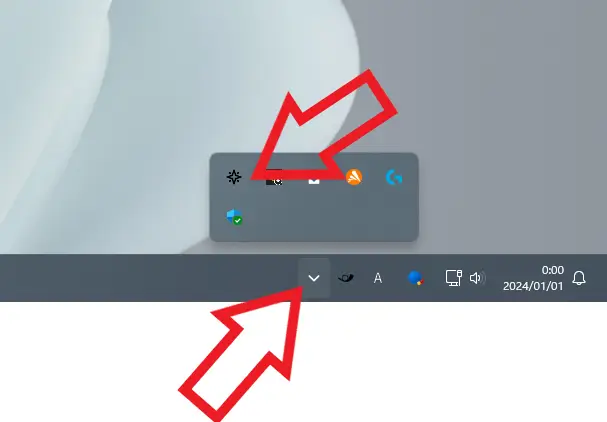
「Twinkle Tray」をインストールする事が出来たら、タスクトレイ右端の「隠れているインジケーターを表示します」のボタンをクリックしましょう、システムトレイ(タスクトレイ)の左側にある矢印のボタンですね、すると隠れているインジケーターが表示されますので「Twinkle Tray」のアイコンをクリックします。
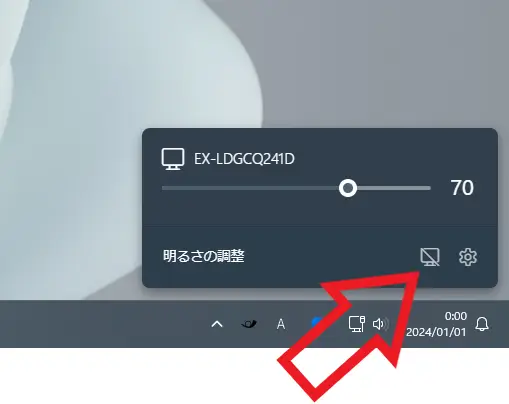
「Twinkle Tray」のウィンドウが表示されますので、右下のモニターに斜めの線が入ったマークのボタンをクリックしてみてください、これでディスプレイを消灯する事が出来ます。
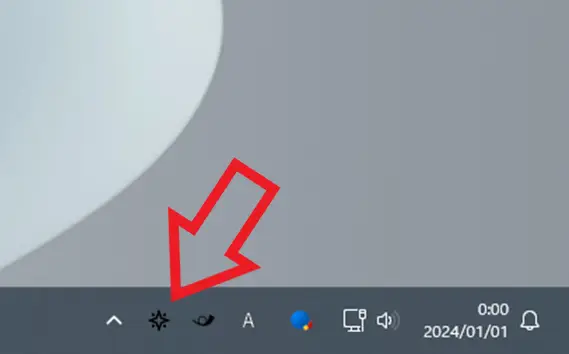
ちなみに「Twinkle Tray」をある程度の頻度で利用する場合は「隠れているインジケーターを表示します」ボタンをクリックするのは面倒ですよね、そこですぐに使えるように「Twinkle Tray」のアイコンをシステムトレイ(タスクトレイ)に移動しておくと便利です。
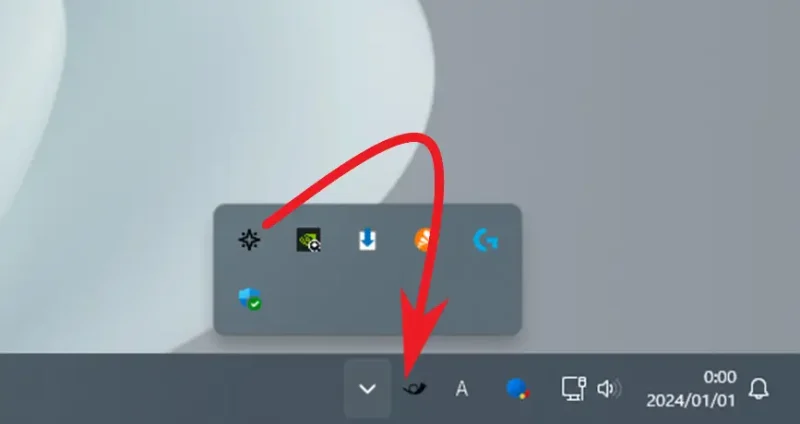
方法はとても簡単でまずは「隠れているインジケーターを表示します」ボタンをクリックして隠れているインジケーターを表示してください、あとは「Twinkle Tray」のアイコンをドラッグ&ドロップでシステムトレイ(タスクトレイ)に移動するだけですね、具体的には「Twinkle Tray」のアイコンにマウスのカーソルを合わせて、マウスの左ボタンを押したままの状態でシステムトレイ(タスクトレイ)までカーソルを移動させて左ボタンを離す、これでシステムトレイ(タスクトレイ)にアイコンを移動する事が出来ます。

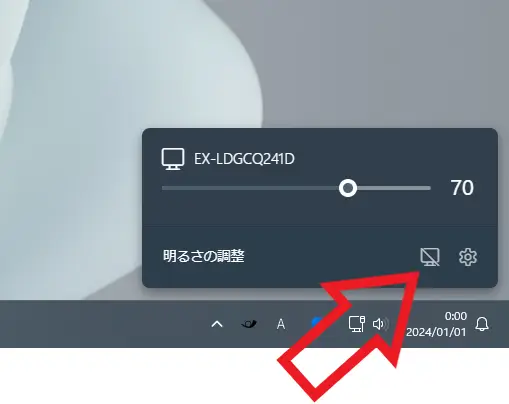
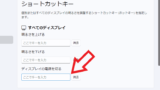

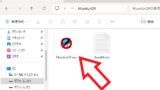
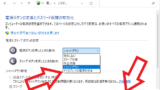
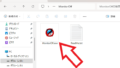
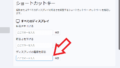
コメント