こちらではApex LegendsをPCでプレイする方法のご紹介をいたします、PCでApexをプレイするために必要なもののご紹介やインストールからゲーム開始までの手順などのご紹介となります、まずはPC版のApex Legendsをプレイするためにはプレイできるだけの性能を持ったPCが必要となります。
必要動作環境
推奨動作環境
- OS: Windows 7 64ビット版
- CPU: Intel i5 3570Tおよび同等品
- メモリ: 8GB
- GPU: Nvidia GeForce GTX 970 / AMD Radeon R9 290
- GPU RAM: 8GB
- ストレージ: 22GB以上の空き容量
こちらが動作環境となっていますが必要動作環境を満たしていれば動くようですがまず快適には動かないでしょう、最低でも推奨動作環境は満たしたPCでないと設定を下げても快適にはプレイ出来ないのではないでしょうか、しかしこの動作環境は古いのでしょうか、私のApexフォルダは70GB以上あった気がするのですが。
Apex Legends Steam版で必要なものまとめ
- プレイ可能なPC環境
- プレイに耐えうるネット環境
- 登録用メールアドレス
- Steamクライアント
- Steamアカウント
- EAアカウント
PCが準備できたら次に必要なのはクライアントのダウンロードになります、PC版のApex LegendsをプレイするためにはOriginかSteamを利用する必要があります、実はこの2つはSteam版とOrigin版の両方を同時にPCにインストールすることも可能です、今回はSteam版のご紹介をしたいと思います。
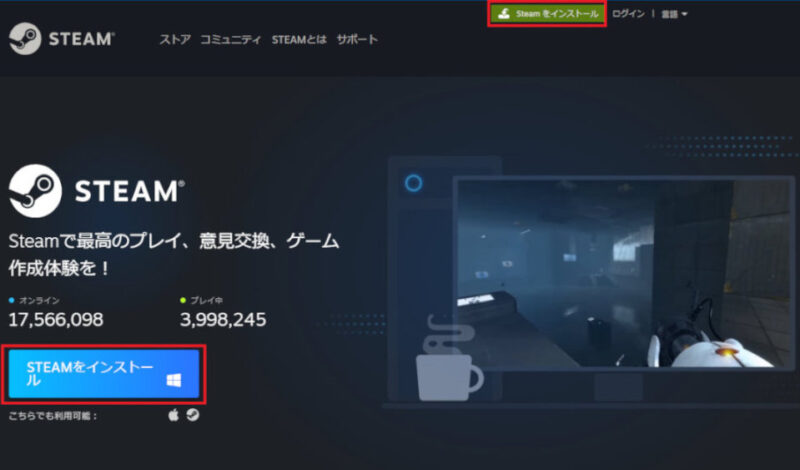
まずはSteamをインストールしてみましょう、こちらからSteamにアクセスして上のSteamをインストールをクリックして下さい、そうしたら左のSteamをインストールをクリックしてましょう。
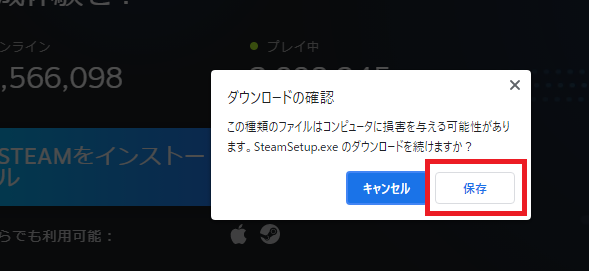
SteamSetup.exeのダウンロード確認が表示されますので保存してください。
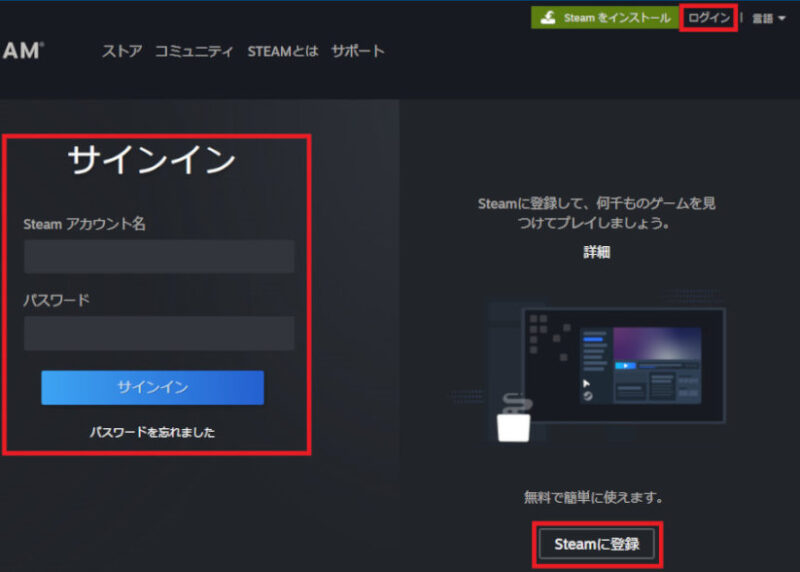
次にSteamを利用するためにはSteamのアカウントが必要です、持っている方は大丈夫ですが持っていない方はアカウントを作成しましょう、上のログインをクリックするとこの様な画面が表示されます、左のサインインは既にアカウントを持っている方がサインインするためのものですね、登録をする方は右下のSteamに登録をクリックしてください。
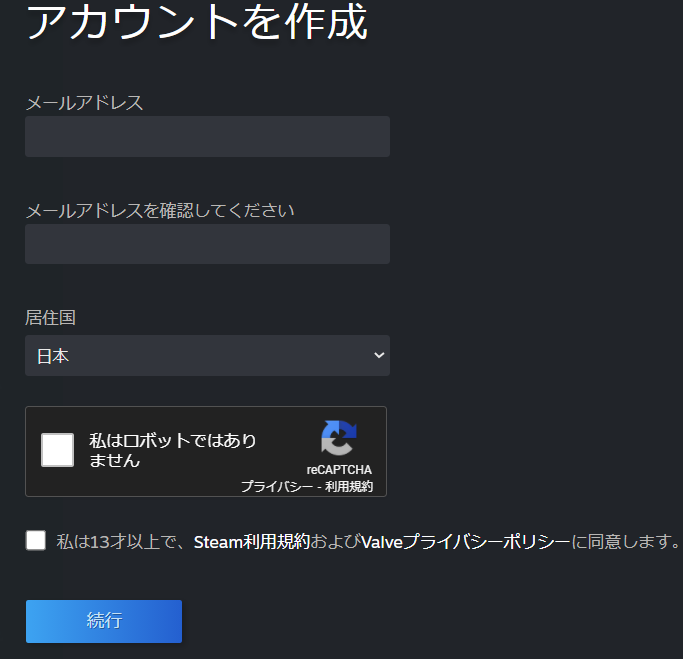
こちらがアカウント作成画面になります、まずは上からメールアドレスを入力しましょう、その下には確認用にもう一度同じメールアドレスを入力してください、国を選択したら私はロボットではありませんにチェックを付けて指示の通りにしましょう、最後に利用規約とプライバシーポリシーに同意したらチェックを付けて続行をクリックしてください。
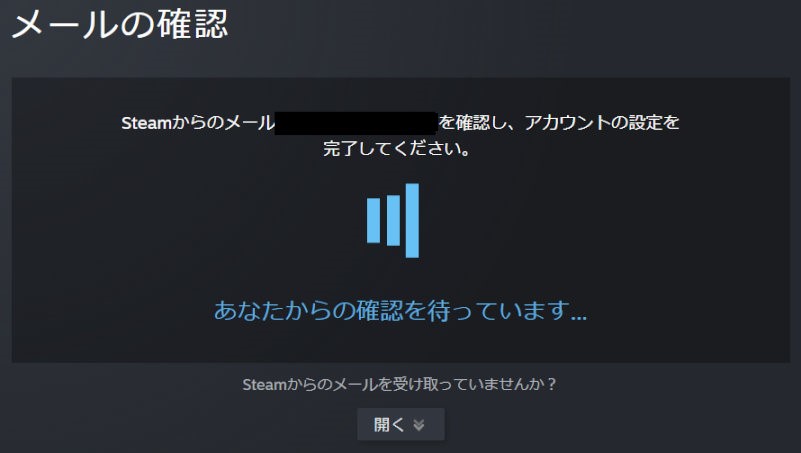
こちらの画面が表示されたら登録したメールアドレスにメールが届いていますので確認してください。
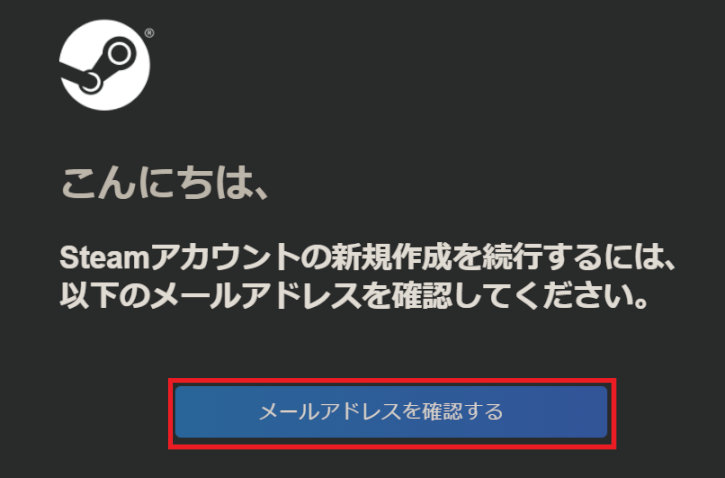
登録したメールアドレスにこの様なメールが届いているはずです、メールアドレスを確認するをクリックしてください。
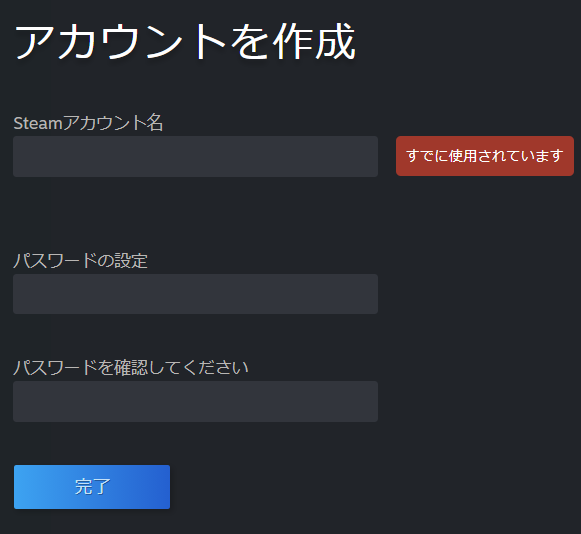
これでメールアドレスの確認がとれたのでアカウントの作成に入ります、Steamのアカウント名とパスワードの設定を行います、どの様な入力をすればいいのかは右側にポップアップが表示されて教えてくれますので、そちらを参考に設定してみましょう、問題がなければ完了をクリックしてSteamアカウントの登録完了となります。
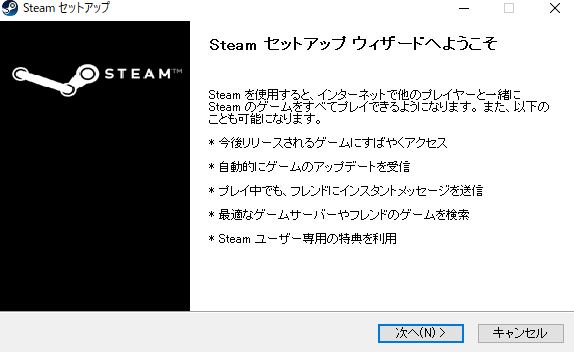
アカウントの作成が終わったら先程ダウンロードしたSteamSetup.exeを使ってインストールを行います、起動するとこの様なウィンドウが表示されるので次へをクリックしてください。
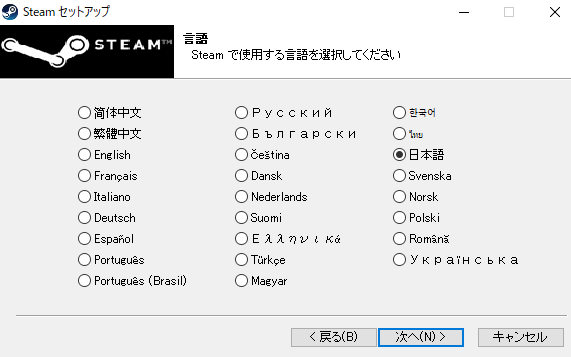
こちらはSteamで使用する言語の選択になります、最初から日本語になっていると思いますが違う場合には日本語を選び次へをクリックしてください。
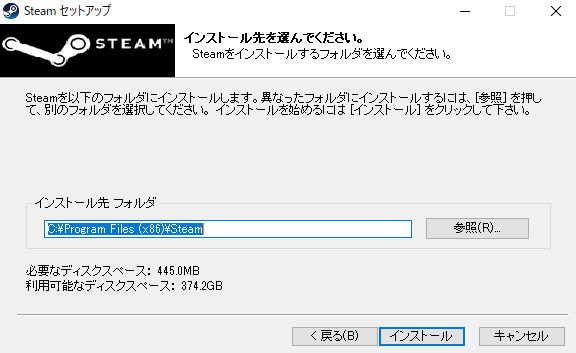
こちらではSteamのインストール先のフォルダを選択する事ができます、ゲームは別の場所にインストール可能ですので特に問題がなければこのままで大丈夫です、指定場所があればそちらを選んでインストールしましょう。
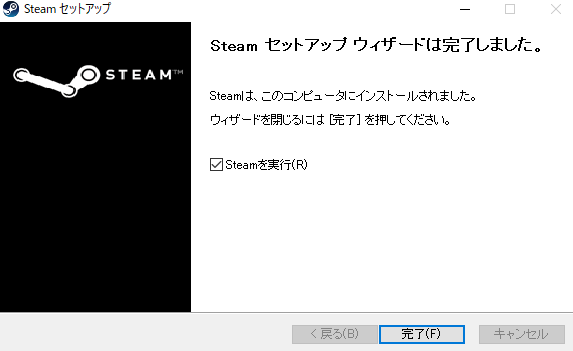
これでSteamのインストールは終了となります、Steamを実行にチェックが付いたまま完了をクリックしてSteamを起動しましょう。
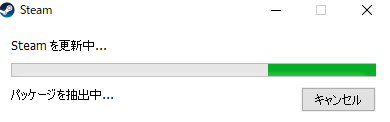
最初に起動するとこのようにSteamの更新がはじまります、終わるまで待ちましょう。
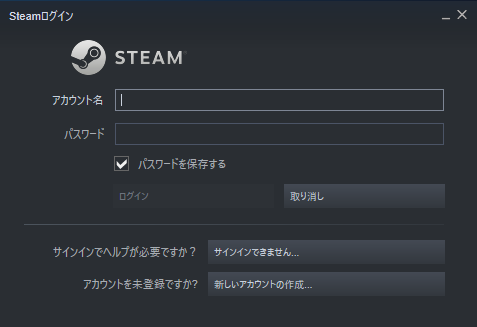
更新が終了すると初回はSteamのログイン画面が表示されます、先程作成した又は既に持っているSteamアカウント情報を入力してログインしてください、アカウント名とパスワードを入力してログインをクリックですね。
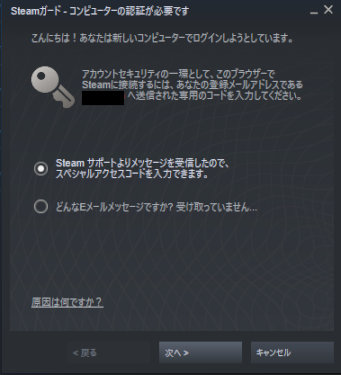
こちらは新しいデバイスでログインする時に認証が必要になります、このまま次へをクリックしてください。
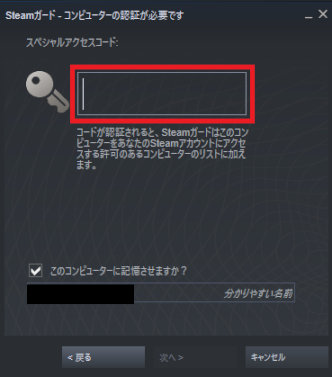
先程登録したメールアドレスにメールが届いているので確認しましょう、そのメールに記載されているコードを鍵マークの隣のボックスに入力して次へをクリックして下さい、これは新しいデバイスでアカウントにログインする時に表示されますのでじかいからは必要ありません。
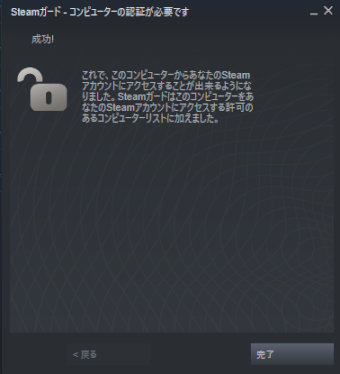
これで認証が終了となります、Steamアカウントにアクセスする許可のあるPCとして認識されました。
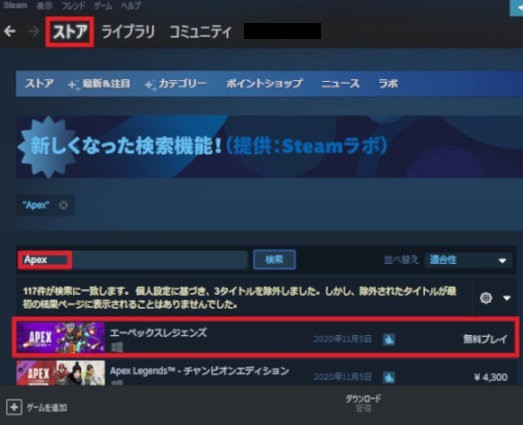
ここからはいよいよApex Legendsのインストールになります、まずはSteamの上のメニューからストアを選択してください、次に検索ボックスにApexと入力します、すると画像のように表示されますので無料プレイと表示されているエーペックスレジェンズをクリックしましょう。
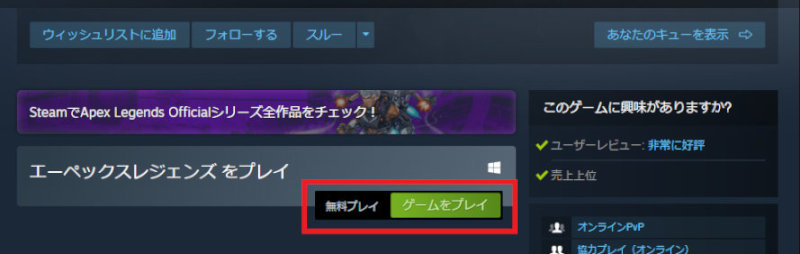
そうしたら少し下にスクロールして無料プレイゲームをプレイをクリックしてください、赤枠で囲われている部分ですね。
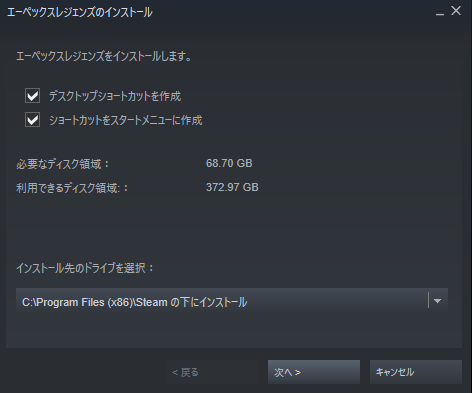
こちらのインストールウィンドウが表示されます、上の2つはショートカットの設定ですね、お好きなようにチェックを付けましょう、下のインストール先のドライブを選択からインストール先のが選べます、ゲーム用SSDなどを搭載している場合はそちらを指定するなどして次へをクリックしましょう。
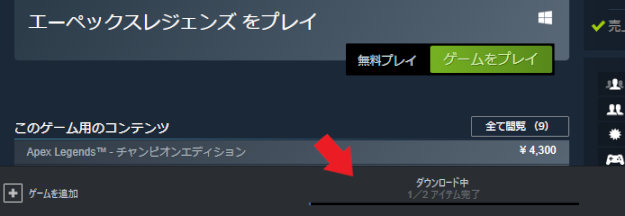
Steamの下の方にこの様に表示がされます、結構な容量ですのでそこそこ時間が掛かりますので終了するまで待ちましょう。

ここまで来たらあと少しとなります、Apex LegendsをSteamで遊ぶためにはもう一つ必要なEAアカウントというものが必要です、こちらはEAというApex Legendsを配信しているゲーム会社のアカウントですね、Apex Legendsをプレイできるもう一個のOriginもEAが運営しています、ですのでここで作ったアカウントでOrigin版をする時にもログイン出来ますよ、まずはApex Legendsを起動しましょう、インストール時に作成したショートカット、もしくはSteamでライブラリを選択してそこから起動しましょう、起動したらこちらのEAアカウントに登録する為の画面が表示されますので登録をクリックしてください。
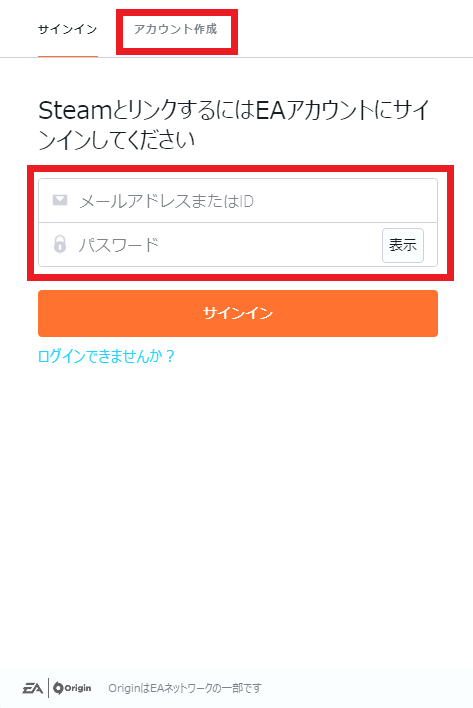
既にEAアカウントをお持ちの方はこのままサインインしてください、お持ちでない方は上のアカウント作成をクリックしてください、
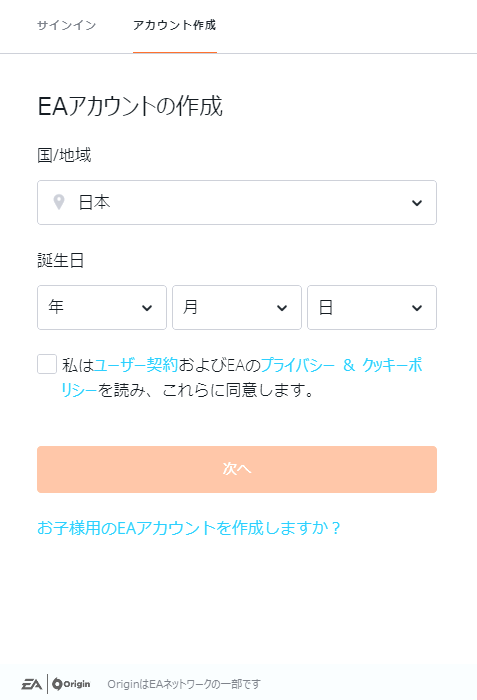
こちらがアカウントの作成画面になります、国、誕生日の入力を行ったあとに規約やプライバシー&クッキーポリシーに同意したらチェックをつけて次へをクリックしてください。
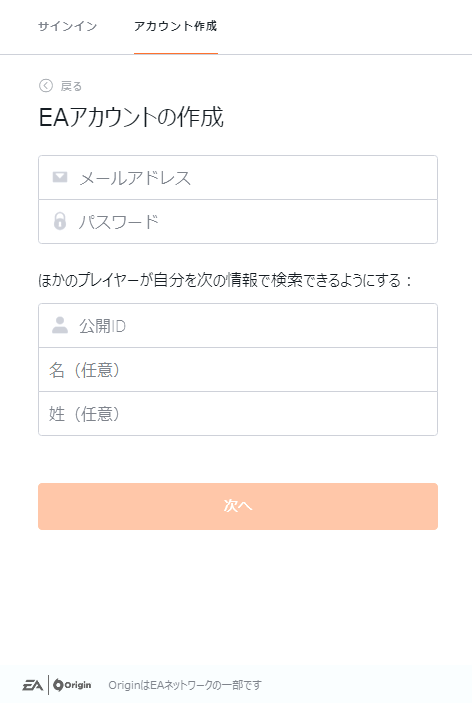
こちらではメールアドレスとパスワードに公開IDを設定します、名と姓は任意となります。
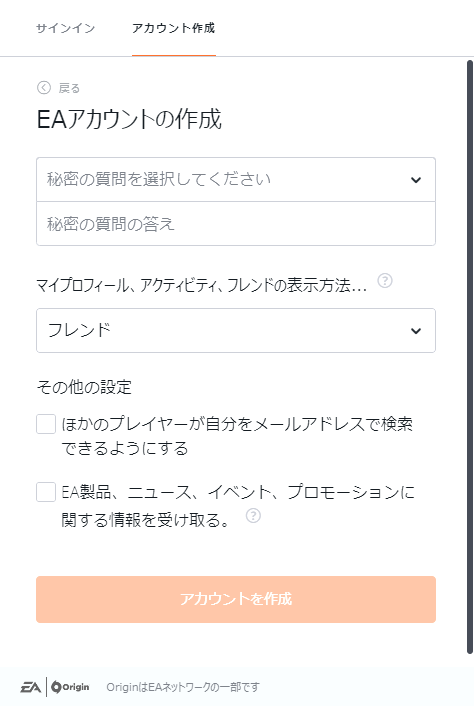
最後にこちらを御自分の希望する設定にしてアカウントを作成をクリックしてください。
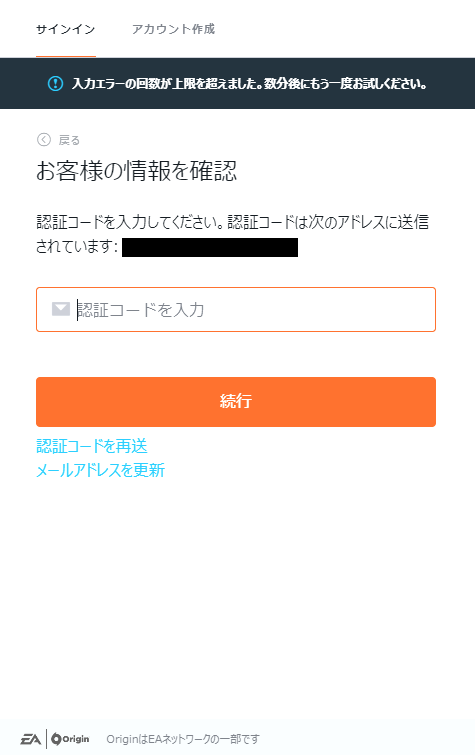
最後に登録したメールアドレス送られてくるメールを確認し、認証コードを入力して続行をクリックで終了となります、これでSteamのアカウントとEAのアカウントがリンクされましたので先程の様にSteamからApex Legendsを起動してプレイする事が出来るようになりました、また登録したEAのアカウントを使用することでOrigin版もアカウント作成の手間が省かれ簡単に始められますね、初回ですのでSteamとEAのアカウントの登録と認証が色々と面倒でしたが、次からは楽ですのであとはApex Legendsをお楽しみ下さい。

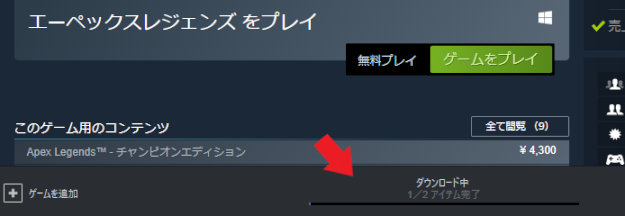


コメント