こちらではWindows11のフォトアプリでダークモードとライトモードを切り替える方法をご紹介します、選択できるモードは「ライトモード」「ダークモード」「Windowsの既定値」の3種類です、「ライトモード」は白を基調としたモードで「ダークモード」は黒を基調としたモードですね、「Windowsの既定値」に設定するとWindows11の「既定のアプリモード」の色が反映されます、Windows11の色の設定については、以前「Windows11の色の設定(ダーク-ライト-カスタム)」でご紹介していますので、よろしければご覧になってみてください。
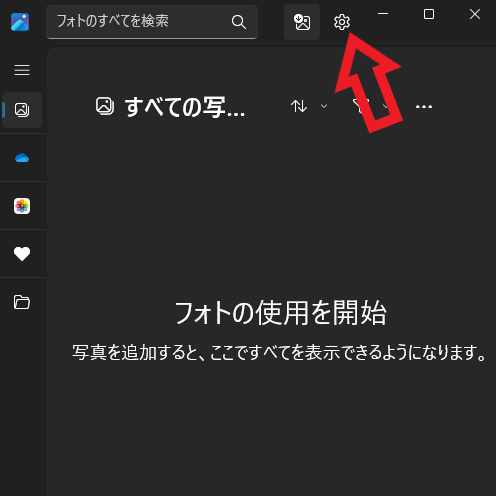
ではフォトのモードを変更してみましょう、フォトアプリを開いたらウィンドウ上部の「設定」ボタンをクリックしてください、歯車のマークのボタンですね。
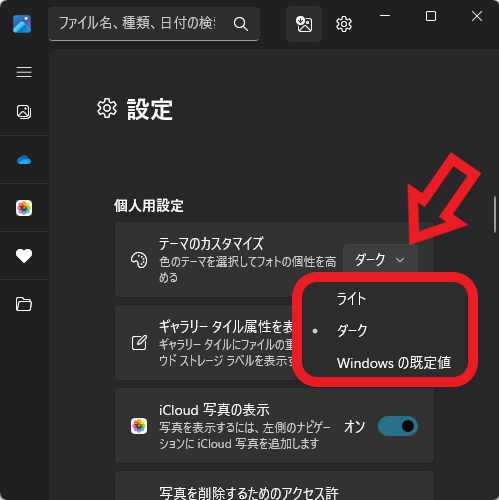
設定画面が開いたら「個人用設定」の設定項目の「テーマのカスタマイズ」を御覧ください、こちらからフォトの色のモードを「ライトモード」「ダークモード」「Windowsの既定値」の3種類から選択する事が出来ます、ちなみに上の画像がダークモードの状態のフォトですね、ダークモードは背景が黒を基調としたモードで、文字などは白で表示されます。
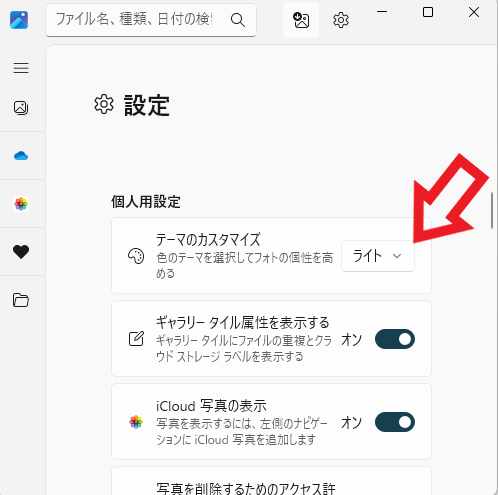
そしてこちらがライトモードです、ダークモードの逆で白を基調としたモードで文字などは黒で表示されていますね、どちらのモードが良いかは完全に個人の好き嫌いなのでお好きな方をご利用ください。
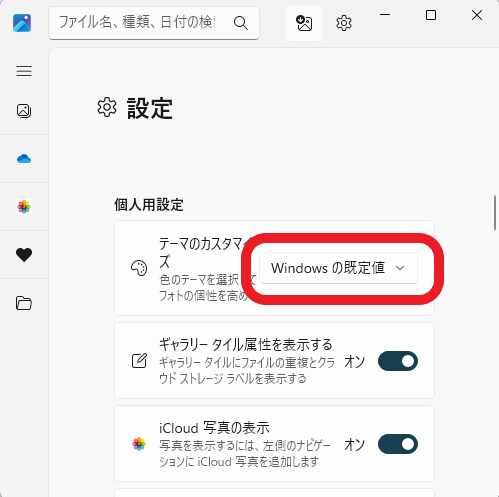
もう一個のモードは「Windowsの既定値」です、こちらはWindows11の色の設定に合わせてダークモードかライトモードでフォトが表示されるモードです。
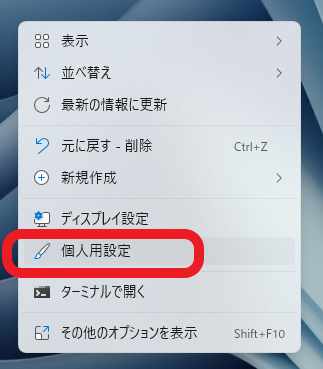
次はフォトの「テーマのカスタマイズ」を「Windowsの既定値」に設定した場合、Windows11の色の設定でフォトがどの様に表示されるのか確認してみたいと思います、まずはWindows11の色の設定を開きましょう、デスクトップの何もない場所を右クリックして、メニューから「個人用設定」をクリックしてください。
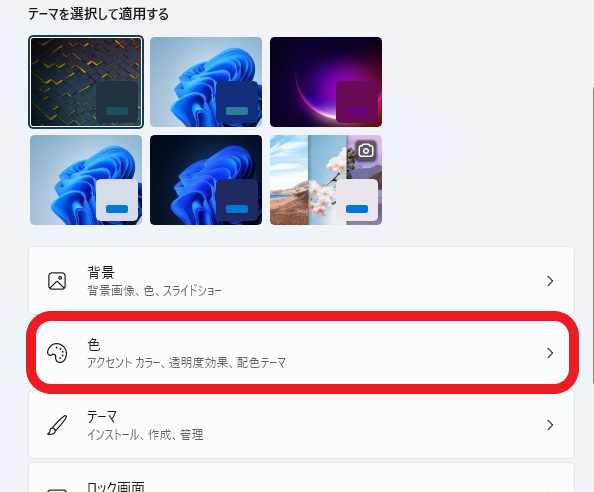
個人用設定の設定画面が開いたら「色」の項目をクリックして開きます。
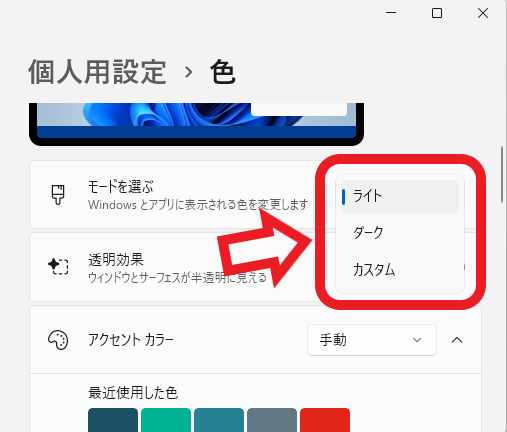
色の設定画面が開いたら「モードを選ぶ」の項目をご覧になってください、こちらでは「ライト」「ダーク」「カスタム」が選べるのですが、こちらの設定が先程のフォトの「Windowsの既定値」のモードになる訳です、例えばこちらを「ライト」に設定してあるとフォトがライトモードに、「ダーク」に設定してあるとフォトがダークモードで表示される訳ですね。
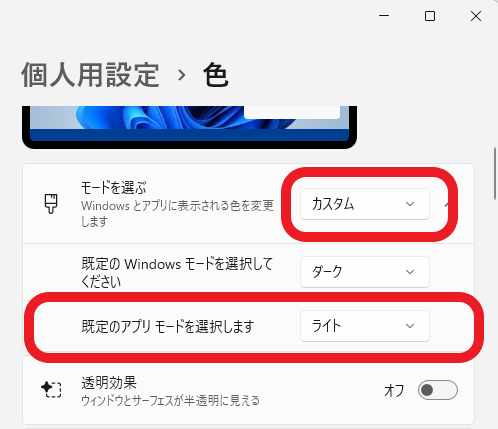
ちなみにカスタムモードに設定すると「既定のアプリモードを選択します」で設定されたモードが、フォトアプリを「Windowsの既定値」に設定した時の色のモードになります。

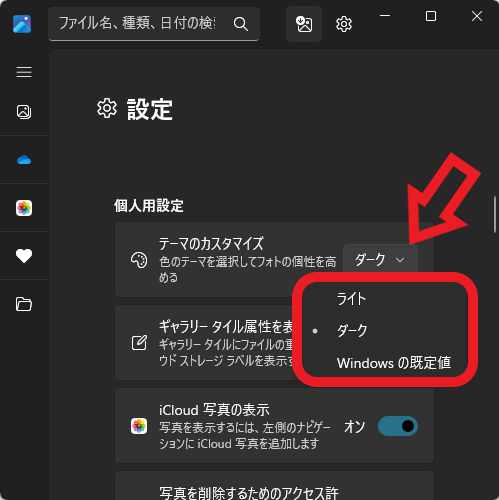
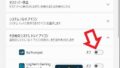
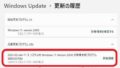
コメント