こちらではWindows11のアクションセンターや再生デバイスの切り替えについてご紹介します、アクションセンターではBluetoothや機内モードなどの機能のオンオフ切り替え、表示やキーボードレイアウトなどの機能の選択なども行えます、Windows10のアクションセンターでは通知も表示されていたのですが、Windows11では通知は右下の時刻や日付をクリックすると表示される、カレンダーの上部に変更されていますのでご注意下さい、今回はWindows11でのタスクバーの通知領域から再生デバイスを変更する方法や、アクションセンターのパネルを追加する方法などのご紹介を致します、ちなみに10の時はアクションセンターでしたが、Windows11ではクイック設定という名称のようですね。
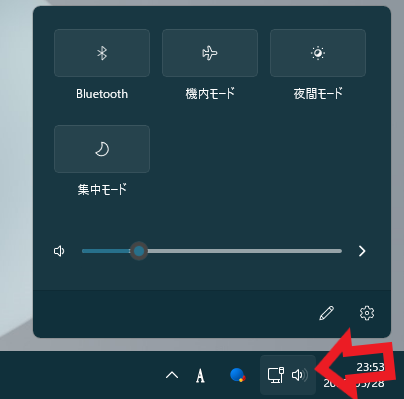
Windows10の頃はタスクバーの右端にフキダシの様なアイコンをクリックすると表示されいたアクションセンターのパネルですが、Windows11では上の画像の矢印の箇所に変更されています、名前はアクションセンターのままでいいのでしょうか?、ネットワークのアイコンとスピーカーのアイコン2つで一つのボタンといった感じですね、こちらを左クリックするとアクションセンターが開きます、ネットワークのアイコンとスピーカーのアイコンはマウスのカーソルを合わせて右クリックすると、それぞれ別のメニューが表示されますので使い分けることが可能です、ご覧のようにアクションセンターのパネルとサウンドのスライドバーが合わさった形です、ノートパソコンだとこれにモニタの輝度設定のスライドバーやバッテリー表示もこちらに表示されます。
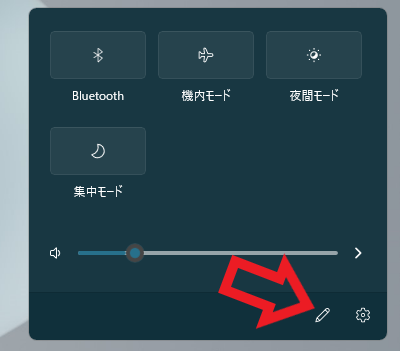
機能のオンオフの切り替えや設定が行える便利なパネルですが、上の画像だと4個しかパネルがありません、このままでは不便なので次はアクションセンターにパネルを追加してみましょう、クイック設定の編集ボタンをクリックしてください、下部のペン(鉛筆?)の様なボタンですね、もしくは何もない場所を右クリックしてメニューから「クイック設定の編集」を選んでも大丈夫です。
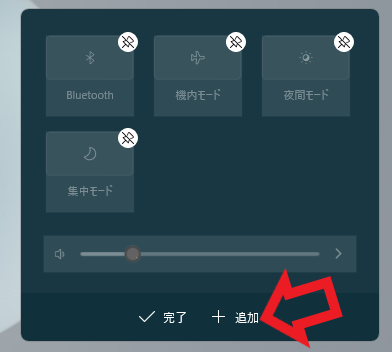
編集状態になったら「+追加」をクリックします。
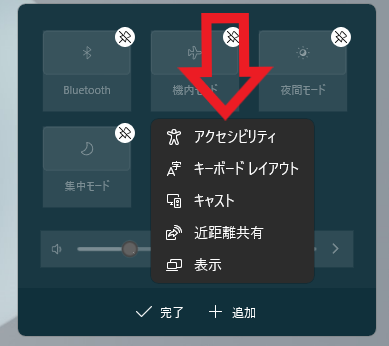
パネルに追加可能な機能が表示されますので、この中から必要なものをクリックしてください、終わったら「完了」ボタンをクリックして設定は終了です。
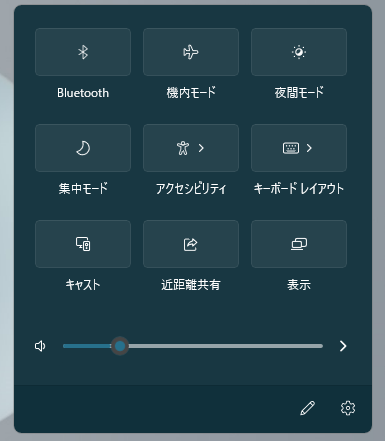
これでパネルが増えて使いやすくなりました、使用出来るパネルはPC毎に違いがありますのでご注意下さい、上の画像のパネルが全てのPCで使用出来るわけではありませんし、上の画像のパネルが全てではありません、例えばBluetooth搭載していないPCには「Bluetooth」パネルは当然ですが表示されません。
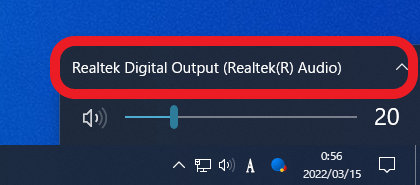
以前「Windowsの再生デバイスは簡単に切り替え出来ます」でご紹介したサウンドデバイスの簡単な切り替え方法ですが、Windows11でもタスクバーから簡単に切り替えることが出来ます。
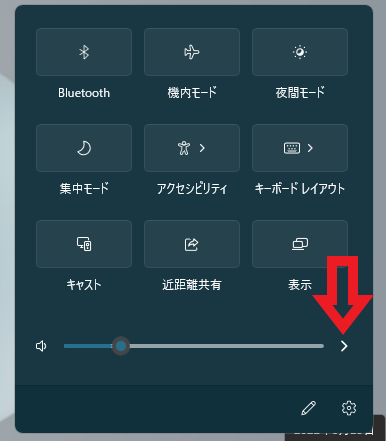
タスクバーの通知領域のスピーカーボタンをクリックして先程のアクションセンターを開きます、下部の音量調節用のスライドバーの右端にある矢印ボタンをクリックしてください。
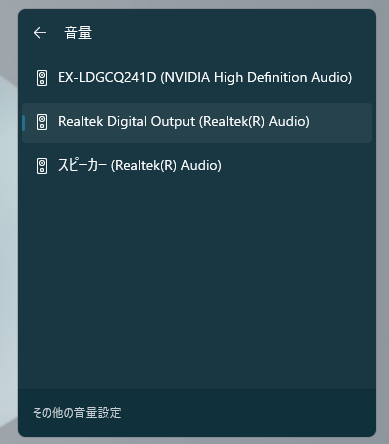
サウンドデバイスの選択画面が表示されますので、こちらから切り替えたい出力用のサウンドデバイスをクリックするだけで切り替え完了です。

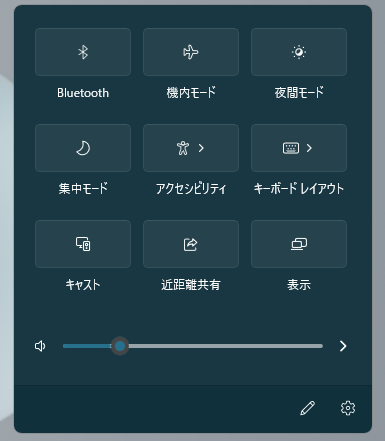
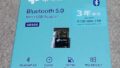
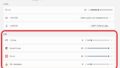
コメント