Windows11ではアプリのテーマをアプリ毎に設定出来るようになってきています、アプリのテーマとは黒を基調とした「ダークモード」や白を基調とした「ライトモード」、Windowsの色の設定を反映した「システム設定」などのアプリの色の設定の事ですね、詳しくは前回ご紹介した「Windows11のフォトのダークとライトのモードの切り替え」をご覧になってみてください、ちなみにフォトアプリのダークモードとライトモードの切り替えはWindows10でも設定する事が出来ます、Windows11ではアップデートでフォトのように「アプリのテーマ」を設定する事が出来るアプリの種類が増えてきています、例えば「メモ帳」「Snipping Tool」「電卓」「タスクマネージャー」などもそうですね、今回はそれらのアプリの「アプリのテーマ」の変更方法を確認してみましょう。
電卓のアプリのテーマ
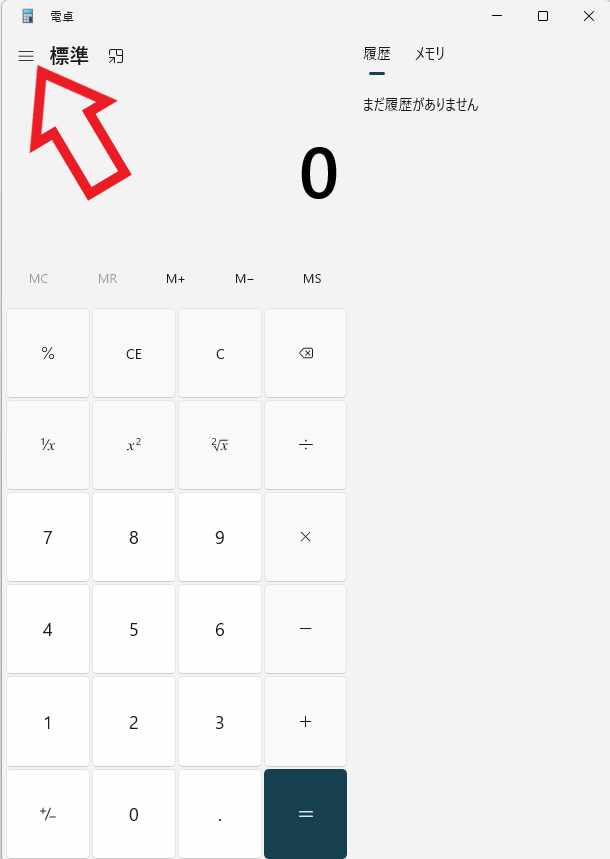
まずは電卓のアプリのテーマの変更方法です、ウィンドウ左上の「≡」ボタンをクリックしてください。
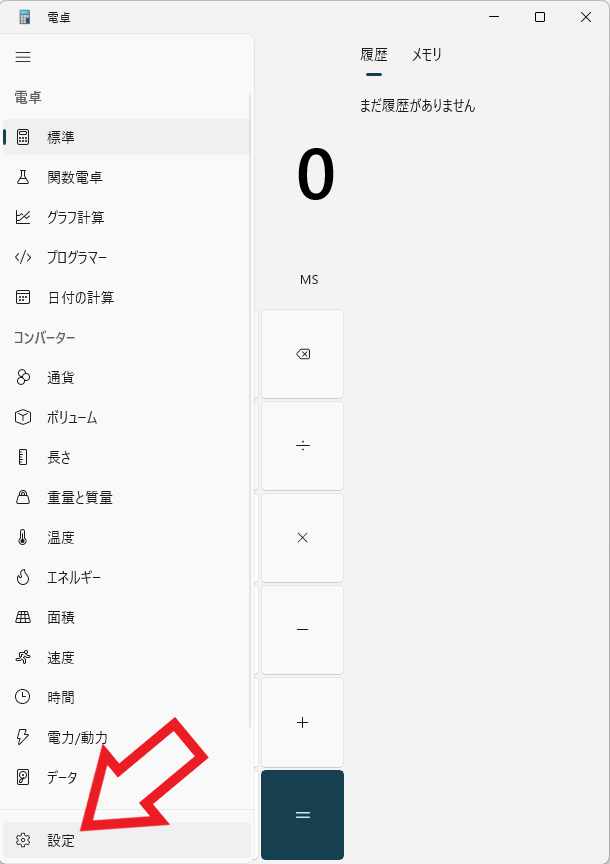
メニューが開きますので歯車のマークの「設定」ボタンをクリックしましょう、メニューの一番下の方にあります、しかしこのメニューを見るとWindowsの電卓アプリは結構な多機能ぶりですよね、電卓の種類も豊富ですがコンバーターの変換機能なども結構便利です、例えば「重量と質量」だと「○ポンド」はグラムだと「○グラム」になる、といった感じで重さを変換することが出来てしまうんです。
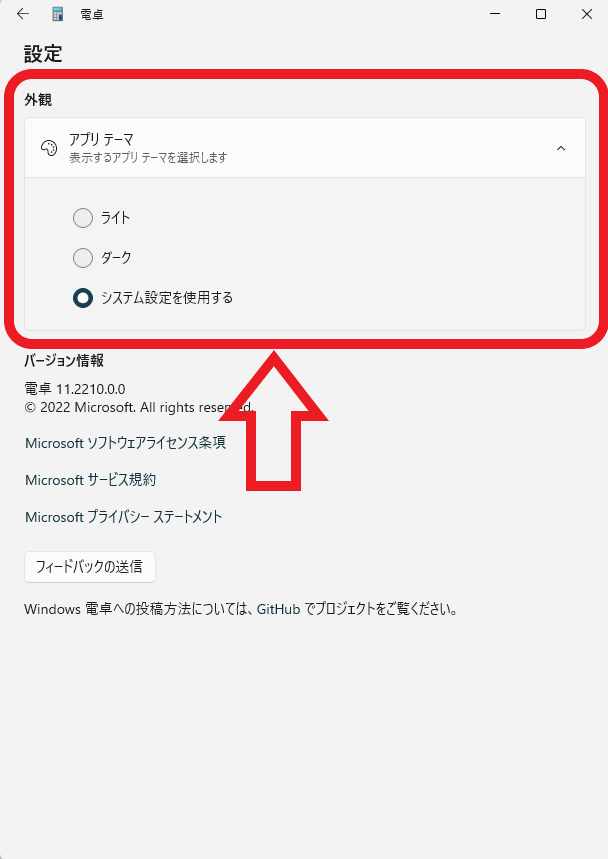
ちょっと話がズレましたので元に戻しましょう、設定画面が開いたら「外観」の「アプリ テーマ」から「ライト」「ダーク」「システム設定を使用する」が選択可能です、冒頭でもご説明しましたが「ライトモード」は白色を基調としたモードで、「ダークモード」は黒色を基調としたモードです、「システム設定を使用する」はWindowsの色の設定が適量されます、詳しくは「Windows11のフォトのダークとライトのモードの切り替え」をご覧になってみてください。
メモ帳のアプリのテーマ
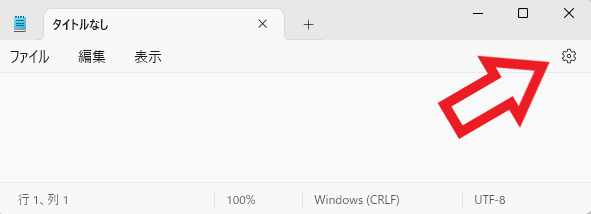
次はメモ帳の「アプリのテーマ」を設定してみましょう、メモ帳の場合は右上に設定ボタンがあります、歯車のマークのボタンが「設定」ボタンですのでこちらをクリックしてください。
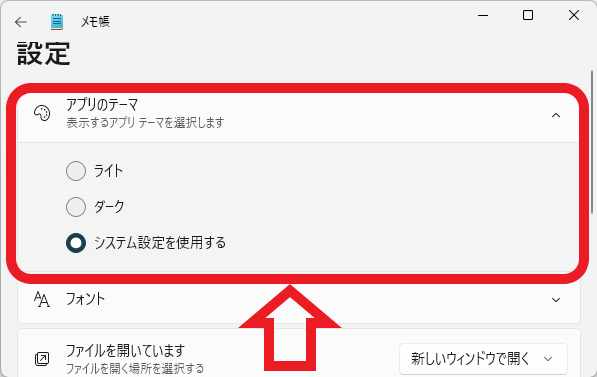
設定画面が開いたら「アプリのテーマ」の「ライト」「ダーク」「システム設定を使用する」から選択しましょう。
Snipping Toolのアプリのテーマ
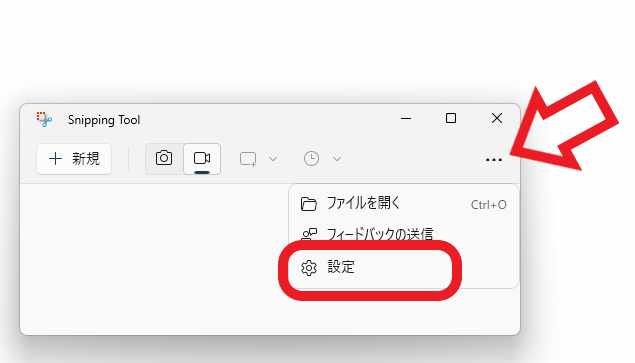
次はSnipping Toolのアプリのテーマの設定方法です、Snipping Toolを開いたら右上の「…」ボタンをクリックします、メニューが開きますので「設定」をクリックしましょう。
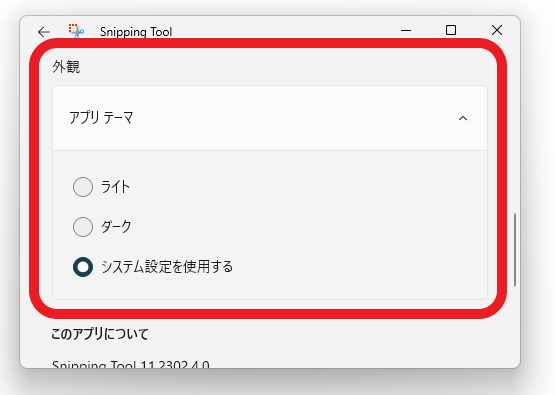
設定画面が開いたら「外見」の項目の「アプリ テーマ」から「ライト」「ダーク」「システム設定を使用する」を選択してください。
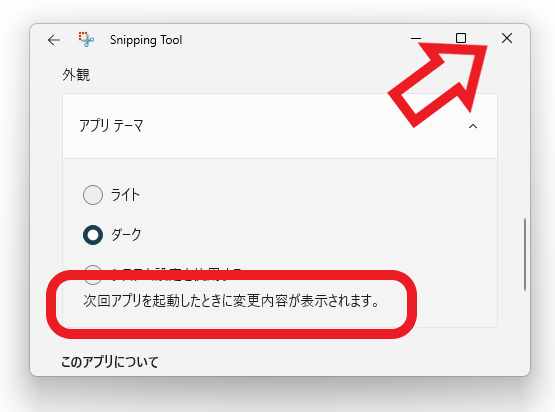
ちなみにSnipping Toolのアプリのテーマに関しては変更時に上の画像のように表示もされますが、次回アプリを起動した時にテーマの変更は適用されます、ですのでアプリのテーマ変更後に一度Snipping Toolを再起動してください。

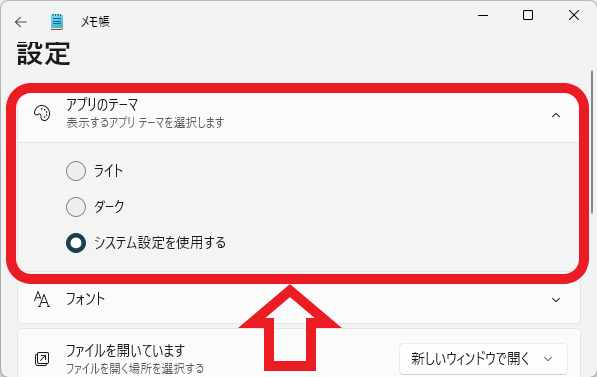
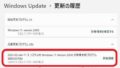
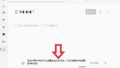
コメント