こちらではWindowsPCで複数の場所の複数のファイルをまとめてコピーする方法をご紹介します、今回ご紹介する方法ではアプリの「FastCopy」を使用します、FastCopyは無料(寄付は歓迎)で使用できる高速なコピーや削除を行えるアプリですね、ファイルを高速でコピー出来るのでゲームの録画ファイルなどを大量に移動する時などに使わせてもらっています、今回はこちらのFastCopyを使用して複数の場所にあるファイルをまとめてコピーしてみたいと思います、複数の場所とは例えばDドライブのテキストファイルやEドライブの動画ファイルという感じですね、これらの異なる場所の複数のファイルをまとめて移動します。
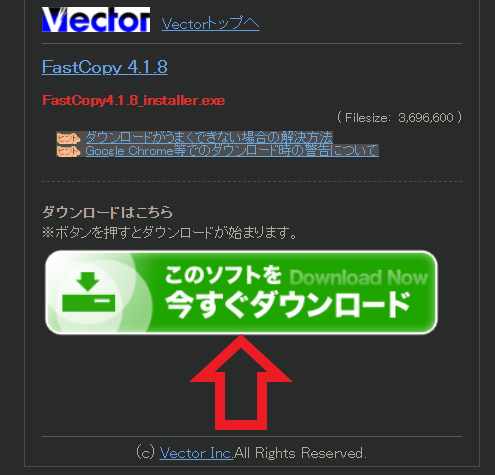
まずはアプリをダウンロードしておきましょう、Vectorのダウンロードページを開いて「このソフトを今すぐダウンロード」をクリックして下さい、他にも窓の杜のダウンロードページからもダウンロード出来ます。
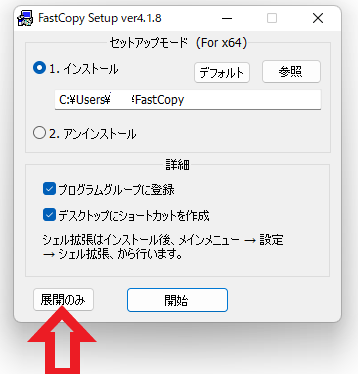
ダウンロードが完了したらダウンロードしたインストーラーを開いて下さい、上の画像がFastCopyのセットアップ画面ですね、インストール先を指定して「開始」ボタンをクリックするとインストールが実行されます、ポータブル版として使用したい場合は「展開のみ」ボタンをクリックして下さい、今回は「展開のみ」のポータブル版でやってみます。
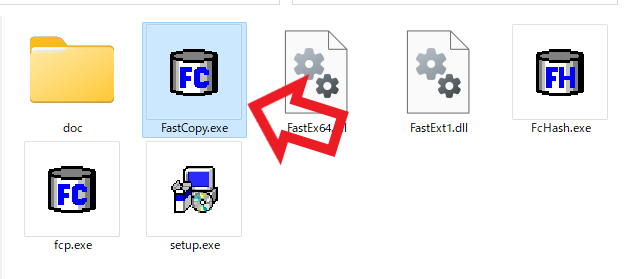
こちらが「展開のみ」で展開されたフォルダの中身ですね、「FastCopy.exe」を開いてFastCopyを起動します。
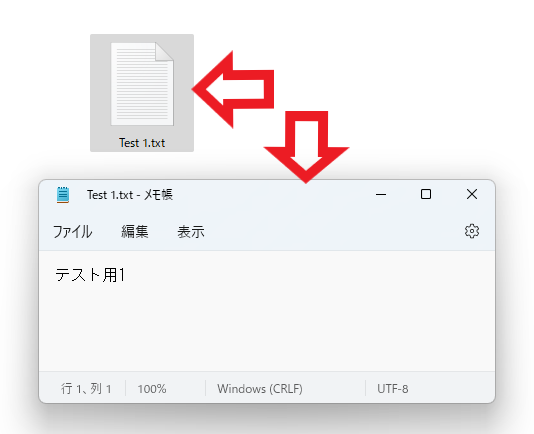
FastCopyの準備が出来たら実際に複数の場所のファイルをまとめてコピーしてみたいと思います、今回は「Dドライブ」「Eドライブ」「Fドライブ」にそれぞれTest 1~3のtxtファイルを作成して、まとめコピーしてみたいと思います。
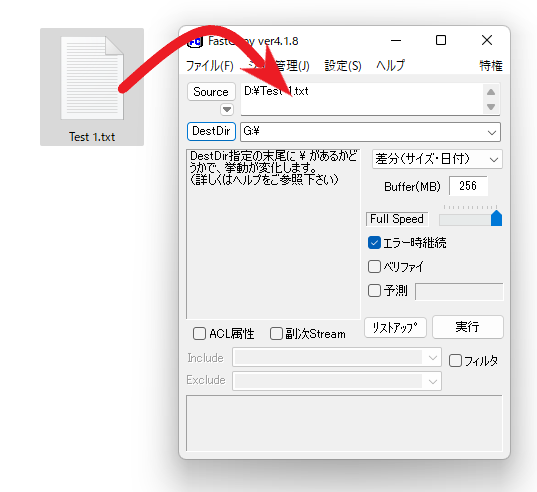
まずはDドライブの「Test 1.txt」を登録します、FastCopyを起動したら「Source」に「Test 1.txt」をドラッグ&ドロップしてください、これで登録完了です。
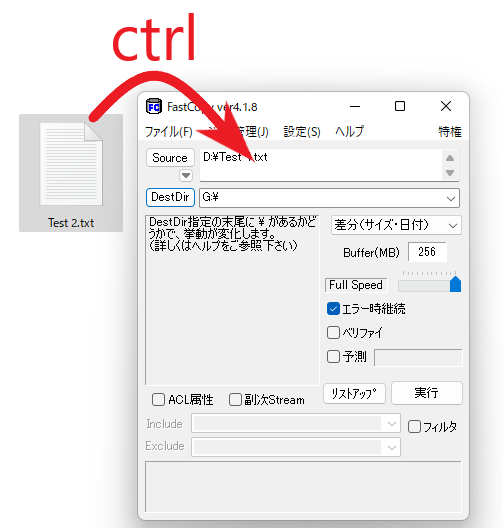
次は2個目の「Test 2.txt」を登録するのですが、2個目の登録からドラッグ&ドロップする時にキーボードのctrlキーを入力してください、これで先程の「Test 1.txt」に「Test 2.txt」が追加されます、ctrlキーを入力しないでドラッグ&ドロップをしてしまうと、「Test 1.txt」が消えて「Test 2.txt」がSourceに登録されてしまいますのでご注意下さい、ドラッグ&ドロップでは無くSourceボタンから登録する際も、「選択」ボタンをクリックする時にctrlキーを押して下さい。

「Test 3.txt」も同じ様にctrlキーを入力してドラッグ&ドロップします、これで上の画像のSourceの様に異なる場所のファイルをまとめて登録する事が出来ます、Sourceの登録が終わったら次はコピー先を「DestDir」に登録しましょう、DestDirボタンをクリックして登録しても大丈夫ですし、Sourceの時のようにドラッグ&ドロップしても大丈夫です、今回はGドライブのUSBメモリをコピー先に設定してみました、SourceとDestDirの登録が終わったら「実行」ボタンをクリックして下さい。
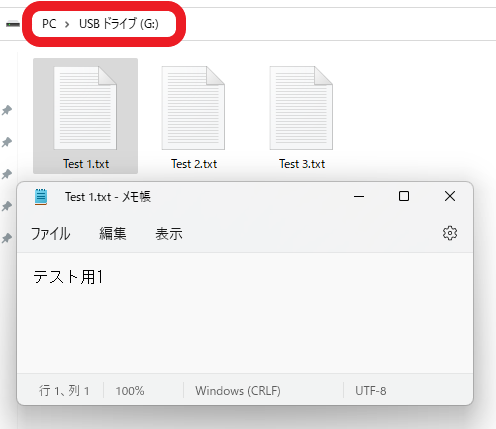
これでコピーは完了ですね、しっかりTest 1~3のtxtファイルがGドライブにコピーされています、Aのファイルをコピー→終わったらBのファイルをコピーとかしていると結構面倒ですよね、そんな時はまとめて指定してまとめてコピーしてしまいましょう。

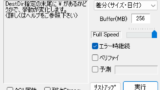
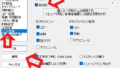
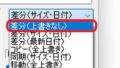
コメント