こちらではWindows11のシステムトレイアイコンの表示と非表示の設定方法についてご紹介します、システムトレイアイコンとはタスクバーの右側に表示されているアイコンの事です、IMEや音量などのアイコンが表示されている箇所がシステムトレイですね、このシステムトレイの矢印ボタンをクリックすると隠されたアイコンが表示する事が出来るのですが、今回はアイコンを隠してシステムトレイに表示しないようにする方法と、逆に隠さないでシステムトレイに表示する方法を確認してみたいと思います、ちなみにWindows10での設定方法については「Windowsの通知領域に表示するアイコンを設定する」でご紹介していますのでご覧になってみてください。
Windows11の設定画面からアイコンの表示-非表示を切り替える

タスクバーの何もない箇所でマウスを右クリックしてください、メニューが表示されますので「タスクバーの設定」をクリックします。
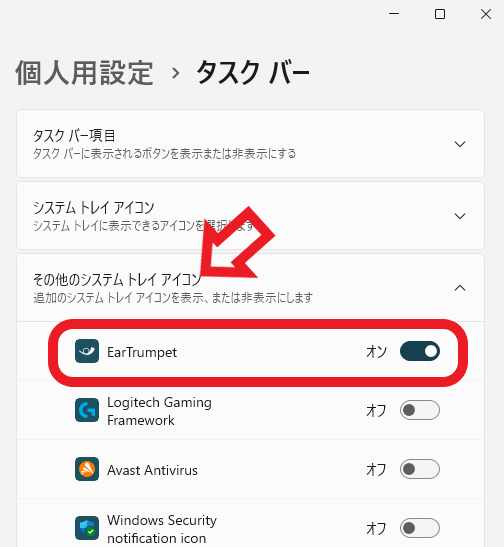
Windows11の設定画面が開きタスクバーの設定ページが開きますので、「その他のシステム トレイ アイコン」の項目をクリックして開いてください、目的のアプリ名を探してオン-オフスイッチを切り替えて設定を行います。
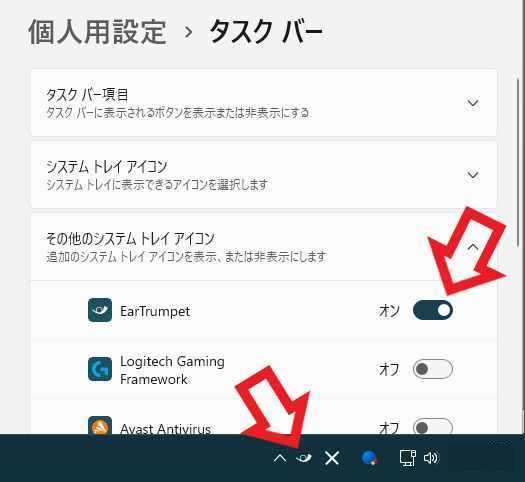
スイッチをオンに設定すると対象のアイコンをシステムトレイに表示する事が出来ます。
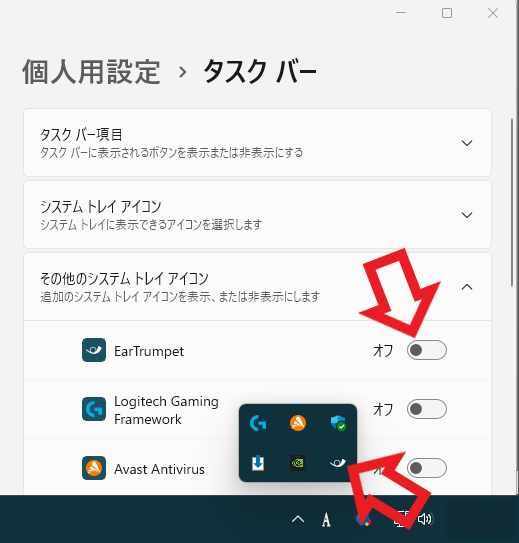
オフにすると逆にシステムトレイからアイコンを隠す事が出来ます、隠したアイコンはシステムトレイの矢印ボタンをクリックする事で、上の画像の様に表示する事が可能です、余り使用しないアイコンは隠しておいて邪魔にならないように、逆によく使用するアイコンは表示しておく様に設定しておいて、システムトレイを自分の使いやすいようにカスタマイズしておきましょう。
ドラッグ&ドロップでシステムトレイアイコンの表示-非表示を切り替える
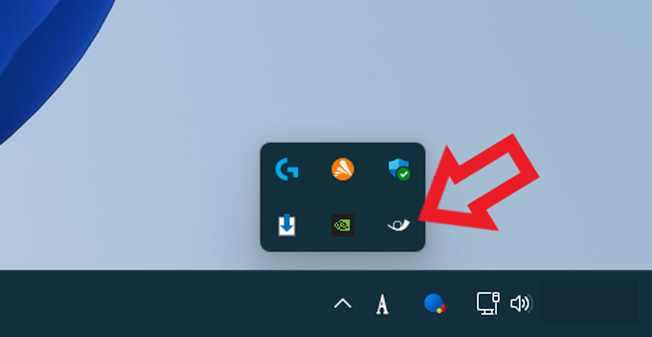
Windows10の時と同じ様にドラッグ&ドロップでもアイコンの表示-非表示を切り替える事が出来ます、方法は簡単で目的のアイコンをドラッグ&ドロップで移動させるだけですね、ドラッグとはマウスのボタンを押したままマウスを動かす操作の事で、ドロップはマウスのボタンを離して落とす操作の事です、「WindowsPCでのドラッグ&ドロップの使い方」でご紹介もしていますので、よろしければご覧になってみてください。
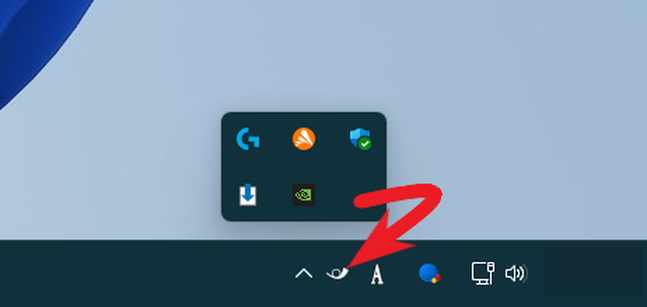
例えば隠してあるアイコンをシステムトレイに表示したいなら、隠してあるアイコンにマウスのカーソルを合わせて、マウスの左ボタンを押したままシステムトレイまで移動させます、あとはマウスのボタンを話せば移動完了ですね、この操作がドラッグ&ドロップです。
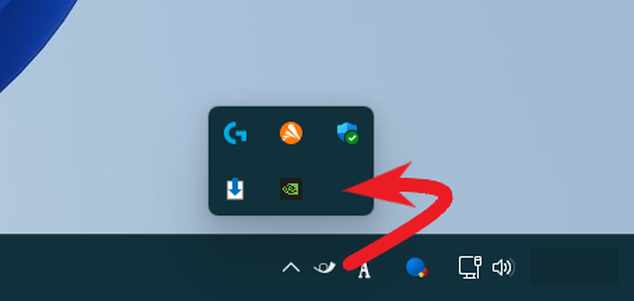
非表示にする場合も同じ操作ですね、まずはシステムトレイの矢印ボタンをクリックして隠れているインジケーターを表示します、あとはシステムトレイのアイコンをドラッグ&ドロップで移動させるだけです。

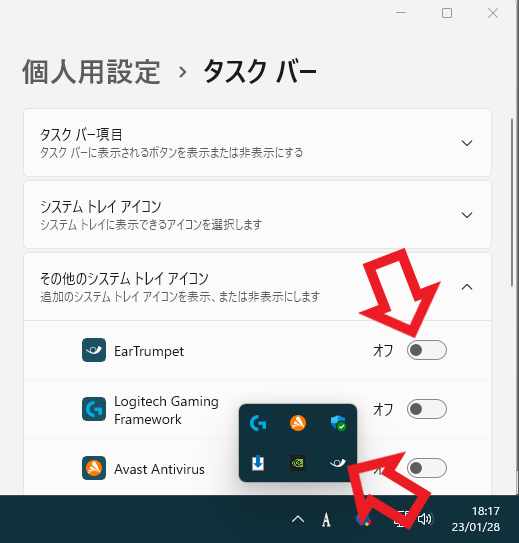
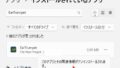
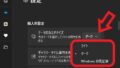
コメント