こちらでは前回「Windows標準搭載のXbox Game Barで録画」でご紹介したXbox Game Barの、更新方法や最後の◯分を録画する機能、キャプチャに関する設定方法などのご紹介をいたします、起動から録画までは前回ご紹介しましたのでそちらをご覧ください。
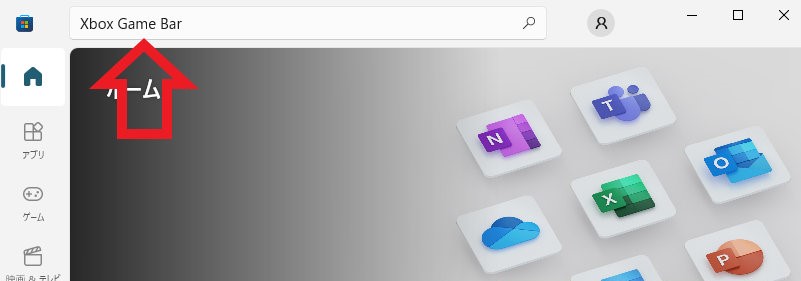
まずは手動でXbox Game Barの更新があるか確認する方法をご紹介します、Windowsをアップデートしていれば自動で更新されると思いますが、手動で更新があるか確認したい場合の方法ですね、Microsoft Storeで確認できますのでスタートメニューなどから開きます、開いたら検索ボックスにXbox Game Barと入力して検索を行います。
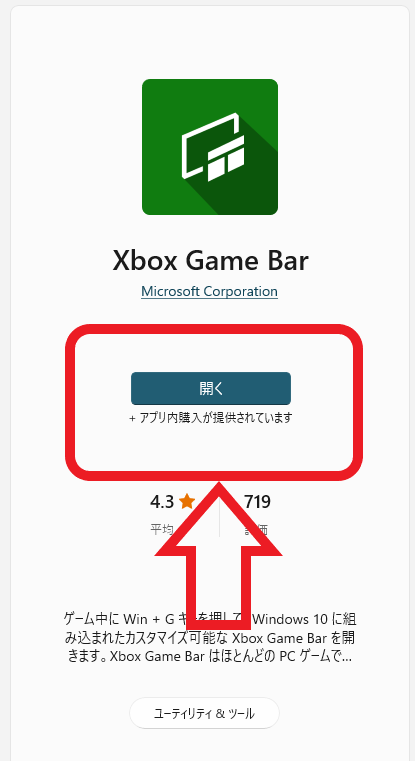
Microsoft StoreでXbox Game Barの項目を開いたら上の画像の赤枠で囲ってある部分をご確認下さい、こちらに更新のボタンがなければ最新の状態です、更新ボタンが表示されていたら更新ボタンをクリックして更新を行って下さい、旧Microsoft Storeの場合はMicrosoft StoreでXbox Game Barの項目開いたら、…ボタンから行って下さい。
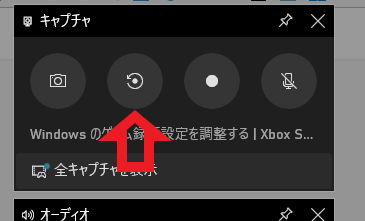
次に「最後の◯分を録画する」機能についてのご紹介です、こちらはその名の通り最後の◯分を録画するボタンを押すまでの最後の◯分を録画する機能です、こちらの機能を使用するにはバックグラウンド録画を有効に設定しておく必要があります、つまりバックグラウンド録画を有効にしていると、例えばAというゲームプレイ中はずっと録画が行われている訳ですね、そして最後の◯分を録画するを押したた時点から◯分間前までを動画として保存する機能になります。
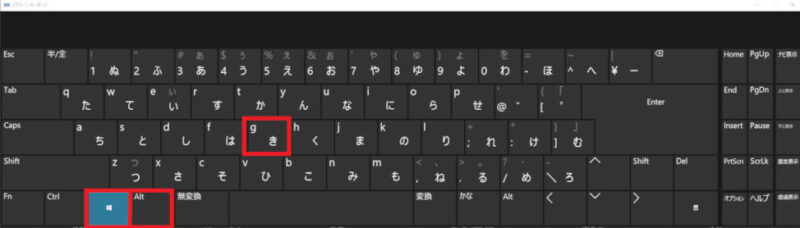
こちらの「最後の◯分を録画する」はキーボードのwin + alt + Gキー同時押してでも使用できます。
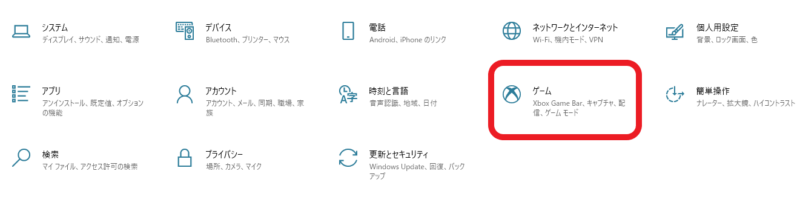
次はXbox Game Barの設定をご紹介していきます、「最後の◯分を録画する」の◯分もこちらから設定を行えます、まずは左下のスタートボタン、またはキーボードのwinキーからスタートメニューを開いて、歯車マークの設定をクリックしてください、設定が開いたらゲームの項目をクリックしてます。
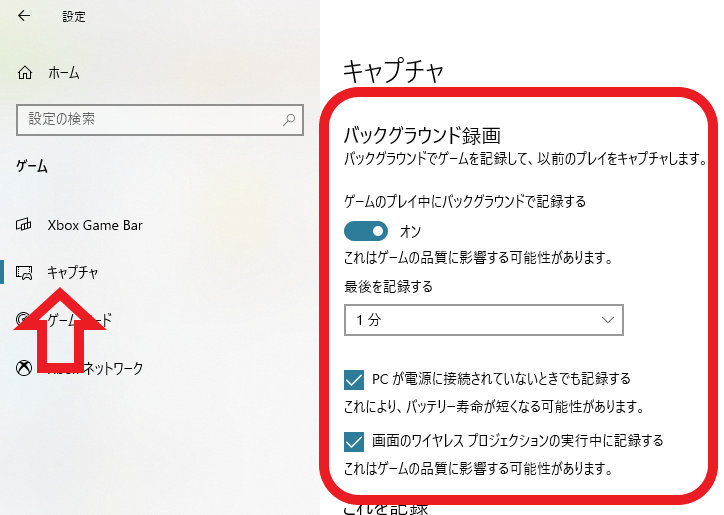
ゲームの設定が開いたら左のメニューからキャプチャを選択してください、まずはバックグラウンド録画に関する設定ですね、先程の「最後の◯分を録画する」機能を使用する場合にはこちらをオンにする必要があります、「ゲーム中にバックグラウンドで記録する」をオンに設定してください、ただし「これはゲームの品質に影響する可能性があります。」と記載されているように、ずっと録画をしている状態ですのでゲームのプレイなどに影響する可能性があります、「最後の◯分を録画する」機能を使用しないのならばオフに設定しておいたほうがいいと思います、その下の最後を記録するから◯分部分を設定する事が出来ます、上の画像では1分に設定されていますので、最後の◯分を録画するボタンを押した時点から1分前までの動画が保存されるわけですね、何秒または何分前までを記録するのかを設定してください。
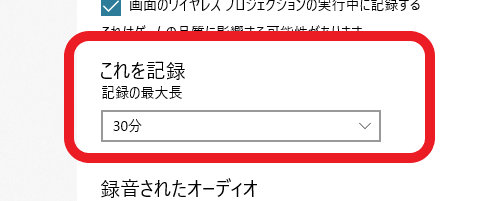
こちらは通常の録画を行う際の最大記録時間の設定になります、上の画像では30分に設定されていますので最長で30分の録画を行うことが出来ます、30分、1時間、2時間、4時間まで設定を行えますので、最長で4時間の録画が行えるわけですね。
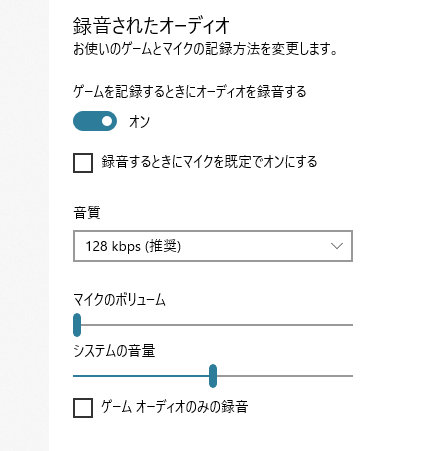
こちらは録画する際のオーディオに関する設定です、録画時にオーディオを録音するのかやマイクの設定や音質、マイクボリューム、システムの音量設定を行えます、とはいってもご覧の通り設定出来る項目は多くはなくシンプルな感じですね。
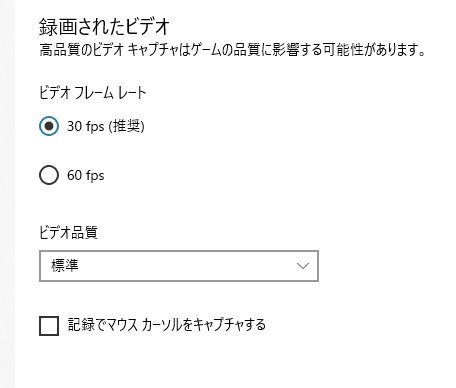
録画されたビデオの項目ではまずはフレームレートを30fpsか60fpsで録画するか、ビデオ品質を標準か高どちらで録画するか、録画にマウスカーソルを含めるかなどの設定を行えます、こちらもシンプルな分使いやすいと思います。


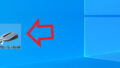
コメント