こちらではMicrosoft Edgeでイマーシブ リーダーを使いたいのにアドレスバーにボタンがない時の対処方法をご紹介します、イマーシブ リーダーは以前「Microsoft Edgeで文章を音声で読み上げる方法」でもご紹介しましたが、Webページのメニューや広告を非表示にして本文を見やすくしてくれる効果があります、使用方法はWebページを開いてアドレスバーのイマーシブ リーダーのアイコンをクリックすれば起動出来るのですが、ページによってはこのイマーシブ リーダーのアイコンが表示されない場合もあるんですよね、そこで今回はそんな時の対処方法をご紹介してみたいと思います、ちなみに今回ご紹介する方法はWindowsPC版のMicrosoft Edgeでの対処方法です。
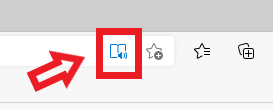
上の画像の矢印のアイコンがイマーシブ リーダーのアイコンですね、Webページを開くとアドレスバーの右側にこのアイコンが表示されますので、クリックするとイマーシブ リーダーでWebページを表示する事が出来ます。
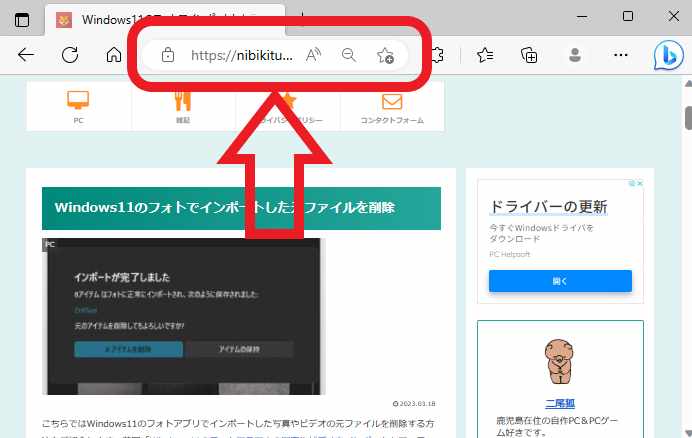
しかし上の画像をご覧頂くと分かりますが、アドレスバーにイマーシブ リーダーのアイコンが表示されていないですよね、今回はご紹介するのはこんな時の対処方法です、試しにこのページをイマーシブ リーダーで表示してみましょう。
アドレスバーのURLの先頭に「read:」と入力する
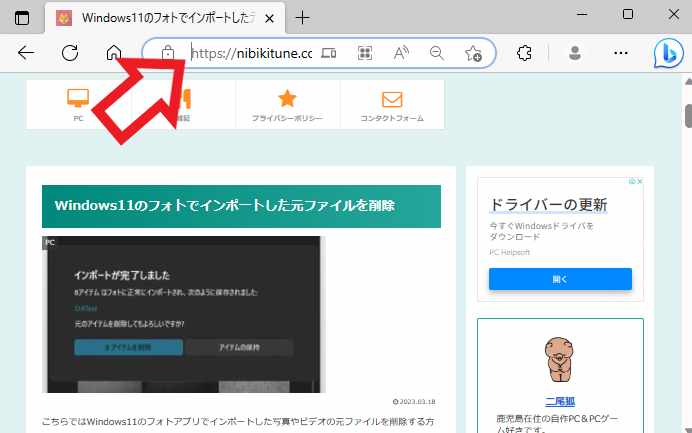
アドレスバーをクリックしてURLの先頭の「http」の前にカーソルを移動します。
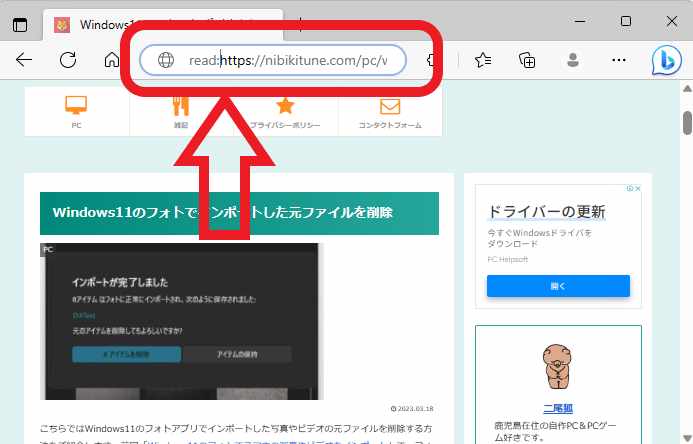
そうしたら「http」の前に「read:」と入力してください、上の画像のような感じですね、入力出来たらキーボードのEnterキーを入力しましょう。
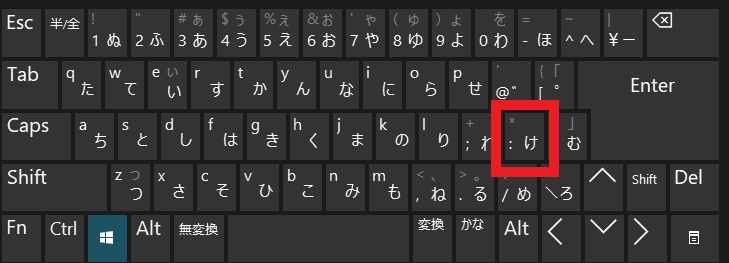
ちなみに「:」は半角のコロンという記号ですね、キーボードの「:」や「け」と書かれたキーで入力するか、「ころん」と入力してから変換してみてください。
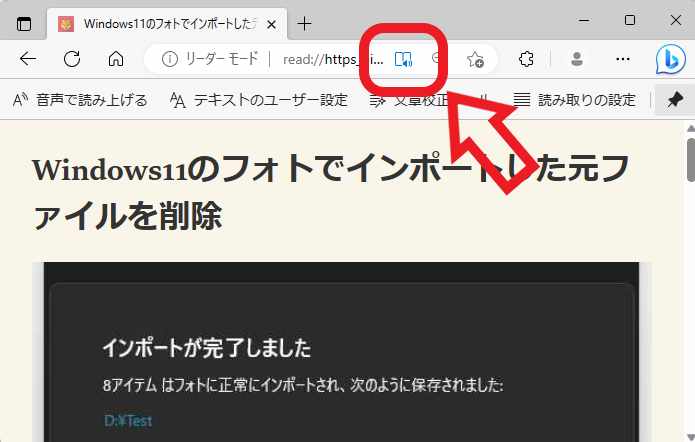
これで先程のイマーシブ リーダーのアイコンがアドレスバーに無かったページを、上の画像のようにイマーシブ リーダーで表示する事が出来ました。
イマーシブ リーダーで選択範囲を開く
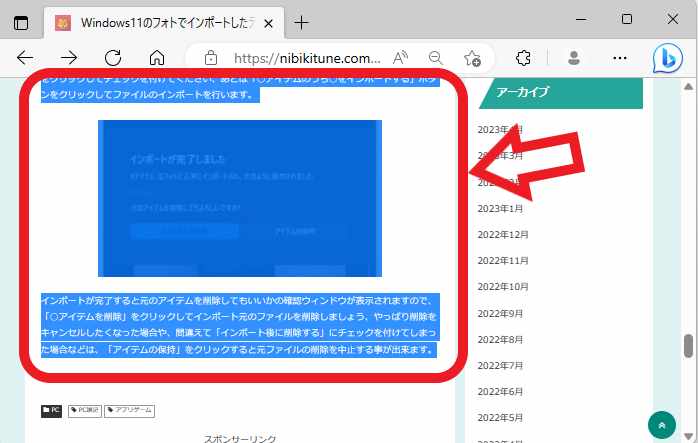
こちらの方法は前回もご紹介しましたが、選択した範囲をイマーシブ リーダーで開く方法ですね、まずはマウスのドラッグ操作でイマーシブ リーダーで開きたい範囲を選択してください、マウスの左ボタンを押したままマウスを動かして青くなった箇所が選択された範囲ですね。
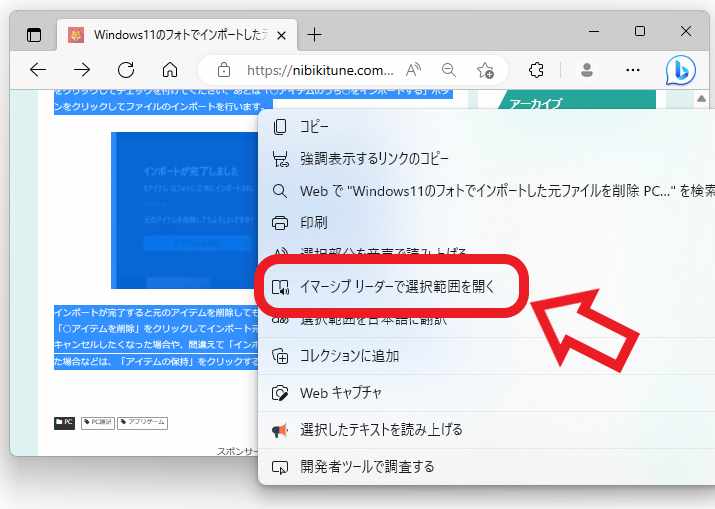
次に選択した範囲を右クリックしてメニューを表示します、メニューが開いたら「イマーシブ リーダーで選択範囲を開く」をクリックしてください。
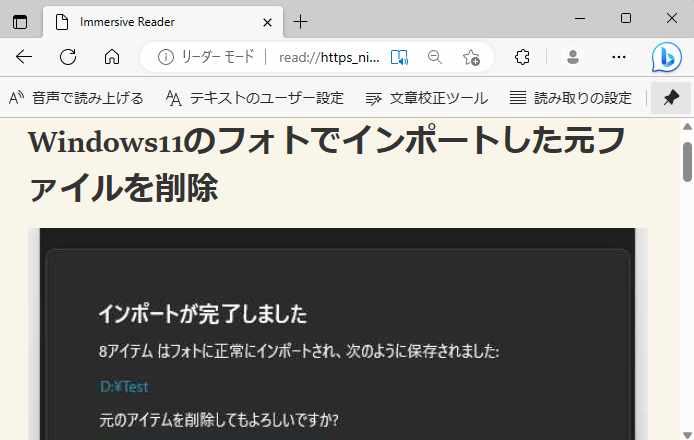
これで選択した範囲だけをイマーシブ リーダーで開くで開くことが出来ます。

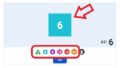
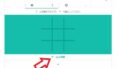
コメント