前回の「Windows11のエクスプローラーのアドレバーでドラッグ&ドロップ」では、Windows10 のエクスプローラーの様に Windows11 のエクスプローラーのアドレスバーでもファイルやフォルダーをドラッグ&ドロップで移動することが出来る方法をご紹介しましたが、もっと簡単な方法としてファイラーアプリを使用する方法があります、ファイラーとはエクスプローラーの様にファイルを管理するためのソフトのことですね、例えば以前「Windowsで便利なタブ型ファイラーTablacus Explorer」でご紹介したアプリでも、アドレスバーにドラッグ&ドロップする事でファイルやフォルダーを移動する事が出来るんです、このようなアドレスバーのドラッグ&ドロップにも対応しているファイラーを使用すれば、Windows ツールから PC を開く必要もありませんよね。
Tablacus Explorer
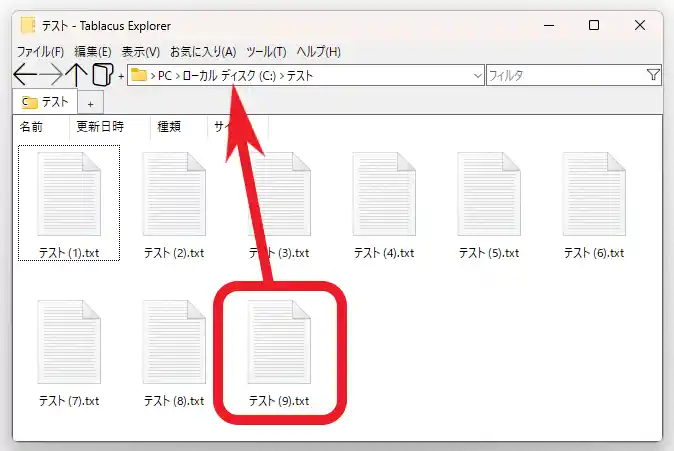
まずは以前も「Windowsで便利なタブ型ファイラーTablacus Explorer」でご紹介したことのあるファイル管理ソフト、「Tablacus Explorer」を確認してみましょう、便利に使うためには最初にアドオンの追加が必要な為に少し敷居の高いファイラーではあるのですが、慣れると Windows のエクスプローラーでは出来ない操作も行えるとても便利なファイラーですね、このファイラーは Windows10 のエクスプローラーとまったく同じ操作でファイルやフォルダーを移動する事が出来ます、例えば上の画像では「Cドライブ」の「テスト」というフォルダーを開いていますが、この「テスト」フォルダーの中に入っているファイルをエクスプローラーのアドレスバーの「ローカルディスク(C:)」にドラッグしてみましょう、ファイルにマウスのカーソルを合わせてマウスの左ボタンを押したままの状態でアドレスバーまでカーソルを移動ですね。
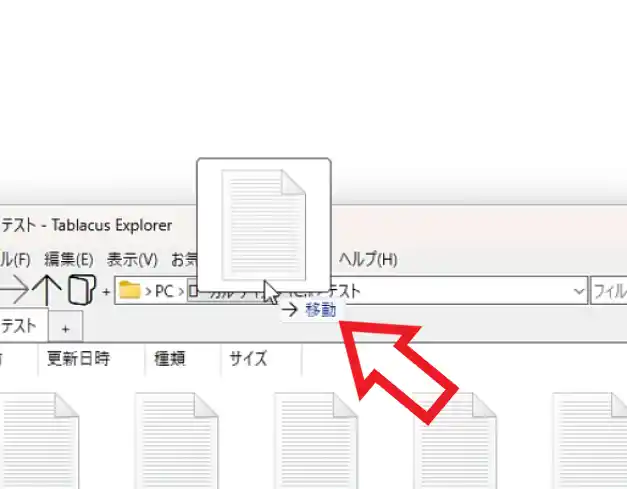
すると「移動」という文字が表示されますので、あとはマウスの左ボタンを離せばファイルを「Cドライブ」に移動する事が出来ます、挙動も Windows10 のエクスプローラーと同じなので使いやすいのではないでしょうか。
files
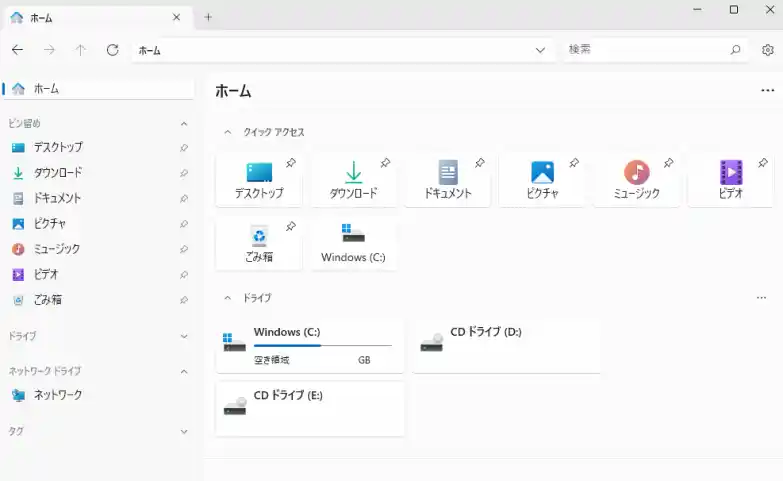
ただ先程も触れた通り「Tablacus Explorer」は PC が苦手な方には少し最初の導入が難しく感じてしまうタイプのファイラーですので、もう少し使いやすい「files」というファイル管理ソフトもご紹介して見たいと思います、上の画像が「files」を開いた画像なのですが、こちらのファイラーはこの通り見た目も 大分 Windows のエクスプローラーに近い感じのファイル管理ソフトですね、インストールさえすれば特に設定を弄ることもなくすぐに使うことが出来ます。
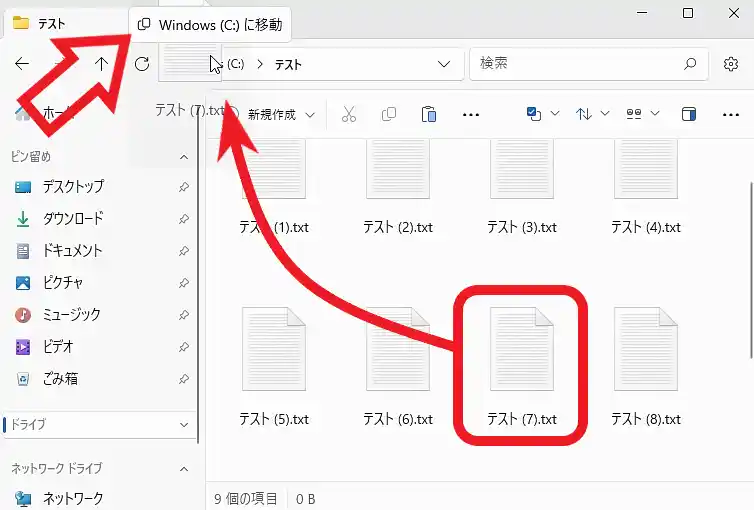
こちらのファイラーもアドレスバーにファイルやフォルダーをドラッグ&ドロップすることで移動が可能なのですが、Windows10 のエクスプローラーとは挙動が少し違います、試しに先ほどと同じ様にファイルをアドレスバーにドラッグしてみましょう、ファイルにマウスのカーソルを合わせてマウスの左ボタンを押したままの状態でアドレスバーまでカーソルを移動ですね、すると「〇〇に移動」と表示されるまでは同じなのですが。
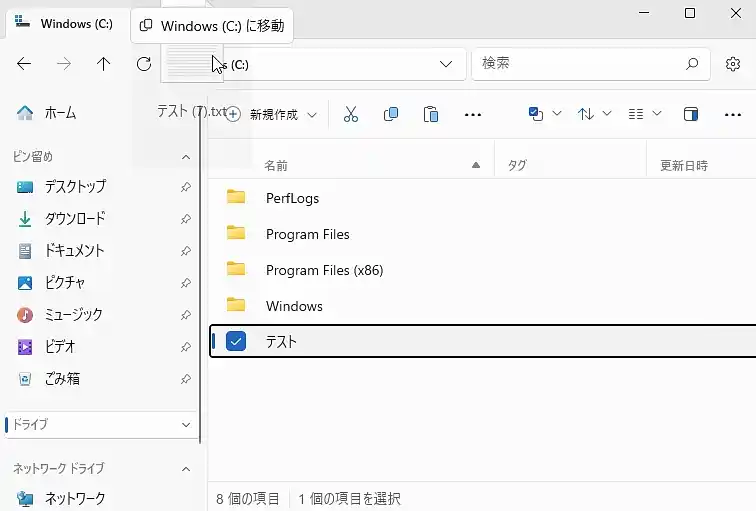
「files」の場合はファイルをドラッグしたその場所が開いてしまいます、例えば先程は「テスト」フォルダーの中のファイルをアドレスバーの「Cドライブ」にファイルをドラッグしましたよね、ですので「Cドライブ」が表示されてしまう訳です、ファイラーの導入は簡単かもしれませんが挙動が違うので慣れるまで少し使い難く感じるかもしれませんね。

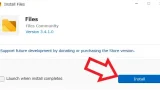
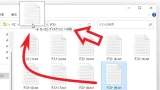
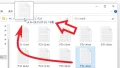
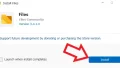
コメント