こちらではWindows11のタスクバーやスタートメニューの色を変更する方法をご紹介します、前回は「Windows11の色の設定(ダーク-ライト-カスタム)」で、Windows11をダークモードやライトモードに設定する方法をご紹介しましたが、ライトモードは白を基調にしたモードでダークモードは黒を基調にしたモードでしたね、あとは「既定のWindowsモード」と「既定のアプリモード」を別々に設定できるカスタムモードの3種類がありましたが、今回はダークモードかカスタムモードを使ってお好きなアクセントカラーを設定し、タスクバーやスタートメニューの色を変更する方法を確認してみます。
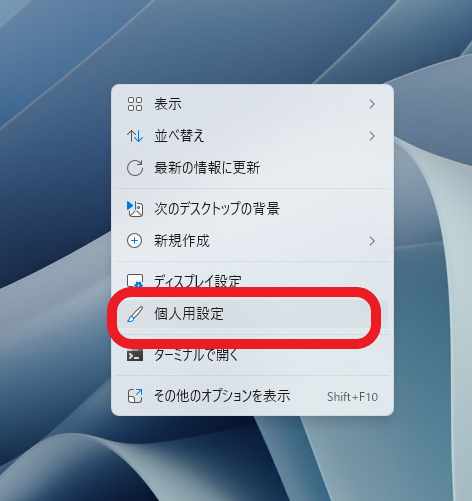
まずはWindows11の色の設定画面を開きましょう、デスクトップの何もない場所を右クリックしてメニューを表示してください、メニューから「個人用設定」をクリックして開きます。
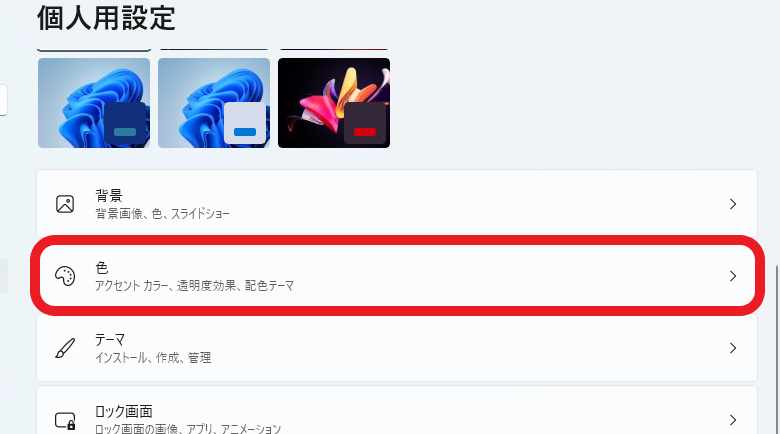
個人用設定の設定画面が開きますので「色」の項目をクリックして開いて下さい。
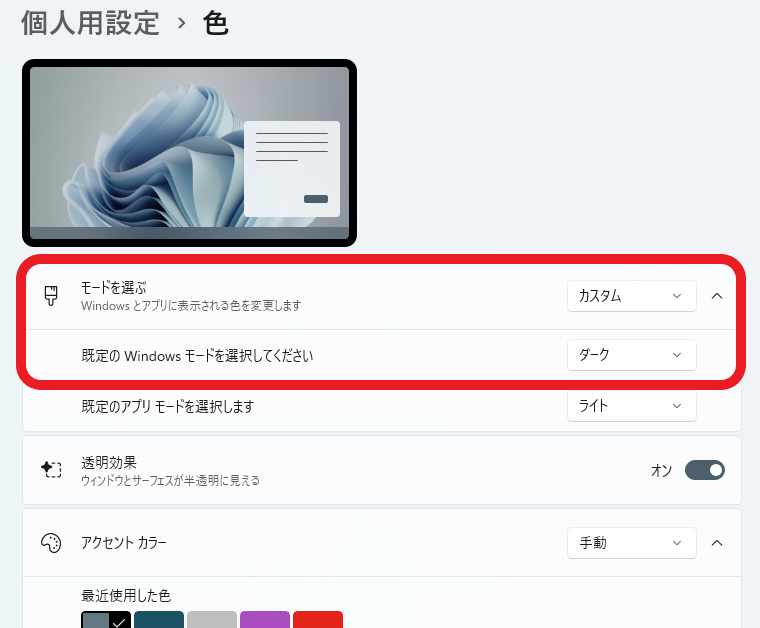
スタートメニューやタスクバーにアクセントカラーを適用するには、「既定のWindowsモード」が「ダーク」である必要があります、そこで「モードを選ぶ」の項目を「ダーク」に設定するか、もしくは「モードを選ぶ」の項目を「カスタム」に設定して、「既定のWindowsモードを選択してください」を「ダーク」に設定します。
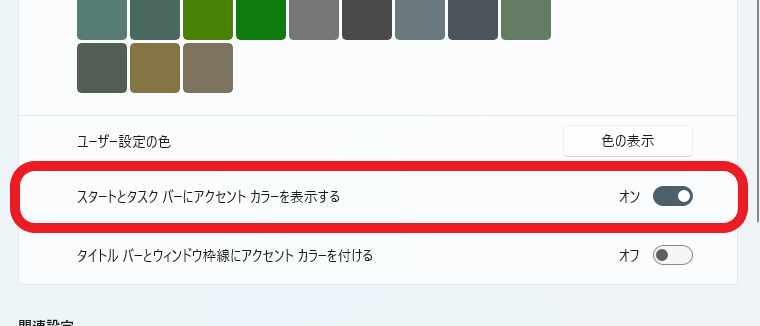
既定のWindowsモードをダークに設定出来たら下にスクロールして、「スタートとタスクバーにアクセントカラーを表示する」の項目を御覧ください、こちらにオンオフを切り替えるスイッチがありますのでオンに設定します、上記で設定したWindows11のモードか既定のWindowsモードが「ダーク」になっていないと、こちらのオンオフ切り替えのボタンがクリック出来なくて、設定をオンに出来ない訳ですね。
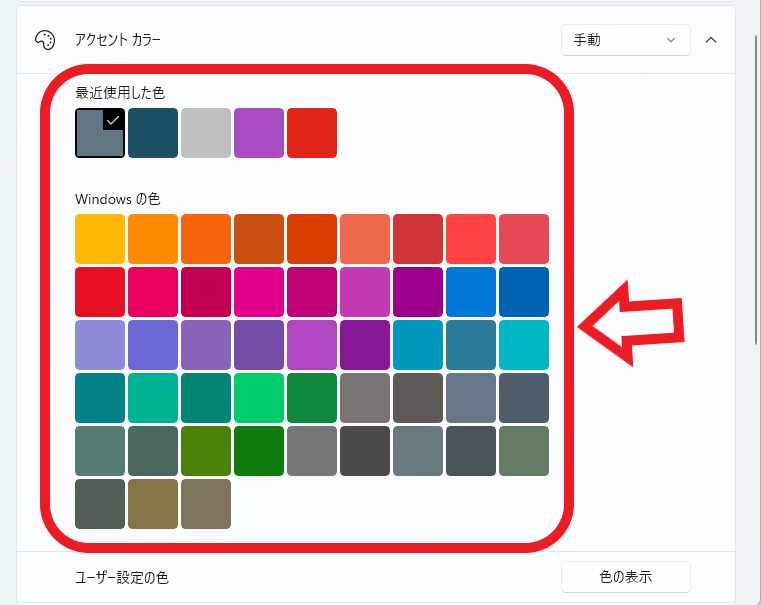
あとはアクセントカラーの項目からタスクバーやスタートメニューに設定したい色を選択するだけです、「Windowsの色」からお好きな色をクリックして選択しましょう。
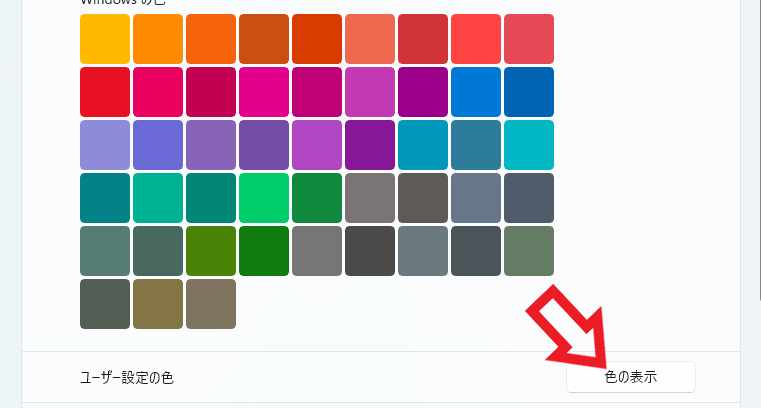
気に入った色がない場合は自分で色を作成する事も出来ます、「ユーザー設定の色」の項目の「色の表示」ボタンをクリックしてください。
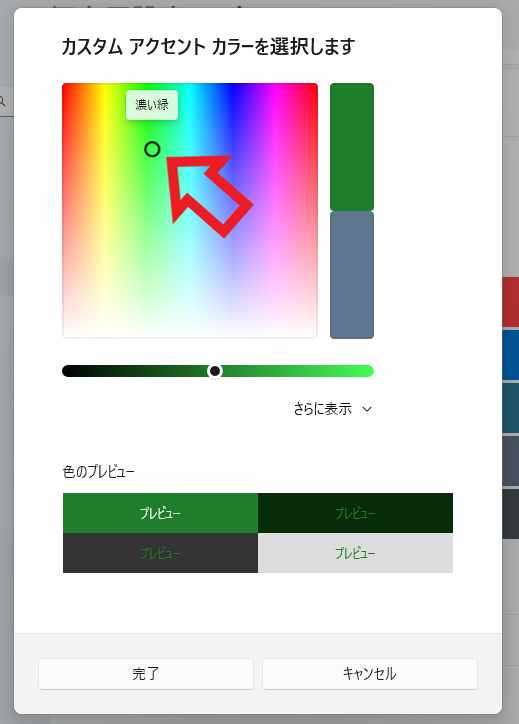
マウスのカーソルをお好きな色に合わせてクリックしてみてください、例えば上の画像だと「濃い緑」を選択していますね、この様にまずは元になる色を選択します。
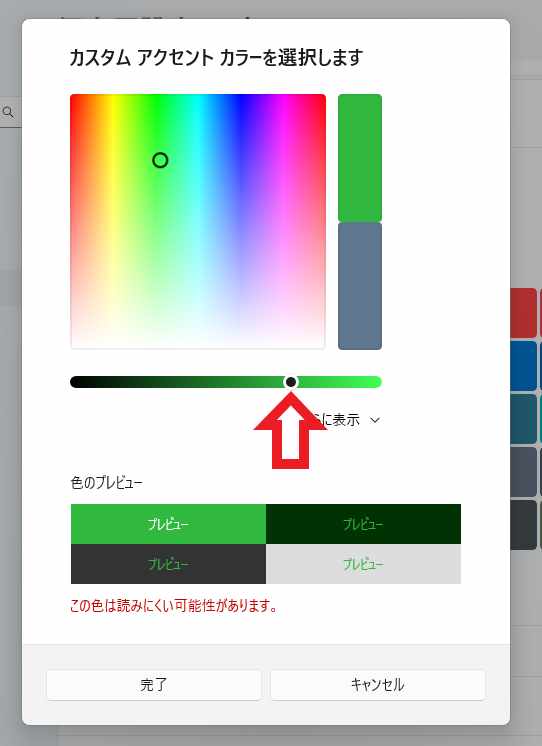
次に下のスライダーで色の濃さなどを調整してみてください、左側にスライドさせると暗い色に、右側にスライドさせると明るい色になります、先程は緑を選択したので左にスライドさせるほど黒に近い緑に、右にスライドさせると明るい緑に設定する事が出来る訳ですね、タスクバーやスタートメニューが見やすい色に設定してみて下さい、最後に「完了」ボタンをクリックしたらユーザー設定での色の選択は完了です。

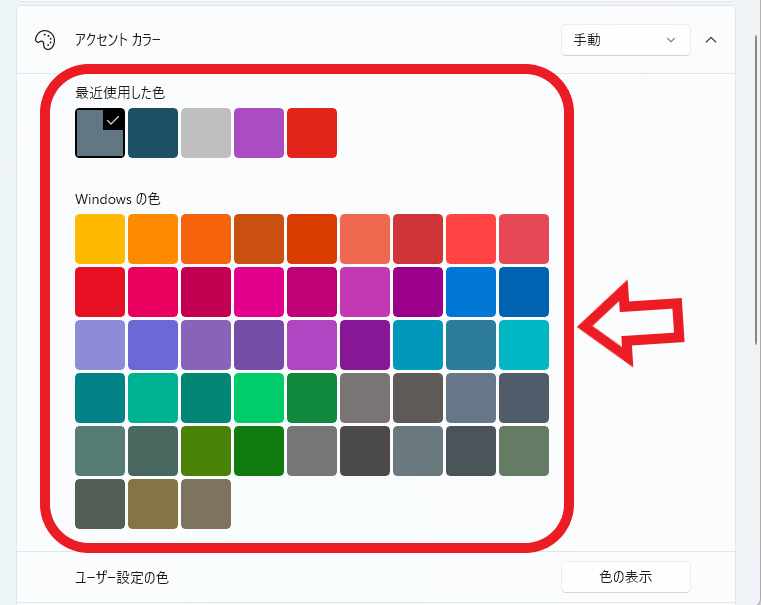

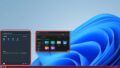
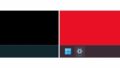
コメント