こちらでは Windows パソコンにファイル管理ソフトの「Files」をインストールする方法をご紹介してみたいと思います、「Files」については前回の「ファイラーを使ってアドレバーのドラッグ&ドロップでファイルを移動」でも少し触れましたが、こちらのファイラーは Microsoft Store からインストールする事も出来るのですが、ストア版は有料となっていますのでご注意ください、使った事もないファイラーをいきなり購入するのはちょっと躊躇ってしまいますよね、ですのでとりあえずこのファイラー試してみたいな~っという場合はクラシック インストーラー版の「Files」をインストールしてみましょう、こちらは無料で使用することが出来るみたいです、試してみて気に入ればあとから寄付をする事で開発を支援する事も出来ますし、有料の Microsoft Store 版を購入しても良いかもしれませんね。
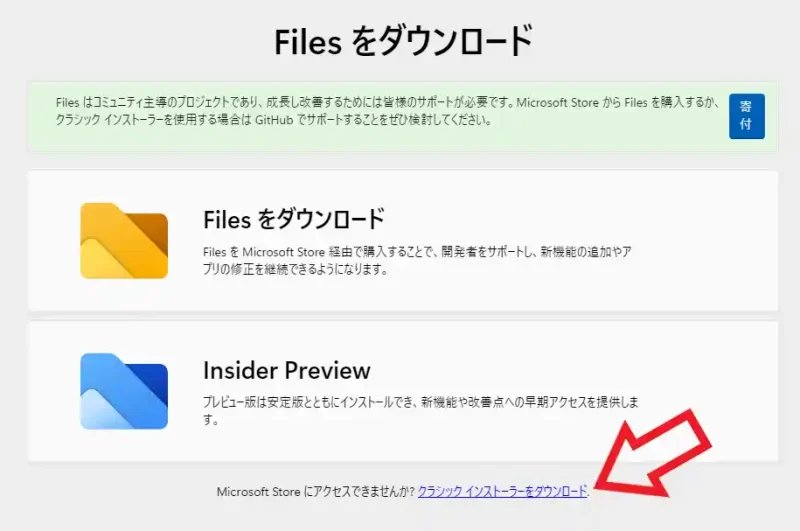
では「Files」のクラシック インストーラー版をパソコンにインストールしてみましょう、まずはこちらのページを開いて「クラシック インストラーをダウンロード」の文字をクリックしてください、するとインストーラーのダウンロードが開始されます、ちなみに上の「Files をダウンロード」の項目をクリックすると Microsoft ストアのインストールページを開くことが出来ます。
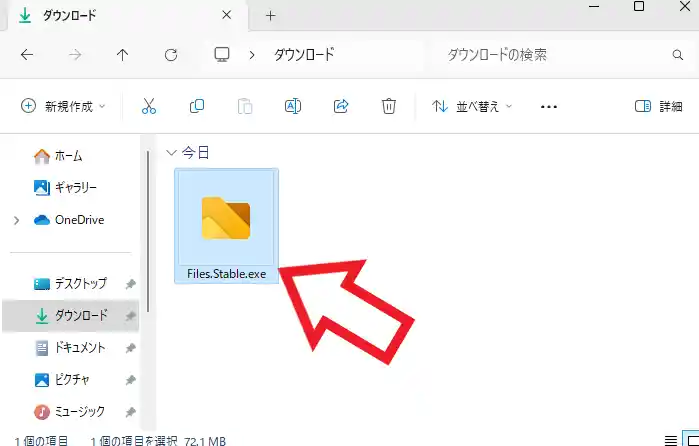
完了したら「Files.Stable.exe」というファイルがダウンロードされていますので、こちらのファイルをダブルクリックまたは右クリックしてメニューから「開く」をクリックして開いてください。
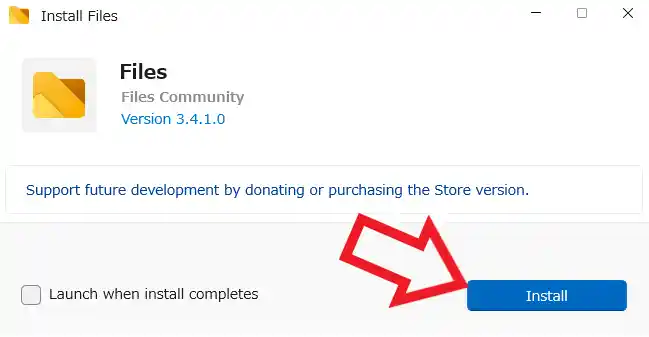
インストーラーが起動して「Install files」のウィンドウが開きますので、右下の「Install」ボタンをクリックします、あとはインストールが完了するまで待つだけですね、ちなみにウィンドウの左下にボックスがありますが、こちらの「Launch when install completes」のボックスをクリックしてチェックマークを付けておくと、インストールが終わった後に自動で「Files」が起動するようです。
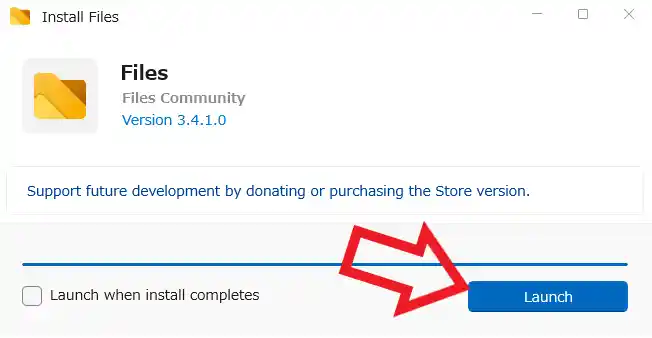
インストールが完了したらウィンドウ右下の「Launch」ボタンをクリックすると「Files」が起動するはずなのですが、私の環境ではなぜか「反応なし」になってフリーズしてしまいました、ただ一度こちらのウィンドウを終了した後にスタートメニューの「Files」をクリックして起動すると、普通にアプリが立ち上がり問題なく使用することが出来ています、ちなみに「Launch when install completes」にチェックマークを付けた場合も同じ様に「反応なし」になってしまいますが。
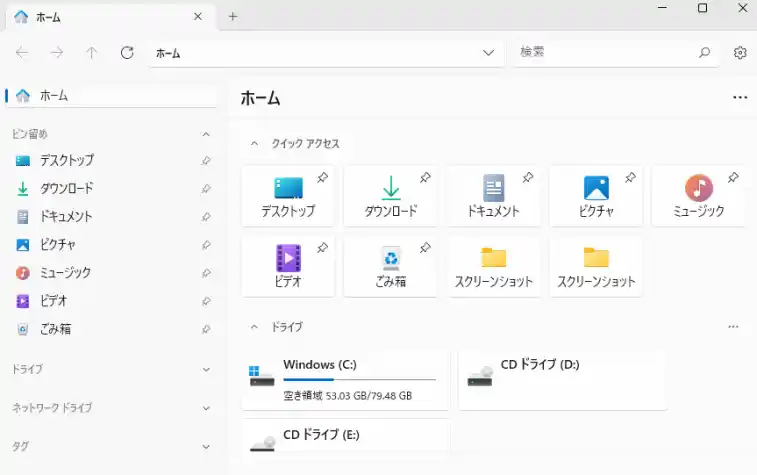
インストーラーがインストール完了後にフリーズするだけで以降は問題なく使用することが出来ていますね。

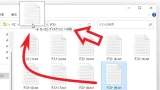
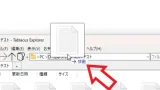
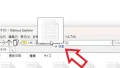
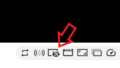
コメント