こちらでは Windows で複数のフォルダーをまとめて作成する方法の Part2 をご紹介します、前回はフォルダーをまとめて作成する為のバッチファイルの作成方法を「Windowsで複数のフォルダーをまとめて作成 Part1」でご紹介しましたが、一度作成しておけば目的のフォルダー内で作成したバッチファイルを開くだけで、バッチファイルの作成時に設定しておいた複数のフォルダーをまとめ作る事が出来るので便利ですよね、ただ作成するフォルダー名が毎回違う場合などはバッチファイルの内容を編集したり、もしくは新しくバッチファイルを作成したりするのは面倒ですよね、そこで今回はコマンドプロンプトからフォルダーを作成する方法を確認してみましょう、バッチファイルを作成しなくてもコマンドプロンプトに前回と同じコマンドを入力することで、コマンドプロンプトからフォルダーをまとめて作成する事が出来ます。
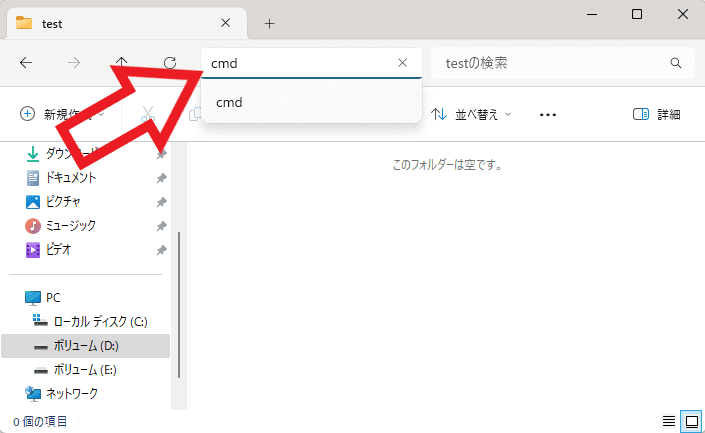
ではフォルダーの作成を行ってみましょう、まずはエクスプローラーを開いてフォルダーを作成したい場所を開いてください、例えば「Dドライブ」の「test」というフォルダーの中に複数のフォルダーを作成したい場合は、「Dドライブ」の「test」フォルダーをエクスプローラーで開くわけですね、あとはエクスプローラー上部のアドレスバーに「cmd」と入力してキーボードの「Enterキー」を入力します。
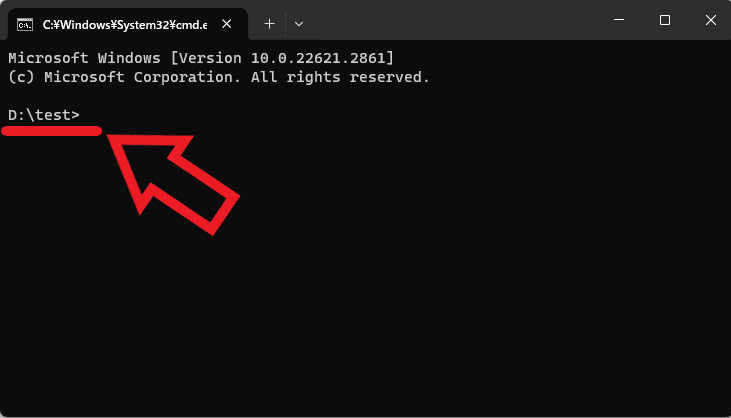
これで先程エクスプローラーで開いていたフォルダーを開いた状態でコマンドプロンプトを開くことが出来ますした、上の画像の矢印の箇所をご覧いただくと先程の「Dドライブ」の「test」フォルダーを開いた状態である事が分かりますね、コマンドプロンプトで目的のフォルダーを開くのは慣れていない方には分かりづらいと思いますので、今回ご紹介したエクスプローラーで目的のフォルダーを開いてから「cmd」でコマンドプロンプトを開く方法が一番簡単だと思います。
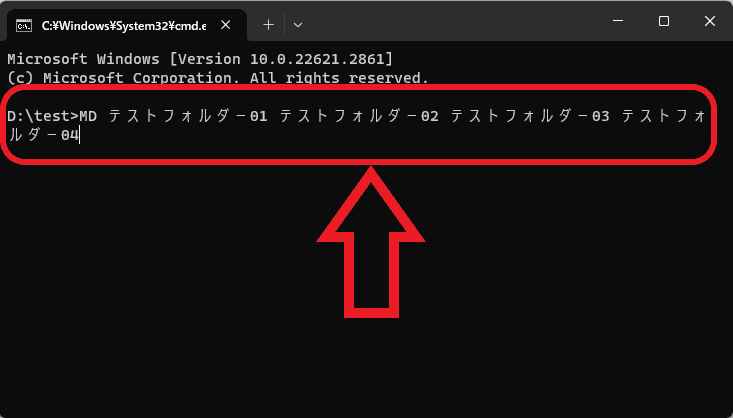
あとは前回のバッチファイルを作成した方法と同じですね、最初に「md」と入力してから半角スペースを入力してください、次に作成したいフォルダー名を順番に入力しましょう、この時フォルダー名とフォルダー名の間には半角スペースを挟みます、例えば上の画像の赤枠の箇所のように入力すると「テストフォルダー01」「テストフォルダー02」「テストフォルダー03」「テストフォルダー04」をまとめて作成する事が出来る訳ですね、入力が完了したらキーボードの「Enterキー」を入力してください。
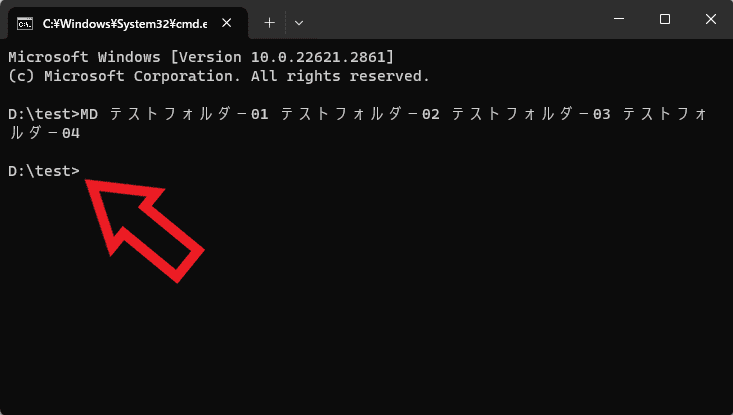
すると上の画像の様に特に反応も無い様な状態になりますが、作業は完了していますのでコマンドプロンプトのウィンドウは右上の✖ボタンで閉じても大丈夫です。
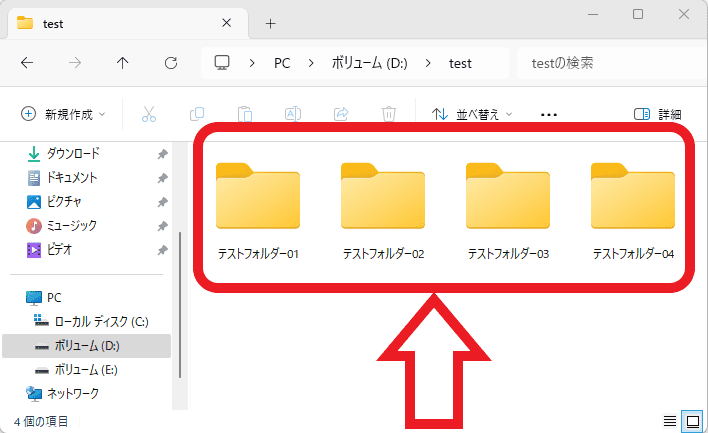
上の画像が先程の「Dドライブ」の「test」フォルダーですね、コマンドプロンプトで入力した「テストフォルダー01」「テストフォルダー02」「テストフォルダー03」「テストフォルダー04」の4個のフォルダーをまとめて作成する事が出来ました。

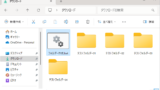
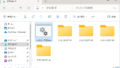
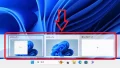
コメント