こちらでは Windows11 のエクスプローラーのアドレバーでファイルやフォルダーをドラッグ&ドロップで移動する方法をご紹介します、Windows10 のエクスプローラーはアドレスバーにファイルやフォルダーをドラッグ&ドロップすると移動する事が出来ましたが、Windows11 のエクスプローラーではこの方法は使用する事は出来なくなってしまったんですよね、ただ「Windows11のエクスプローラーでリボンを使う方法」で以前ご紹介した、「Windows ツール」を開いた後に左端のナビゲーションウィンドウから「PC」をクリックする方法を使うと、windows11 のエクスプローラーでもファイルやフォルダーをアドレスバーへドラッグ&ドロップする事で移動する事が出来るようになります。
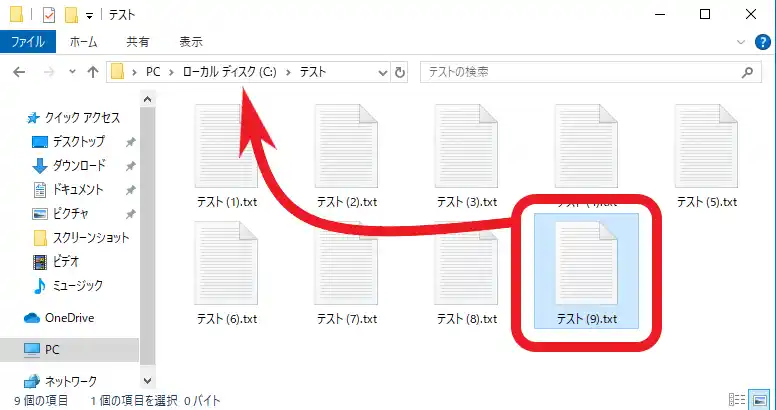
まずは Windows10 のエクスプローラーのアドレスバーにドラッグ&ドロップして移動する方法について確認してみましょう、例えば上の画像では「Cドライブ」の「テスト」というフォルダーを開いていますが、この「テスト」フォルダーの中に入っているファイルをエクスプローラーのアドレスバーの「ローカルディスク(C:)」にドラッグしたとします、ファイルにマウスのカーソルを合わせてマウスの左ボタンを押したまま移動ですね。
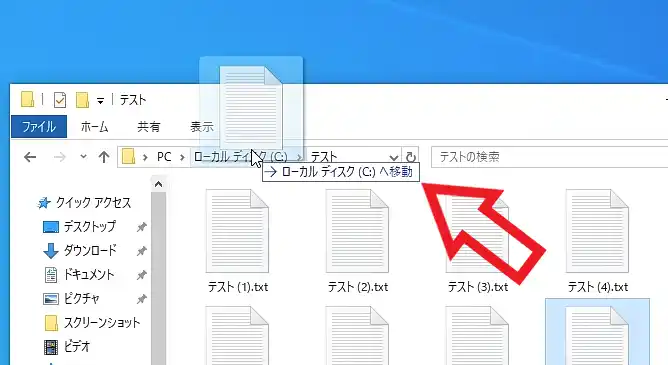
すると上の画像のように「〇〇へ移動」(今回の場合はローカルディスク(C:)へ移動ですね)と表示されますので、マウスのボタンを離すとその場所にドラッグ&ドロップしたファイルやフォルダーを移動する事が出来るんです。
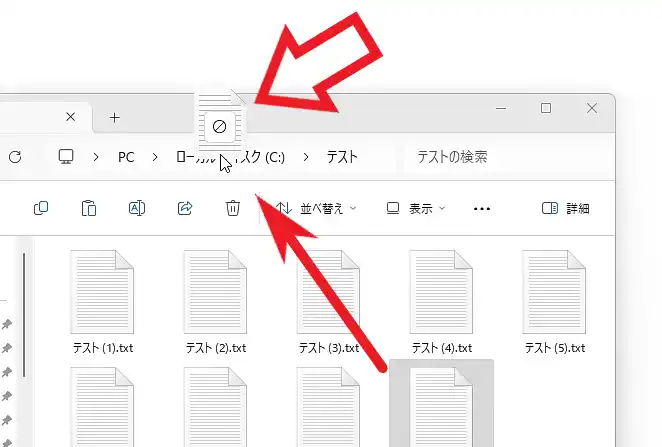
ただ Windows11 のエクスプローラーで同じ操作を行っても、上の画像のようなマークが表示されて移動する事は出来ないんですよね。
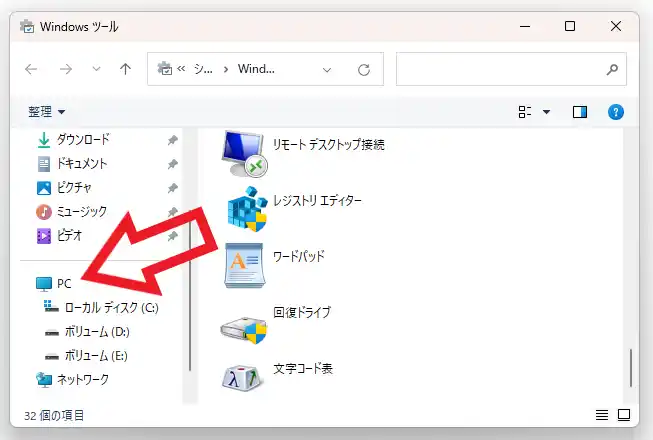
ただし以前「Windows11のエクスプローラーでリボンを使う方法」でご紹介した方法を使うと、アドレスバーへのドラッグ&ドロップでファイルやフォルダーを移動する事が出来るようになります、まずはスタートメニューの「すべてのアプリ」から「Windows ツール」をクリックして、Windows ツールが開いたら左端のナビゲーションウィンドウから「PC」をクリックしてください、あとは普通のエクスプローラーと同じ用意操作する事が出来ます。
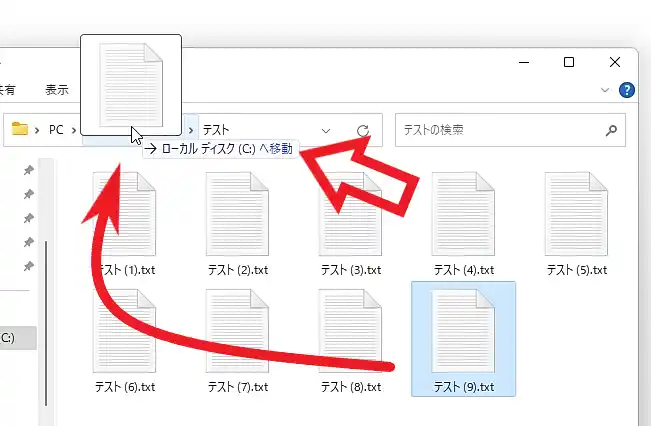
では試しに先ほどと同じように「Cドライブ」の「テスト」というフォルダーを開いて、「テスト」フォルダーの中に入っているファイルをアドレスバーの「ローカルディスク(C:)」にドラッグしてみましょう、すると Windows10 のエクスプローラーと同じように「ローカルディスク(C:)へ移動」が表示されますので、ボタンを離すと問題なく「Cドライブ」にファイルを移動することが出来ました。

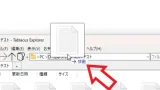
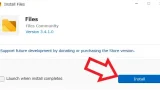

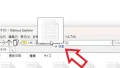
コメント