こちらではWindowsPCでのファイルやフォルダーの表示設定についてご紹介します、アイコンの大きさ変更や表示方法の設定、その設定を他のフォルダにも適用する方法などをご紹介します、またエクスプローラーの基本説明はこちらを御覧ください。
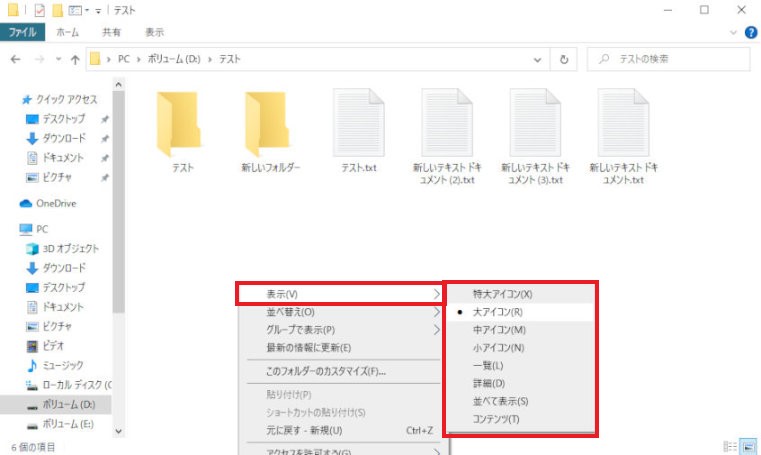
まずはエクスプローラーの何もない場所を右クリックでこちらのメニューが表示されます、まずは一番上の表示に合わせてみましょう、すると右のメニューが開きますがこちら上4個がアイコンのサイズになります、画像の大きさは大アイコンですね、小、中、大、特大からそれぞれ選ぶことが出来ます、またキーボードのctrlキーを押したまマウスホイールを上下にスクロールするとサイズを調整する事も可能です、これはデスクトップなどのアイコンにも使用できますので自分に丁度合う大きさに調整しましょう、ちなみに正確にはサイズ調整をするというより特大アイコンからコンテツまでを選べる形になっているので、少アイコンより小さくすると一覧、詳細、並べて表示、コンテツの順に表示されるようになります、小~特大までの間では更に細かくアイコンの大きさを調整出来るといったほうが正確でしょうか?、デスクトップだとそもそも表示に大中小アイコンの選択しか出ないので大きさ変える機能しかないですが。
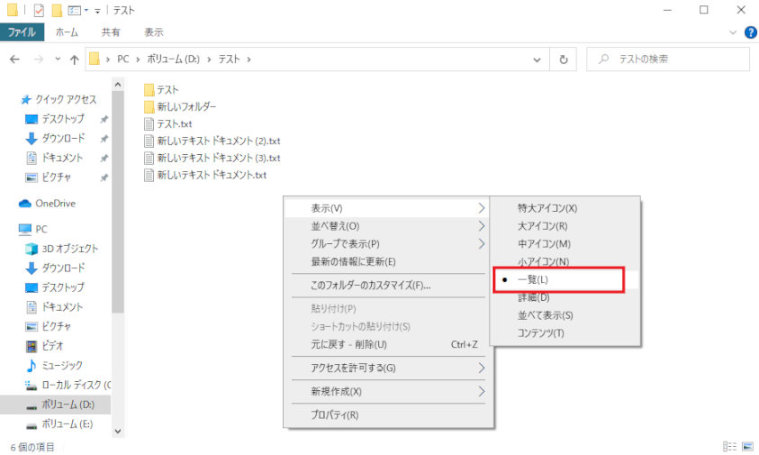
アイコンの大きさの下にあるのは表示方式の変更になります、こちらの画像は一覧を選択した状態です、小さい状態で左側にずらっと並んでいますね、画像ファイルだと分かりやすかったのですが一覧ではサムネイルが表示されません、画像ファイルや動画ファイルに表示されるやつですね、あれが表示されるのは特大アイコン、大アイコン、中アイコンの場合だけです、一覧は小アイコンサイズなのでサムネイルが表示されないのですね、また少アイコン表示の時にctrlキーを押したまマウスホイールを上下にスクロールで小アイコンをわずかに大きくしてやるとサムネイル表示されるようになります、小さすぎてまるで見えませんが、またフォルダオプションで常にアイコンを表示し、縮小版は表示しないをレ点チェックすることで縮小版のサムネイルを表示しないようにも設定出来ます。
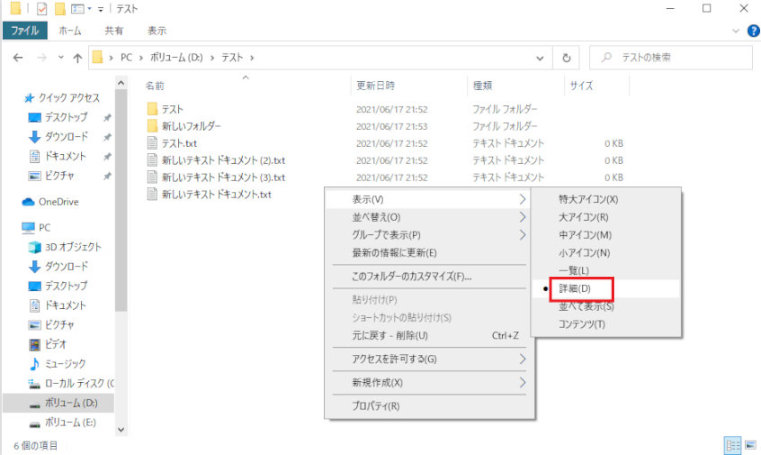
こちらは詳細表示になります、一覧表示に更新日や種類、サイズ等の詳細情報を加えて表示する形式ですね、一覧の場合はエクスプローラーの下まで行くとこの画像の更新日時の辺り、右側に続きが表示されていきますが詳細の場合には下に追加されていくのでスクロールして見ていく形になります。
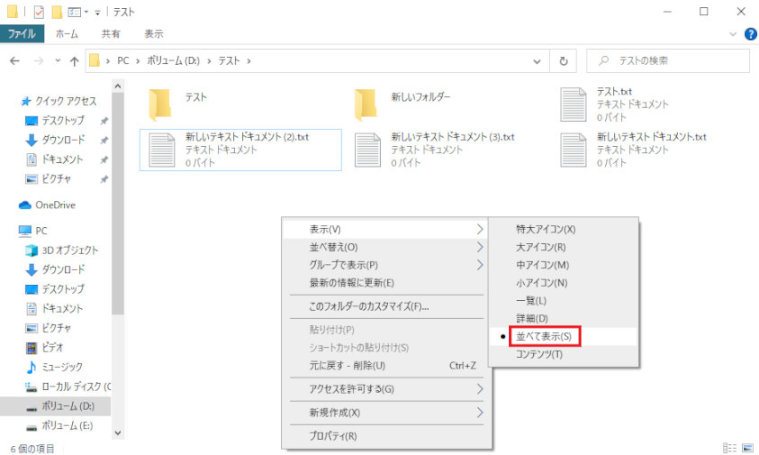
こちらは並べて表示になります、上4つのアイコン表示に似ていますね、違いはファイルの種類と容量が追加されていることでしょうか、この画像だと分かりづらいですがこちらもサムネイルが表示されるので少アイコンよりは大きい様です、詳細表示から更新日時を削って画像を左に、情報を右にまとめた感じでしょうか。
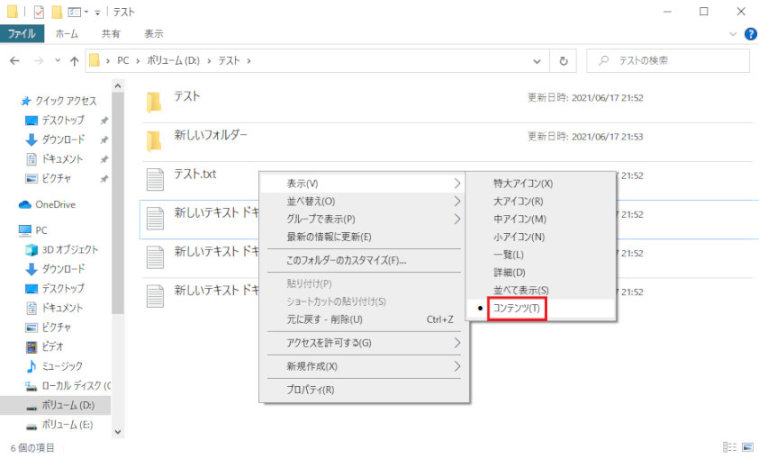
こちらはコンテンツ表示になります、こちらサムネイルが表示される詳細表示の様な感じでしょうか、画像ファイルとかは画像のサイズまで表示されますね、また画像ファイルには種類も表示されますがtxtファイルは表示されてませんね、ファイルの種類に寄るようです。
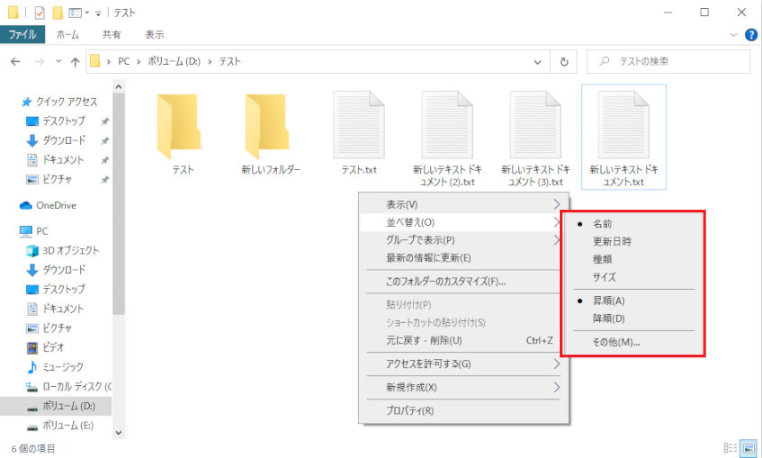
こちらは表示の下にある並べ替えになります、こちらではそれぞれどの順番でファイルやフォルダーを並べるのかを選択する事が出来ます、名前を選ぶとABCあいうえを等の名前順に並べてくれます、下も同じ様に更新日時、種類別、サイズ別に並べ替えが出来て、昇順降順でどちらを頭に持ってくるかの選択も出来ます、その他については下記に続きます。
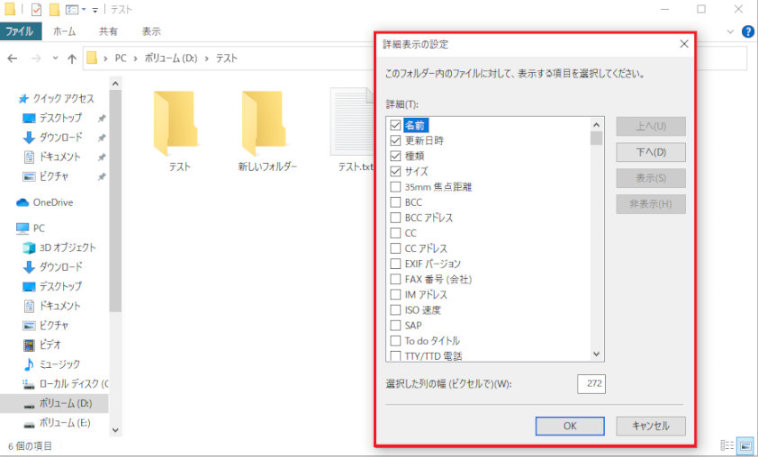
こちらはその他を選んだら表示される詳細表示の設定ウィンドウになります、こちら下までかなりの数がありレ点チェックを付けることで先程の並べ替えのメニューに追加する事が出来ます、名前や更新日時、種類やサイズがあった場所ですね、右の上へや下へなどでメニューに表示される順番なども調整可能です、設定が終わったら下のOKを押しましょう。
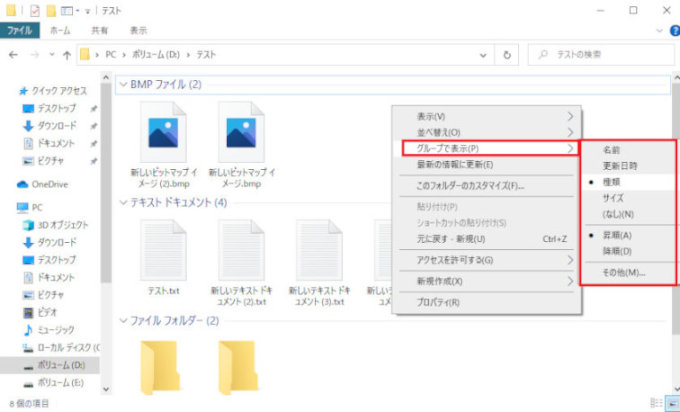
グループで表示はこんな感じですね、こちらは種類のグループ表示になっていますので種類ごとに分けられていますね、名前を選ぶと漢字、かな、記号、英字みたいな漢字でファイル名で分けてくれます、更新日時だと今日、昨日、今週、先週、今月みたいな感じで分けてくれますね、サイズだと○~○GBみたいな感じで中程度、かなり大きいと分けてくれます、ここで注意なのがグループで表示を選択すると並べ替えも行われてしまいます、なので元の表示に戻したい場合にはまずグループで表示から(なし)(N)を選択して頂いてまずはグループで表示を解除していただきます、次に並べ替えを選択して表示で好きな表示方法をお選び下さい、グループで表示をなしにしていないとずっとグループ表示のままです。
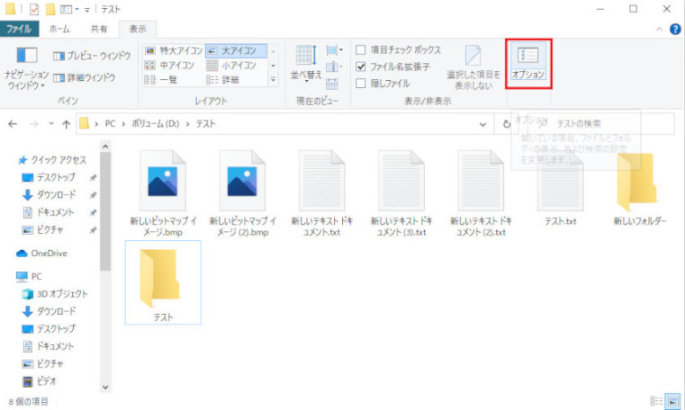
さてお気に入りの表示方法も決まったのではないでしょうか、そうしたらこの設定を全てのフォルダーにして回るのは面倒なのでまとめて設定しましょう、まずはリボンの表示→オプションをクリックします、こちらのオプションは便利なのでクイックアクセスツールバーに登録しておくと便利ですよ、クイックアクセスツールバーとは画像左上のファイルやホーム、共有に表示といったメニューの更に上ですね、リボン開かなくても一発でアクセスが出来ます、リボンについてはこちらで詳しくご紹介していますのでご覧になって下さい。
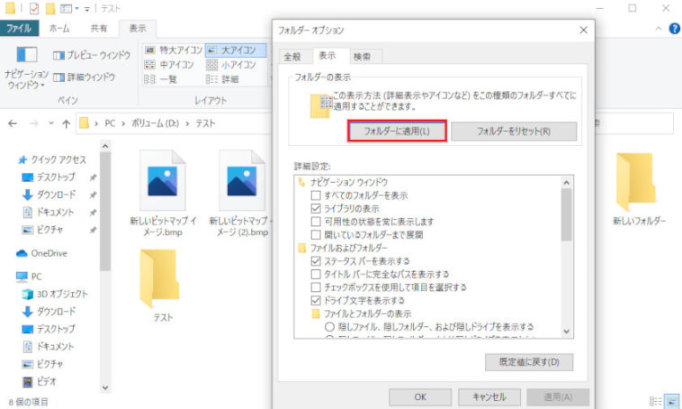
こちらが表示されるオプションになります、こちらはフォルダーオプションでフォルダーに関する設定が色々行えます、隠しファイルや隠しフォルダーなどの表示、非表示などもこちらで行なえます、ではまず表示タブを選んで下さい、そうしたら上のフォルダの表示の項目にあるこの表示方式をこの種類のフォルダーすべてに適用することが出来ますの部分の、フォルダーに適用をクリックしましょう、これで他のフォルダーにも同じ表示設定を行うことが出来ます、ここで注意なのがこの種類のフォルダーすべてにの部分です、全般、ドキュメント、ピクチャ、ビデオ、ミュージックとフォルダの種類が分かれていますので、普段使いのフォルダ全部を同じ設定にする場合にはドキュメント、ピクチャ、ビデオ、ミュージック以外のフォルダーでフォルダーに適用をしましょう、あとは他のフォルダーを開いて設定されているか確認して終了になります、またこちらの設定で全部に適用しなければフォルダー個別に設定することも可能ですので、ご自分に合った表示設定で使いやすくカスタマイズしましょう。

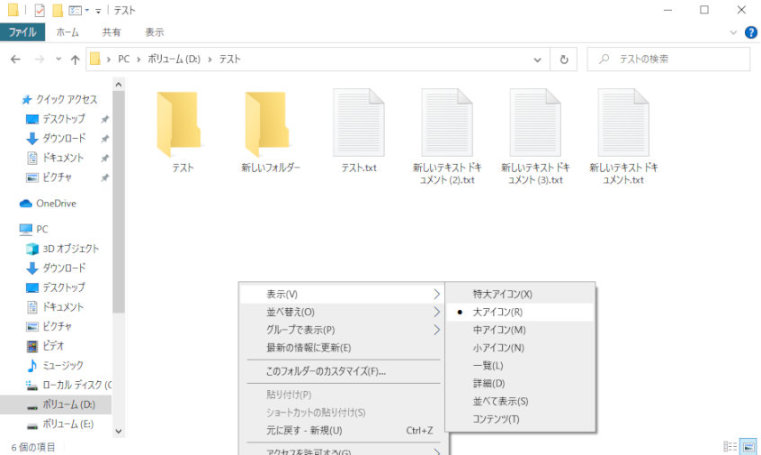
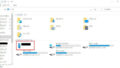
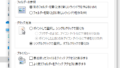
コメント