こちらはPCが起動する場合にWindowsからWindows10を初期化する方法をご紹介します、今回ご紹介する方法では個人用ファイルを保持するか削除するかを選択してリセットする事が可能です、今回はすべて削除して初期状態に戻す方法を実際に行ってみます、Windows10が起動しない状態でインストールし直したい場合はこちらやこちらをご覧になってみて下さい、当然ですが初期化を行うとアプリや設定は削除されてしまいます、データやアプリの設定など必要なものは事前に保存しておきましょう、アプリの設定などはエクスポートで出力しておいて、後でインポートで取り込む事が可能なアプリも結構あります、出来ればシステム全体をバックアップしておくと更に安心ですね、「Windows標準機能を使ったバックアップ」でもご紹介していますが、Windowsの標準機能でもバックアップを行うことは可能です。
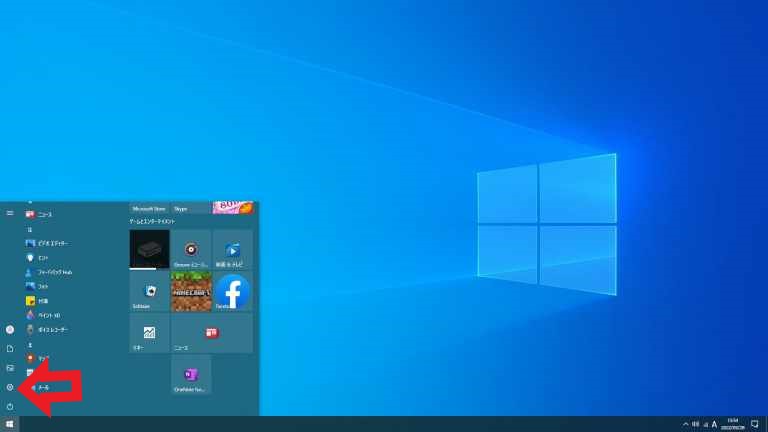
では初期化を行ってみましょう、Windowsが起動したらスタートメニューの歯車ボタンをクリックして設定を開きます、もしくはキーボードの「Windows + iキー」でも設定を開けます。
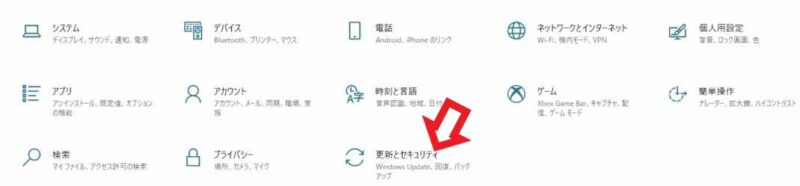
設定が開いたら「更新とセキュリティ」をクリックしてください。
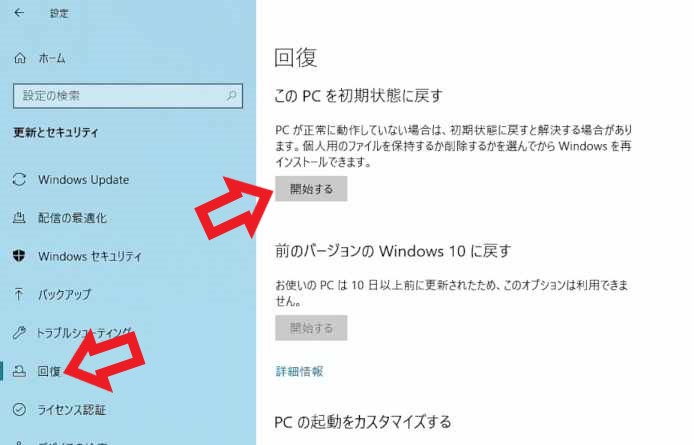
更新とセキュリティが開いたら左のメニューから「回復」を選択します、右側に回復の項目が開きますので「このPCを初期状態に戻す」の「開始する」ボタンをクリックしてください。
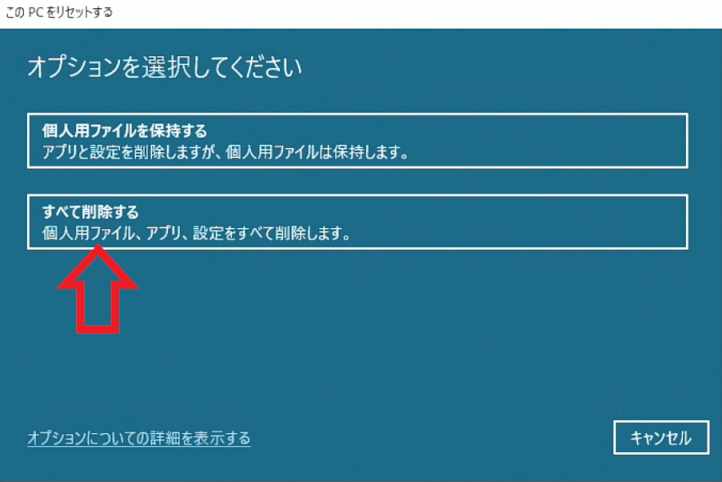
PCをリセットする為の設定を行います、まずはオプションの選択ですね。
- 個人用ファイルを保持する
こちらはアプリと設定を削除しますが個人用ファイルを保持する設定です。
「デスクトップ」「ドキュメント」「ピクチャ」「ミュージック」「ビデオ」などのファイルは残ります。 - すべて削除する
こちらはアプリと設定に加えて個人用ファイルも削除して初期状態に戻します。
今回は完全に初期化してしまいたいので「すべて削除する」を選択して進めます。
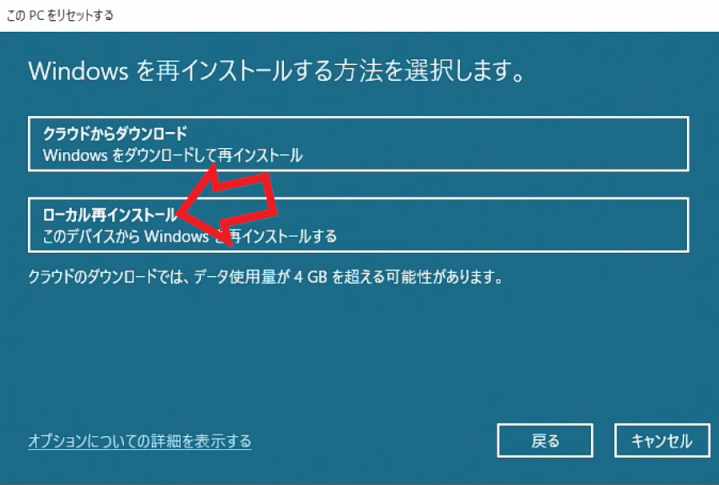
次はWindowsを再インストールする方法の選択です、「クラウドからダウンロード」と「ローカル再インストール」の2つから選択します、「クラウドからダウンロード」はファイルをダウンロードしてPCに保存、そしてダウンロードしたファイルからWindowsをインストールする感じですね、ですのでダウンロードの為にインターネットに接続している必要があります、ローカル再インストールは現在初期化を行っているPCのファイルでインストールを行います、PC内のファイルで行われますのでインターネットの接続は必要ありません、今回はこちらの「ローカル再インストール」で行いたいと思います。
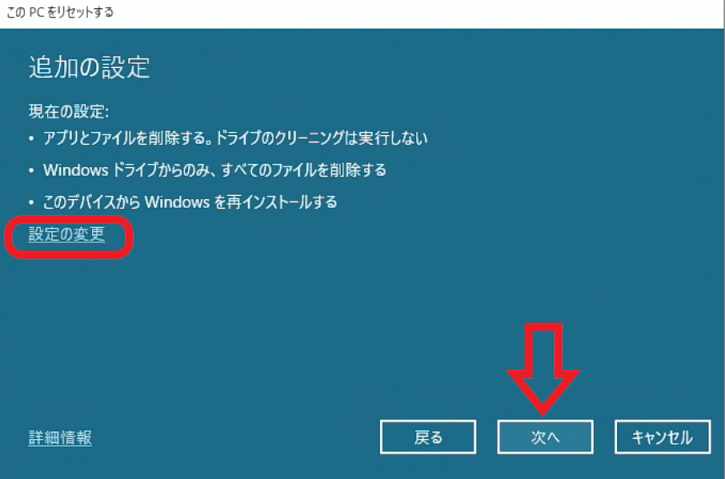
次は追加の設定項目です、問題がなければ「次へ」ボタンをクリックすると先に進めます、現在の設定の3項目を変更したい場合は「設定の変更」をクリックしてください。
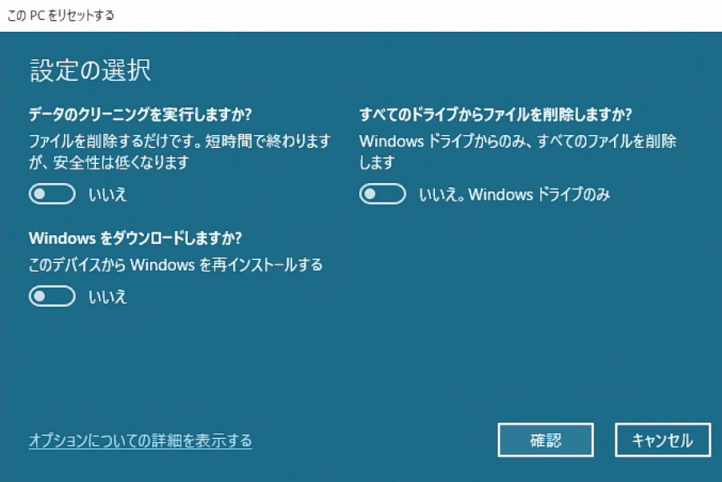
こちらが「設定の変更」の設定画面ですね、「データのクリーニング」「すべてのドライブからファイルを削除」「Windowsのダウンロード」の設定を行えます。
- データのクリーニングを実行しますか?
こちらは「いいえ」だとファイルの削除を行うだけですので掛る時間を短縮出来ます、「はい」に設定するとドライブのクリーニングが行われます、データを上書きしますので復元などでファイルの回復が困難になります、ただし初期化に掛る時間はその分増えます。 - すべてのドライブからファイルを削除しますか?
こちらは「いいえ」だとWindowsのドライブのみファイルを削除します、「はい」に設定するとすべてのドライブからファイルを削除します、またデータのクリーニングを「はい」に設定していてこちらも「はい」に設定してある場合は、データのクリーニングもすべてのドライブに適用されます。 - Windowsをダウンロードしますか?
こちらは先程のローカル再インストールかクラウドからダウンロードかと同じ設定ですね、「いいえ」でこのデバイスから、「はい」でダウンロードしてサインインストールです。
設定が終わったら「確認」ボタンをクリックして戻り「次へ」ボタンをクリックしてください。
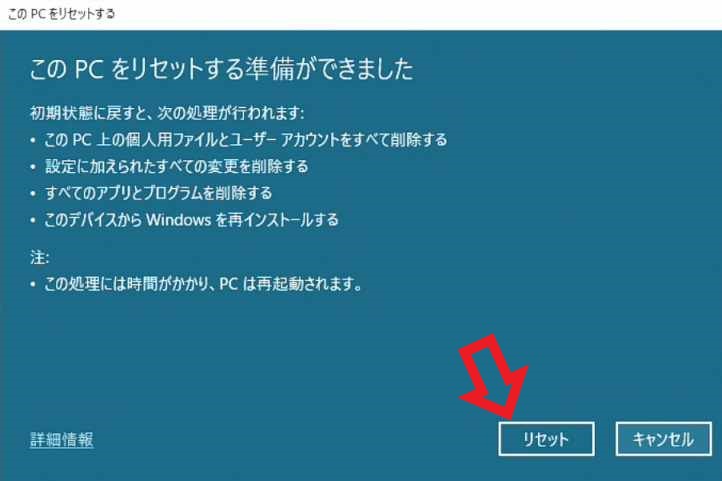
こちらが最後の確認画面です、確認して問題が無ければ「リセット」ボタンをクリックするWindowsの初期化が始まります。
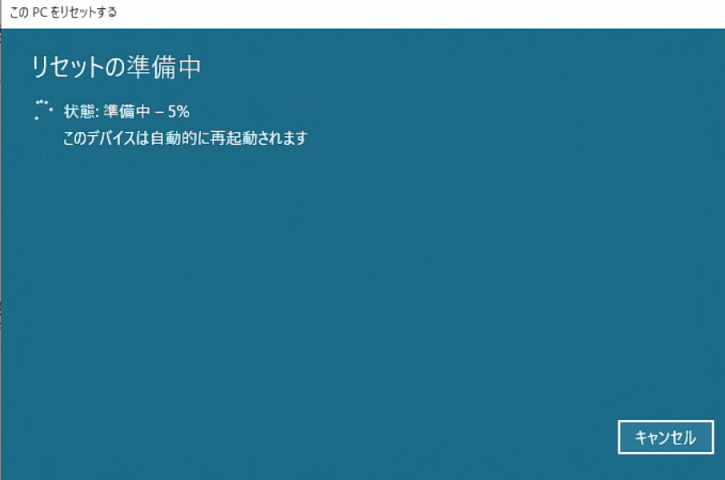
あとはWindowsのリセットが始まりますのそのまま放置で大丈夫です、作業が終了したらWindows10の初期設定を行います、「Windows10のセットアップを行う」でご紹介していますので参考にしてみて下さい。

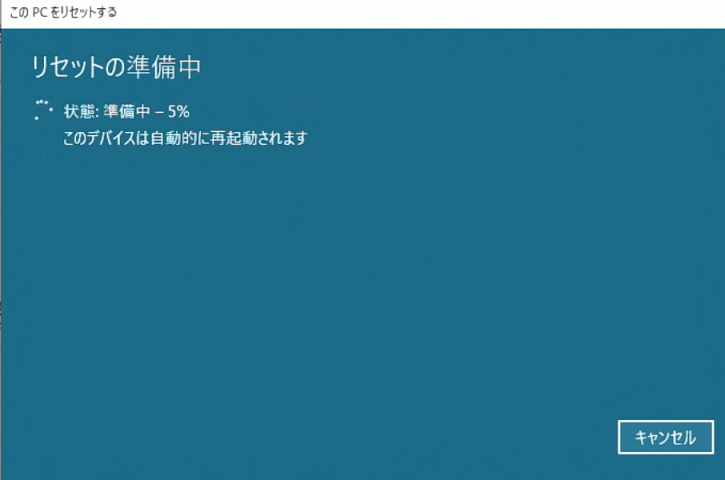
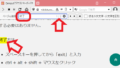

コメント