こちらは前回の「古いPCにDVDでWindows10インストールしてみました」の続きになります、前回はWindows10のインストールを行ったので今回はセットアップを行い、Windows10を普通に使用できる状態にしたいと思います。

前回の続きでWindowsのインストールが終了した後PCが再起動します、またディスプレイにこちらの文字が表示されますが今回はキーを入力しなくても大丈夫です、前回の設定で光学ドライブが最初に読み込まれ、光学ドライブにWindowsのインストールメディアが入っているので表示されます、インストール用のDVDはもう取り出してしまっても大丈夫です。
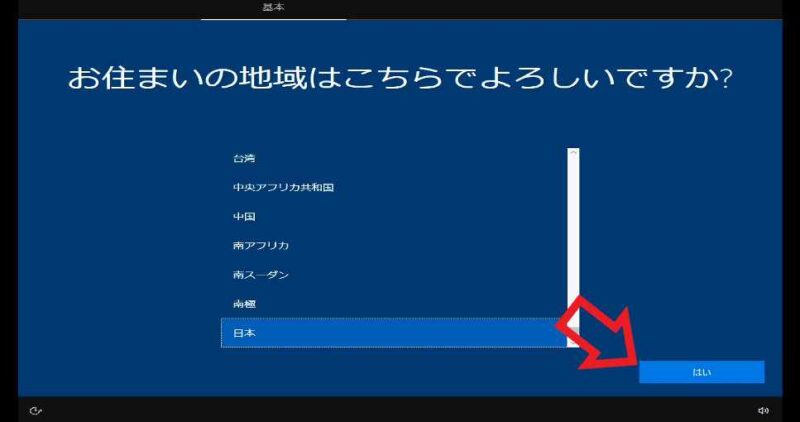
まずはお住まいの地域の設定を行います、変更がなければ日本のまま「はい」クリックしてください。
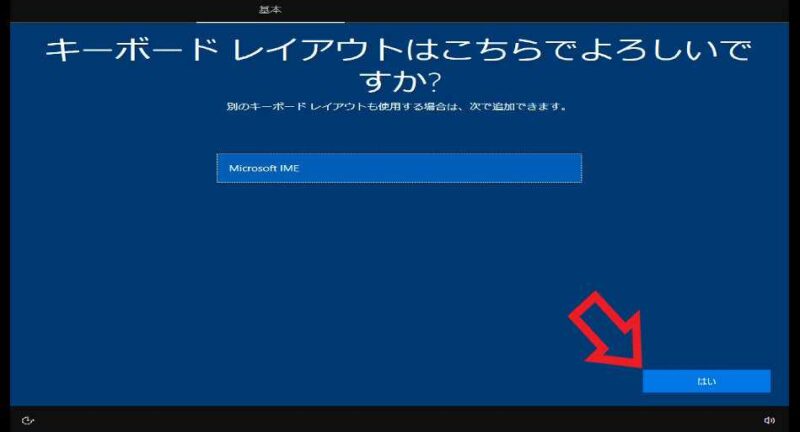
次にキーボードレイアウトの設定です、こちらも問題が無い、もしくはよく分からない場合なども「はい」をクリックしてください。
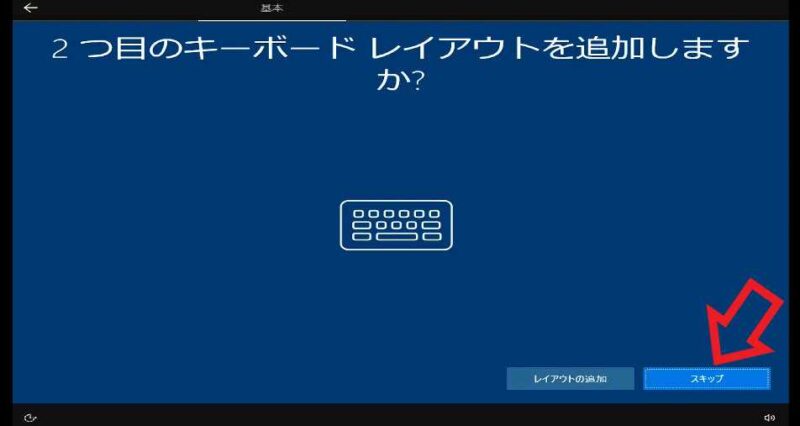
2つ目のキーボードレイアウトを追加するか設定します、特に必要なければスキップをクリックします。
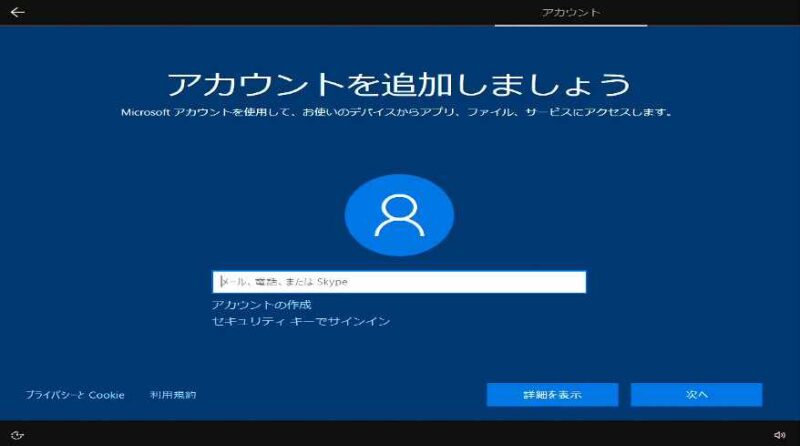
こちらはアカウントの追加設定です、前回の「古いPCにDVDでWindows10インストールしてみました」の冒頭でサインインしたMicrosoftアカウンを追加してください。
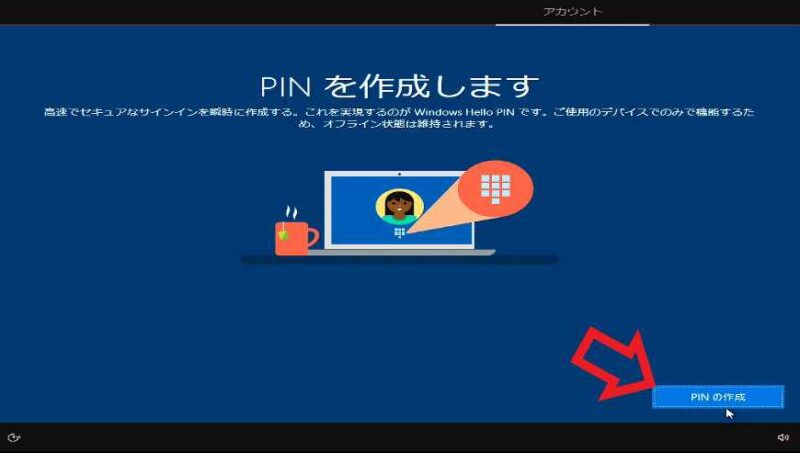
次はPINの作成を行います、「PINの作成」ボタンをクリックしてください。
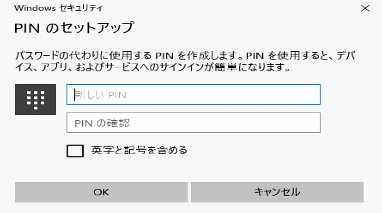
こちらがPINの作成画面です、上のボックスに作成したいPINを入力します、下のボックスはPINの確認用のボックスです、上に入力したものと同じPINを入力します、「英字と記号含める」にチェックを付けると数字以外も設定可能です、入力が終わったらOKをクリックします、PINの設定については「Windows10のログインとシャットダウン」でもご紹介しています。
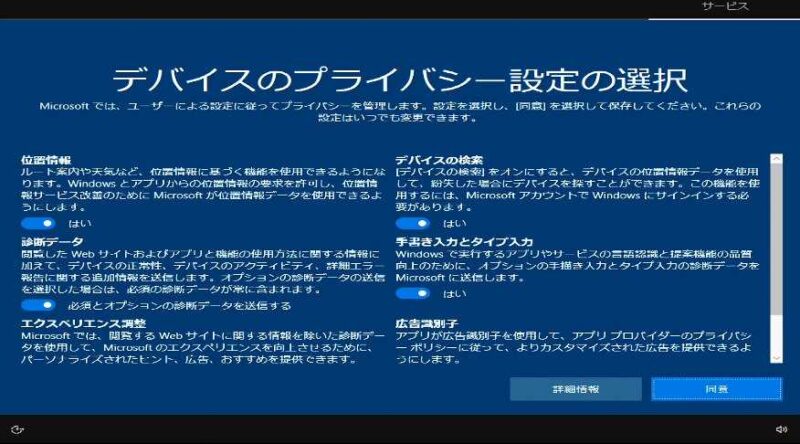
デバイスのプライバシー設定です、スイッチを切り替えて各項目の設定を行い同意をクリックしてください、この後はコルタナの設定やOneDriveの設定などもありますが、よく分からない場合はスキップ、今は実行しないなどを選んで頂ければ大丈夫です、こちらの設定含め後で変更出来ますのでネットで調べたりしてゆっくり理解しながら設定していきましょう。
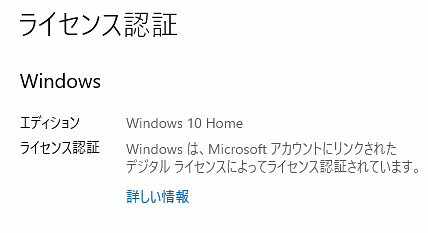
セットアップが終了したらスタートボタン、もしくはキーボードのWin + iキーで開いた設定から→更新とセキュリティ→ライセンス認証を選択し、きちんとライセンス認証されているか確認します、「Windowsは、Microsoftアカウントにリンクされたデジタルライセンスによってライセンス認証されています」となっていますので認証は成功です。
- Windows はライセンス認証済みです
- Windows はデジタル ライセンスによってライセンス認証されています
- Windows は、Microsoft アカウントにリンクされたデジタル ライセンスによってライセンス認証されています
上記が表示される場合はライセンスは認証されています、Windows10が認証されていない場合は「Windows はライセンス認証されていません」と表示されます。

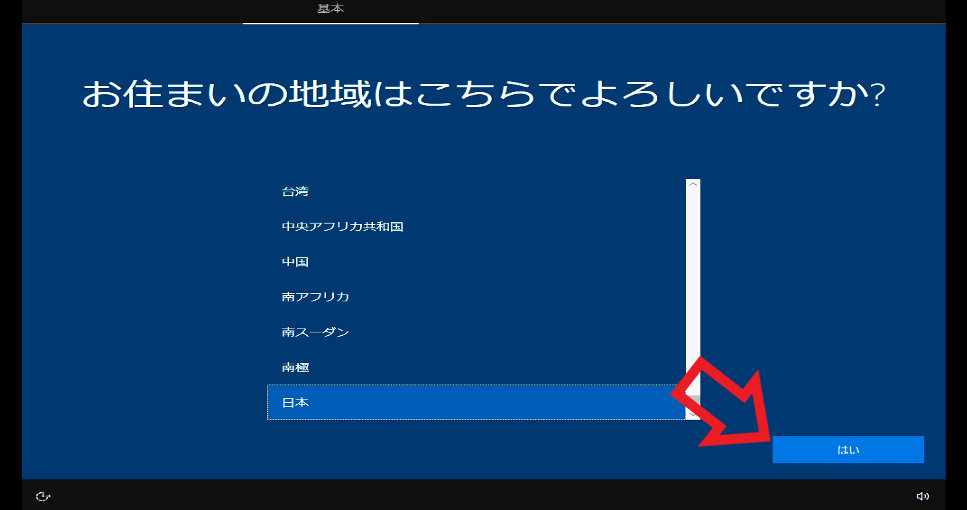
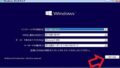
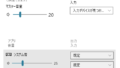
コメント