Core™ i7-2600のCPUを搭載したWindows10の古いPCを久しぶりに動かしてみたところ、ブルースクリーン連発でまともに動きませんでした、そこでWindows10をインストールし直す事になったので折角なのでご紹介します、今回インストールに使用したメディアは「Windows10のインストールDVD作成方法」で作成したDVDです、USBメモリではなくDVDを使用したのは折角作ったのだし使ってみようと思ったからです、Windows10インストール用のUSBメモリを作るのが面倒で、前に作成したDVDが目の前にあったからというのも大きいですが、こちらを作成した時点では1層のDVDで足りる容量で済みました、今回は以前作成したDVDを使用しますが新しくインストールメディアを作成した方が結果的に早く済むかもしれません、古いインストールメディアを使用するとWindowsのアップデートの時間が掛かってしまいますので、ただし今のWindowsのインストールメディアをDVDで作成すると、2層のDVDが必要かもしれませんね。
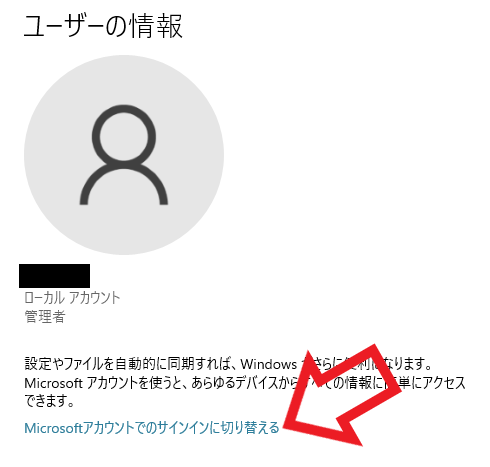
このPCはローカルアカウントで使用していたのでMicrosoftアカウンでのサインインに切り替えを行っておきます、理由としてはWindowsの認証が楽に行えるからですね、Windowsマークのスタートボタン→設定→アカウントのユーザー情報から「Microsoftアカウントでのサインインに切り替える」をクリックしてMicrosoftアカウントに切り替えます、Microsoftアカウントをお持ちで無い方は新しく作成しましょう、「Microsoftアカウントでのサインインに切り替える」をクリックするとMicrosoftアカウントのウィンドウが開きますのでそちらから作成も行えます。

Microsoftアカウントでサインインを行ったら早速Windows10のインストールを開始します、冒頭でもご説明した通り前に作成していたDVDを使用します、そこで光学ドライブが最初に読み込まれるように設定を行います、マザーボードのBIOSかUEFIを開いて設定を行っていきます、PCを起動したらキーボードのF2キーかDELを連打です、「PC起動状態のWindowsからUEFIを開く方法」でご紹介している方法もあります、次に上部のメニューからBootを選択して順番の最初に光学ドライブを設定します。
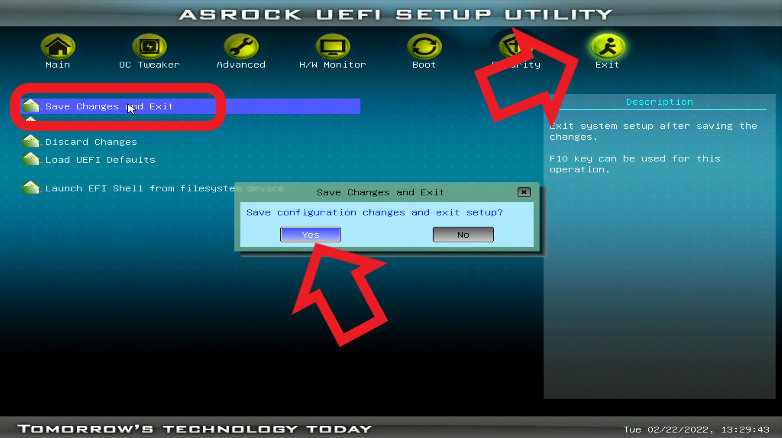
設定が終わったら上部メニューのexitから設定をsaveして、上の画像だとYESをクリックするとPCが再起動するのですが、その前にPCにインストール用のDVDをセットしておきましょう、セットしたらYESをクリックして再起動です(BIOSやUEFIのメニューはマザーボードやメーカーによって違います)。

PCが再起動してDVDが読み込まれます、ディスプレイにこちらの文字が表示されたらキーボードのキーを入力してください、Enterキーとかで大丈夫です。
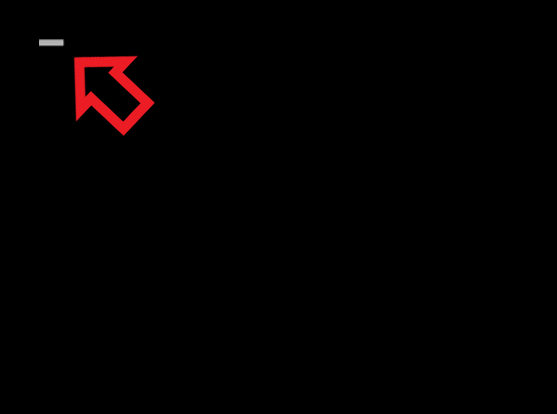
ディスプレイの左上に画像の白い棒(アンダーバー?)が点滅しますのでこのままお待ち下さい、結構時間が掛かります。
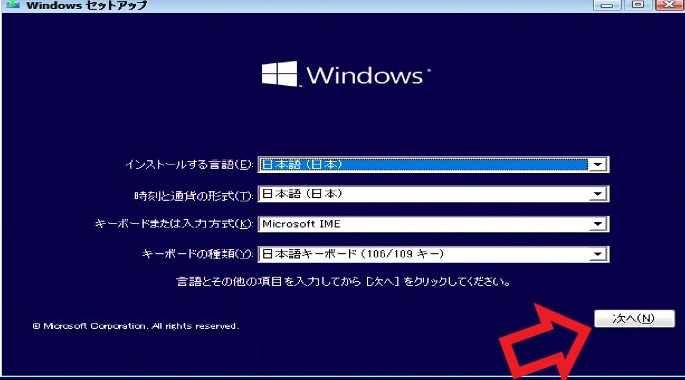
暫く待つとWindows10のインストール画面が表示されます、言語など特に変更点が無ければこのまま「次へ」をクリックで問題ありません。
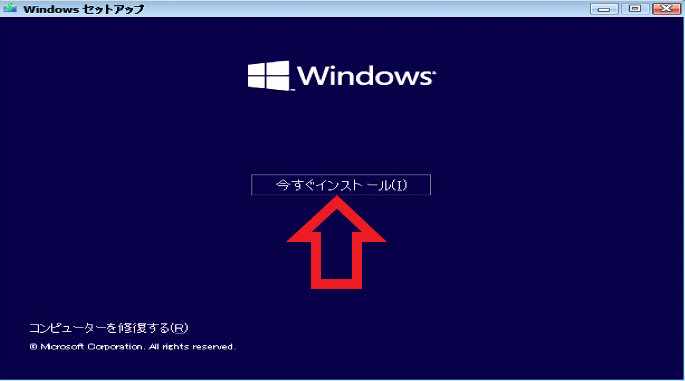
「今すぐインストール」をクリックします。
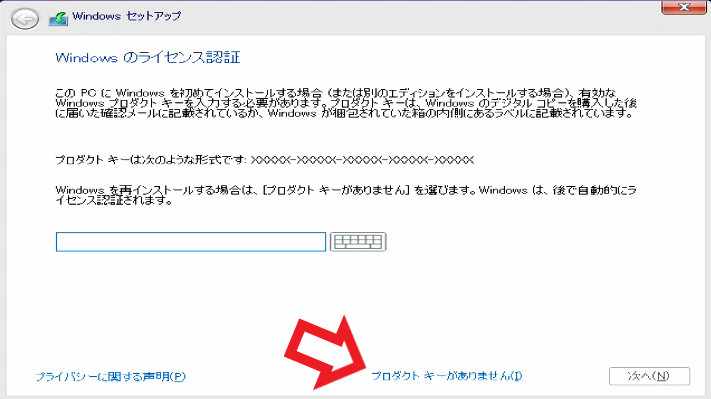
Windowsのライセンス認証は「プロダクトキーがありません」で大丈夫です、最初にMicrosoftアカウントでログインしておいたので、Microsoftアカウントにリンクされたデジタルライセンスによってライセンス認証されるはずです。
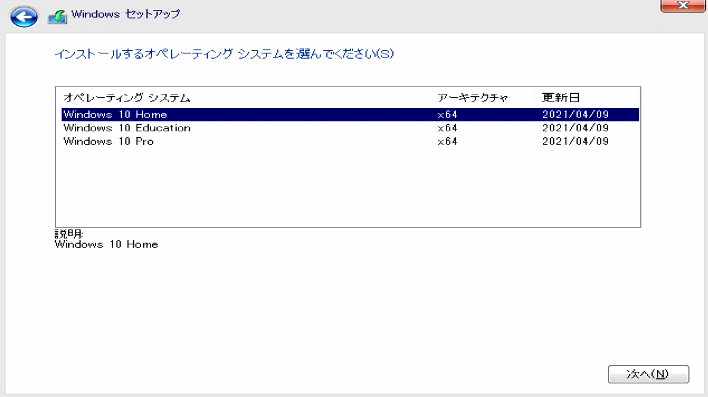
オペレーティングシステムの選択です、元々入っていたWindowsを選択しましょう、今回のPCはWindows 10 Homeを使用していたので「Home」を選択して次へをクリックします。
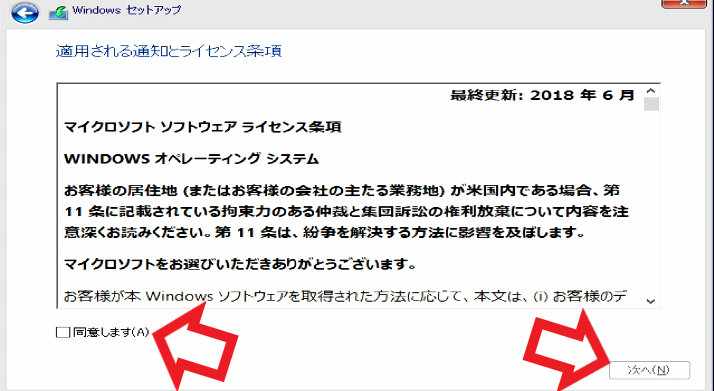
こちらはMicrosoftのライセンス条項ですね、「同意します」にチェックを付けた後「次へ」をクリックしてください。
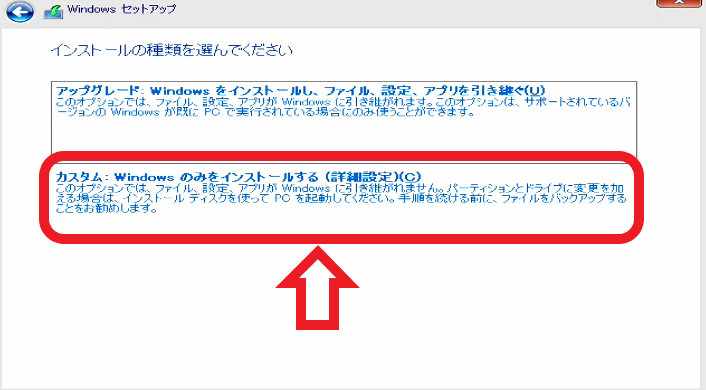
インストールの種類の選択です、今回は何も引き継がないですので「カスタム」を選択します。
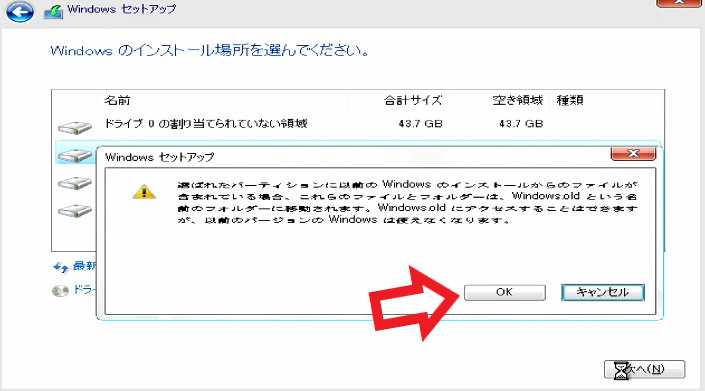
最後にWindows10のインストール場所の選択です、どのストレージにインストールするか選んでください、確認ウィンドウが表示されますので[OK]をクリックします。
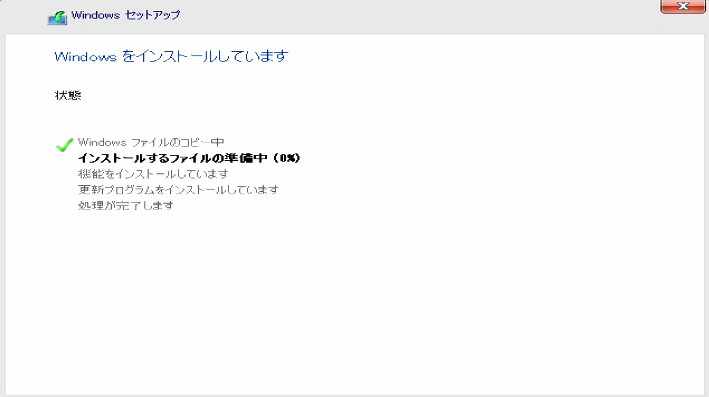
Windowsのインストールが始まります、こちらの作業も少し時間が掛かりますのでお待ち下さい、終了するとPCが再起動してインストール作業は終了になります、次はWindows10のセットアップ作業開始しましょう。

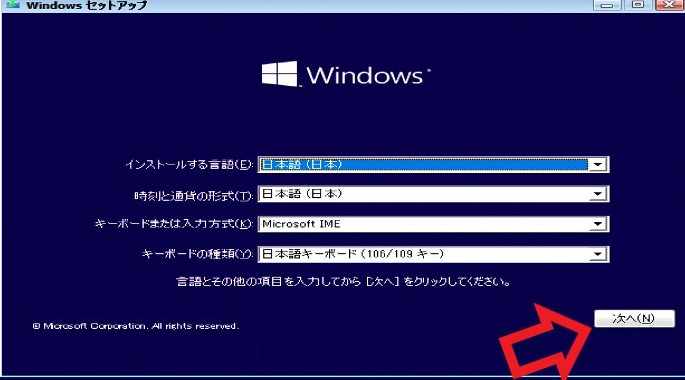
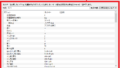
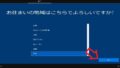
コメント