こちらではWindowsPCでシステムの復元を実行する方法をご紹介します、システムの復元とは指定した復元ポイントにシステムの状態を戻す機能ですね、Windowsの不具合で困っている場合PCを初期化するよりも簡単に試すことが出来ます、ただし完全に問題が解決すると保証があるわけではないですし、復元で影響を受けるプログラムも出てきますので何回も繰り返すとWindowsが不安定になる場合もあります、Windowsに出ている不具合が以前の状態に戻すことで治る可能性もありますが、大して必要でも無いのに多用するのは避けることをオススメします、例えば原因が分かっている、もしくは怪しいアプリやアップデートなどがあったらアンインストールを試してみてください、システムの復元はWindows初期化の一歩手前の手段としてご活用してみて下さい。
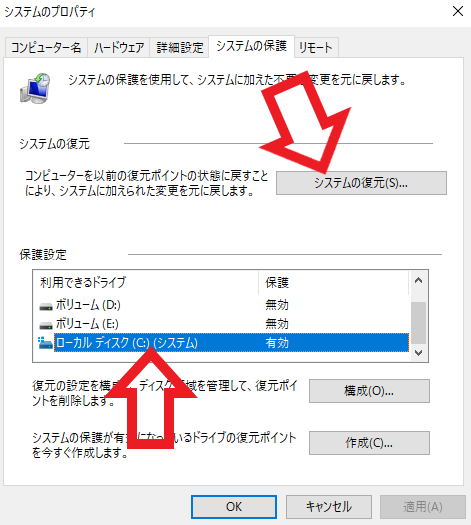
システムの復元は「システムのプロパティ」の「システムの保護」タブから行えます、復元を行うには保護設定が有効になっている必要があります、「保護設定」の箇所でシステムドライブの保護が有効か確認しましょう、開き方はタスクバーの検索バーから復元で検索を行い「復元ポイントの作成」を選択するのが簡単だと思います、開いたら「システムの復元」ボタンをクリックして下さい、他の方法ではキーボードの「Windows + Rキー」で「ファイル名を指定して実行」を起動、「rstrui」と入力して実行してください、この方法だとシステムのプロパティでは無くシステムの復元がダイレクトで開きます。
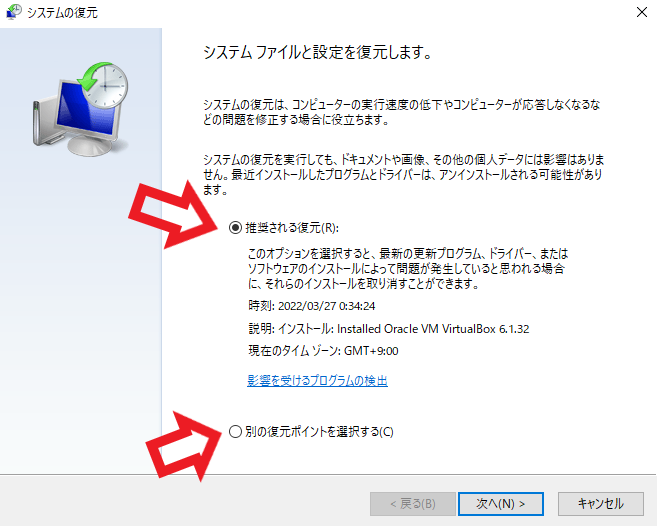
こちらがシステムの復元ウィンドウですね、以前の状態に戻すために復元ポイントを指定します、まずは「推奨される復元」か「別の復元ポイントを選択する」から選びましょう、「推奨される復元」を選択するとその復元ポイントを選択したことになります、それ以外のポイントから選択したい場合は「別の復元ポイントを選択する」を選択してください、選択したら「次へ」をクリックします。
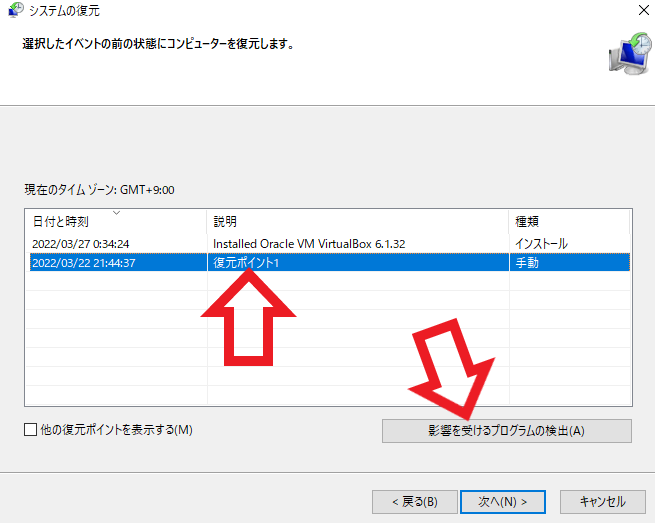
こちらが「別の復元ポイントを選択する」を選択した状態ですね、アプリや更新などをインストールした際に自動で作成されたり、手動で作成した復元ポイントを選択する事が可能です、復元ポイントを選択したら「次へ」ボタンをクリックすると先へ進みますが、「影響を受けるプログラムの検出」も確認出来ますのでクリックしてみてください。
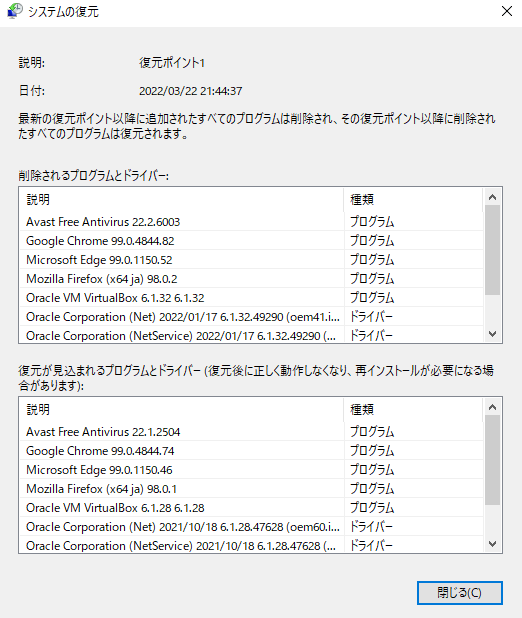
こちらでは「削除されるプログラムとドライバー」「復元が見込まれるプログラムとドライバー」などが確認出来ます、復元を行うと復元ポイントの時点まで戻されますので、復元ポイント以降にインストールされたプログラムは削除されます、これが「削除されるプログラムとドライバー」ですね、そして復元ポイント以降に削除したプログラムは逆に復元されます、これが「復元が見込まれるプログラムとドライバー」です。
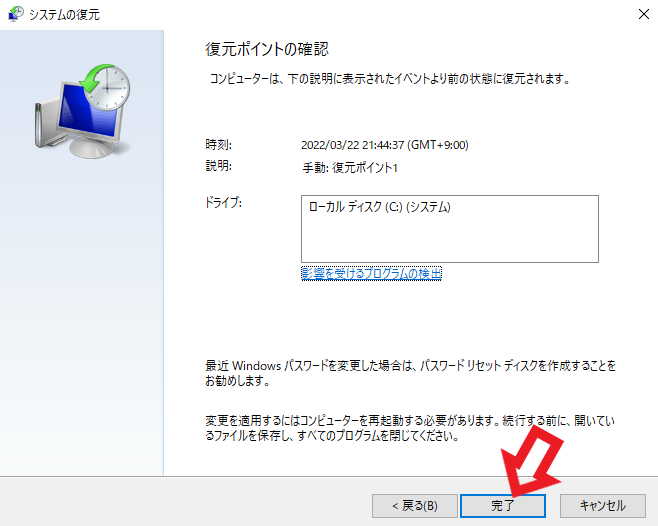
復元ポイントの確認ウィンドウで最終確認を行って下さい、戻す復元ポイントは間違っていないでしょうか、大丈夫でしたら「完了」ボタンをクリックしてください。
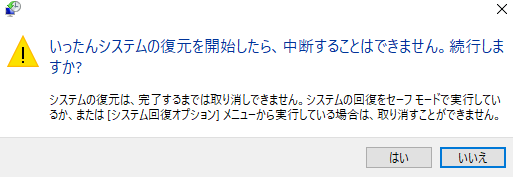
こちらが最後の確認になります、「はい」をクリックすると後は復元が完了するまで中断は出来ません。
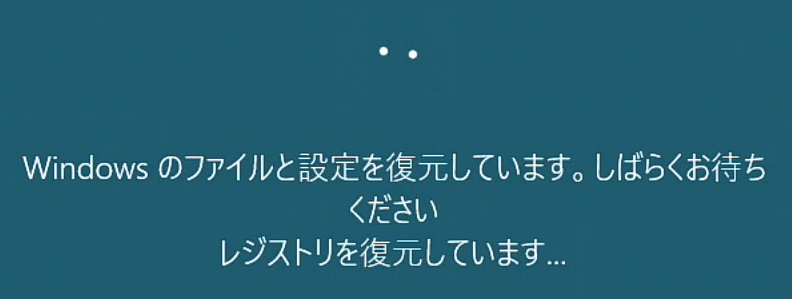
システムの復元が始まりますますのでこのまま終了するまで待ちましょう、復元が終了すると以前の状態のPCに戻った状態でそのままPCをお使いいただけます、以上でシステムの復元の完了です。

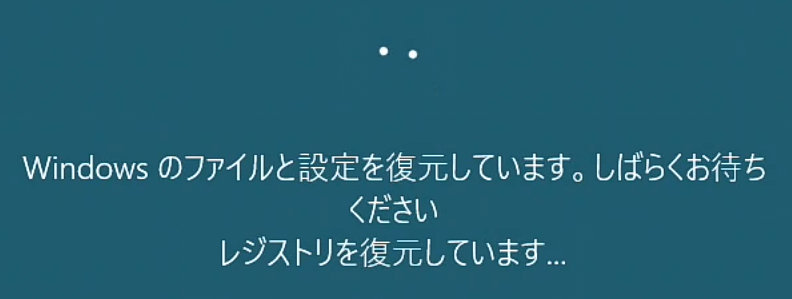

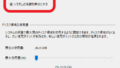
コメント