こちらではWindowsのブラウザでページ内のテキストを検索する方法をご紹介します、WindowsPCでwebページを観覧中に特定の文字の位置を検索する事が出来る機能ですね、絶対便利な機能ですので検索方法は是非覚えておきましょう、例えばネットで説明書を読んでいるけどページ数が多すぎて目的の項目が探せない!、そんな時も探したい文字で検索するとすぐにどこを読めばいいのか分かります、最近だとWindows10からWindows11にアップグレードしたいけど、マザーボードでTPMを有効にする方法が分からない、そんな場合はマザーボードの型番で検索してメーカーの説明書を確認、今回の方法で「TPM」で検索する方法もありますね。
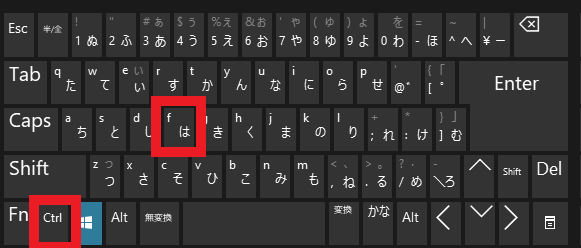
ブラウザでページ内検索を行いたい場合はキーボードの「ctrl + Fキー」を入力してください、検索ウィンドウが表示されますのでそちらからテキストを入力して検索します、この「ctrl + Fキー」での検索は是非覚えておきましょう、ブラウザだけではなく例えばメモ帳であったり、他にもOffice製品でも使えたりします。
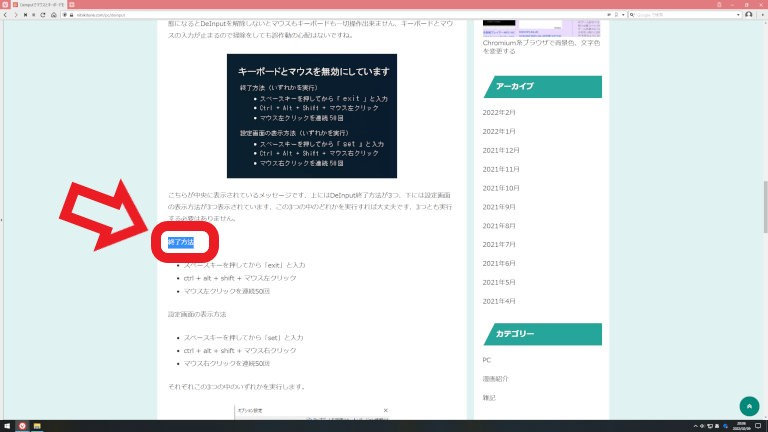
では実際にwebページ内のテキストを検索してみます、上の画像のページの赤枠で囲ってある終了方法の「終了」を検索してみたいと思います、ブラウザでページを開いたらctrl + Fキーを入力してください。
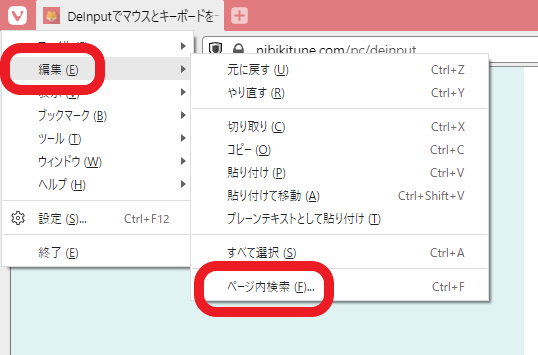
ちなみにctrl + Fキーの様なホットキーやショートカットキーと言われる機能を使用しなくても、ブラウザのメニューからページ内検索を実行する事も出来ます、マウス操作してるからキーボード操作に移動するの面倒だなーといった場合はこちらの方法でも良いですね、上の画像のブラウザはVivaldiですが、Vivaldiはメニューから編集を選択すると「ページ内検索」があります。
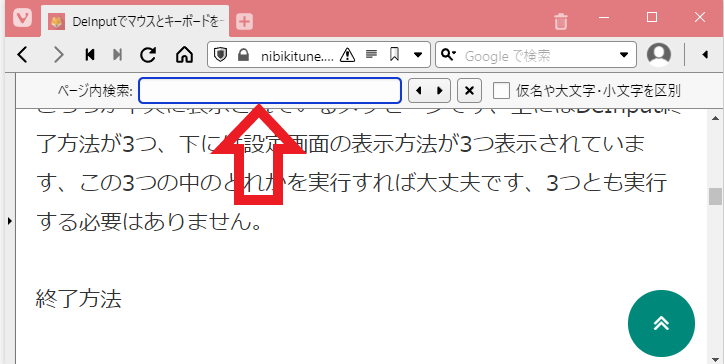
Vivaldiの場合はページの上部に検索ボックスが表示されます、これらの検索ボックスが表示去れる位置はアプリ毎に違いがありますので実際に使用してみてください、Vivaldiだと上でしたがFirefoxは下に表示されます。
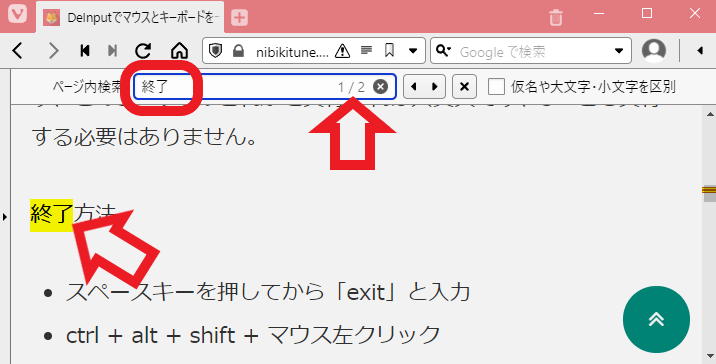
検索バーに検索を行いたいテキストを入力してください、すると上の画像の「終了」の様にテキストが強調表示されます、また検索バーの右側をご覧頂くと「1/2」と表示されていますね、これはこのページ内に「終了」というテキストが2つあり、現在は2つの内の1つ目を表示しているという事です、更にお隣の矢印ボタン(←→)をクリックすると、次の「終了」や前の「終了」など検索したテキストの位置にジャンプする事が出来ます、ページ内検索バーを閉じたい時は更に横の✕ボタンをクリックして下さい。
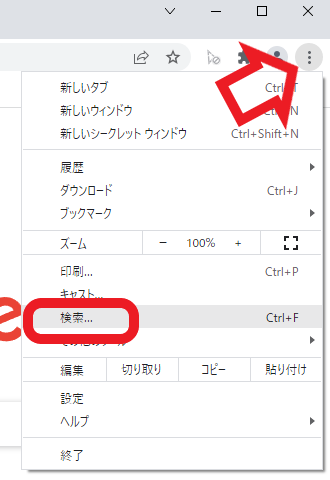
Google Chromeでメニューから検索を開きたい場合は、右上の「︙」ボタンをクリックしてメニューから「検索」をクリックします、勿論キーボードの「ctrl + Fキー」でも大丈夫です。
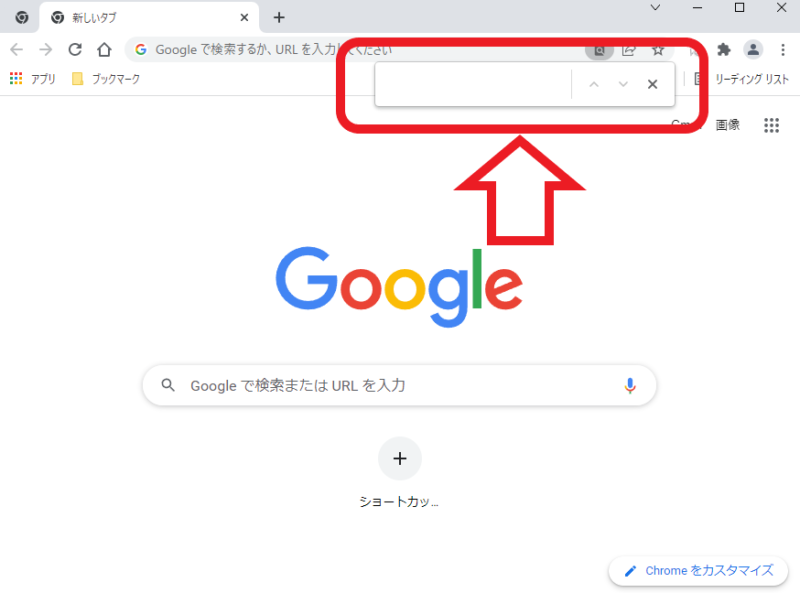
こちらがGoogle Chromeのページ内検索ボックスですね、使用方法は先程と一緒で検索テキストを入力する→矢印ボタンで前のテキスト次のテキストに移動する、✕で終了です、アプリ毎に検索バーの位置や形は違いますが使い方はどれもこの様な感じです。

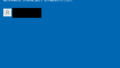

コメント