前回は設定の時刻と言語とゲームの項目のご説明を致しましたが今回はその続きで簡単操作の項目のご説明をいたします、簡単操作の項目は非常に多いため分けてご説明したいと思います、簡単操作は視覚と聴覚に別れており今回は視覚の項目のご説明です。
こちらは設定の簡単操作、ディスプレイの項目になります。
- ①は文字の大きさを選択する事が出来ます、選択と言っても下は100%までなので大きくするのがメインですが、解像度の高いディスプレイを使っていると文字が小さくて読みにくい時などにはこちらで大きさを設定すると見やすく出来ます、スライダーを移動してサンプル文字が見やすい大きさになったら適用をクリックしましょう。
- ②では文字だけでなくアイコンなど全体を大きくします、また下の「カーソルとマウスポインターの色とサイズを変更する」は下記のマウスポインターの項目に移動するだけですね。
- ③はこちらは設定のシステムの項目でご説明したあちら側のディスプレイ設定に飛びますのでシステムの項目を御覧ください、
- ④はディスプレイに関連するその他の設定です。
- ⑤はアニメーション表示、表示の透過、スクロールバーの自動非表示、デスクトップの背景画像等のオンオフ設定が行えます、よりシンプルにWindowsを使いたい場合やスペックがきつくてWindowsの動作が重い!なんて時にはオフにしてみては如何でしょうか。
こちらは設定の簡単操作、マウスポインターの項目になります。
- ①こちらではマウスのポインターのサイズや色を変更出来ます。
- ②はタッチのフィードバックを変更出来ます、こちらをオンにするとタッチした時に効果が表示され分かりやすくなります、下の項目をチェックするとこちらの効果がよりはっきりと表示されるようになります。
- ③はこちらはマウスポインター関連のその他の設定です。
こちらは設定の簡単操作、テキストカーソルの項目になります。
- ①はテキストカーソルインジケーターをオンオフ設定することが出来ます、テキストカーソルとは文字を入力する時に点滅しているもの、あれをテキストカーソルといいます、こちらではそれを大きくしたり色を付けたりして見失いにくい様にすることが出来ます。
- ②はテキストカーソルの太さの変更ができます、スライダーを弄ると横のボックスのカーソルが太くなるので調整しましょう。
- ③はこちらはテキストカーソル関連のその他の設定です。
こちらは設定の簡単操作、拡大鏡の項目になります。
- ①は拡大鏡のオンオフ設定が出来ます、オンにすると拡大鏡が起動します。
- ②は拡大レベルの変更や拡大レベルの増減量の変更ができます、拡大レベルの増減量とは一回で拡大縮小される時の率で、例えば25%に設定していると一回の拡大縮小で25%ずつ拡大か縮小します、縮小は100%までなので拡大した分を戻す時の縮小ですね、拡大レベルは現在の拡大率及び拡大縮小の操作も行えます、win + (+-)キーでも操作できます、またwin + escで拡大鏡オフにも出来ます。
- ③は拡大鏡をサインイン時に起動するか、拡大時に画像や文字の縁を滑らかに表示するか、色を反転するかの設定が行なえます。
- ④は拡大鏡ビューの変更は拡大鏡の表示の仕方の変更が行なえます、全体を拡大するか、マウスカーソル付近を拡大するレンズを出すか、固定された拡大鏡を表示するか選べます、下のチェックボックスは全体拡大鏡と固定拡大鏡の際の拡大鏡を合わせる設定ですね。
- ⑤は拡大鏡ビューの全画面表示時の設定です、全画面拡大中にマウスをいどうすると表示されていない部分にも画面が動くのですがマウスポインターを中央に固定して移動できるのか端まで持っていかないと移動しないのかを選べます、テキストカーソルも同じで中央にテキストカーソルを表示するのか端まで来たら画面が表示されていない部分に移動するのかの設定です、かなり分かりにくい気がしますので是非実際に試されてみて下さい
- ⑥では修飾キーの設定が出来ます、修飾キーとはしゅうしょくと読み他のキーの機能を変更するために併用するキーの事です、拡大鏡には読み込みといってサイト等の文字を読み上げる機能があります、修飾キーの下に書いてありますが例えば読み上げの開始が修飾キー+Enterキーなどですね、修飾キーがcontrol+altならcontrol+alt+Enterキーで機能します、ここではその修飾キーの設定を行うことが出来ます。
こちらは設定の簡単操作、カラーフィルターの項目になります、カラーフィルターとは画面が見難い場合に色の反転やグレースケール、視覚補助フィルターなどを使用して見やすくする為の機能です、こちらではその設定が行なえます。
こちらは設定の簡単操作、ハイコントラストの項目になります、こちらでは色を区別しやすいようにコントラストの高い色の組み合わせで表示することが出来ます、このハイコントラストのオンオフ設定とテーマの選択、または自分でカスタマイズする事が出来ます。
こちらは設定の簡単操作、ナレーターの項目になります。
- ①はナレーターのオンオフ設定、またナレーターのオンラインガイドを開くことが出来ます、ナレーターとはWindows10に搭載される画面を読み上げる機能です。
- ②はナレーターのスタートアップオプションです、ショートカットキーでの起動を許可するかの設定やサインイン時のナレーターの起動設定などを行えます。
- ③はナレーターの声のカスタマイズが行えます、音声の選択や読み上げ速度に音声の高さやボリュームの変更などの設定が行なえます。
- ④はナレーターの読み上げ時の他のアプリの音量下げるか、ナレーターの音声の出力デバイスの選択も行えます。
- ⑤はテキストとコントロールについてナレーターが読み上げる詳細情報のレベルの変更が行えます、読み上げる情報の量をこちらから選べます、また太文字のテキストの読み上げ方法や書式付テキストを強調するか、ふりがなを読み上げるか、句読点の区切りを判断させるか等の設定に、ボタンやその他のコントロール、ヘルプテキストなどの詳細情報を読み上げるかなど読み上げの設定、こちらはそれぞれ調整やレベル変更も設定出来ます。
- ⑥では入力時に読み上げる項目を変更できます。
- ⑦はナレーターキーボードレイアウトの選択やナレーターキーの設定が行えます、ナレーターキーとは拡大鏡でも出てきた修飾キーの事ですね、修飾キーについては拡大鏡の項目で説明してますので上記の拡大鏡の項目からどうぞ。
- ⑧はナレーターカーソルの設定ができます、ナレーターカーソルを表示するか、読み上げ時にナレーターカーソルと一緒にカーソルも移動するか、ナレーターカーソルとキーボードフォーカスを同期するか、画面の読み上げと操作にマウスを使用するか、ナレーターカーソルの移動モードの選択などが出来ます、ちなみにナレーターカーソルとは読み上げられる時に強調表示されている青いボックスですね。
- ⑨はナレーターを点字ディスプレイで使うために点字のダウンロードとインストールを行うことが出来ます。
- ⑩はデータとサービスの管理を行えます、設定を同期するではPCにサインインする全ユーザーでナレーターの設定を同期することが出来ます、画像の説明、ページ タイトル、人気のリンクを取得するではナレーターが画像、リンク、webページをMicrosoftに送信し情報が追加されます、ナレーターをより良くするために、こちらはオンにすると診断とパフォーマンスのデータがマイクロソフトに自動送信する様になります。
まとめ
今回は設定の簡単操作のご説明をさせていただきました、簡単操作はちょっと項目が多すぎたので前半後半に分けたいと思います、今回は前半編でこちらまでとなります、お付き合い下さり有難う御座いました、また下記もよろしければご覧になってみて下さい。

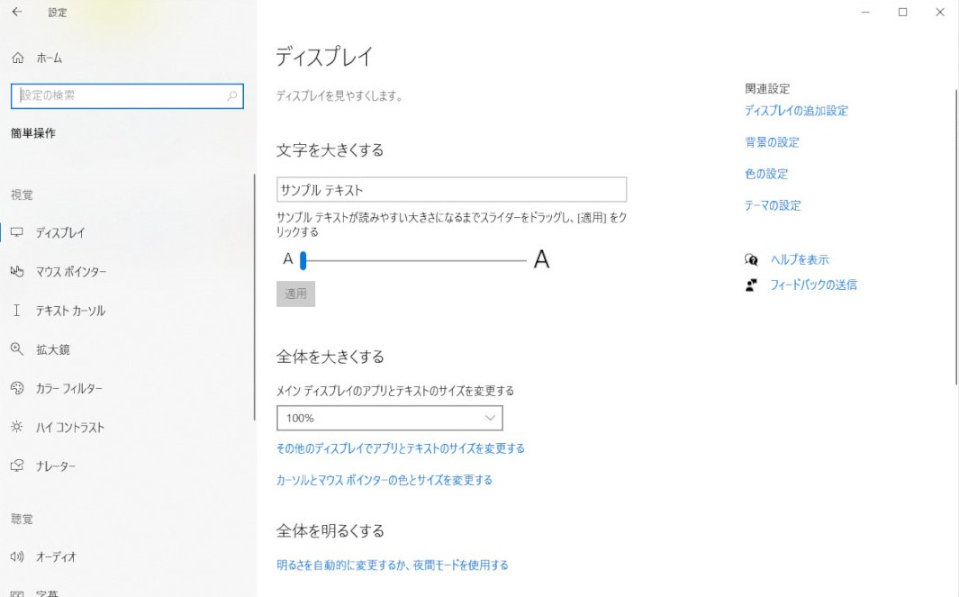

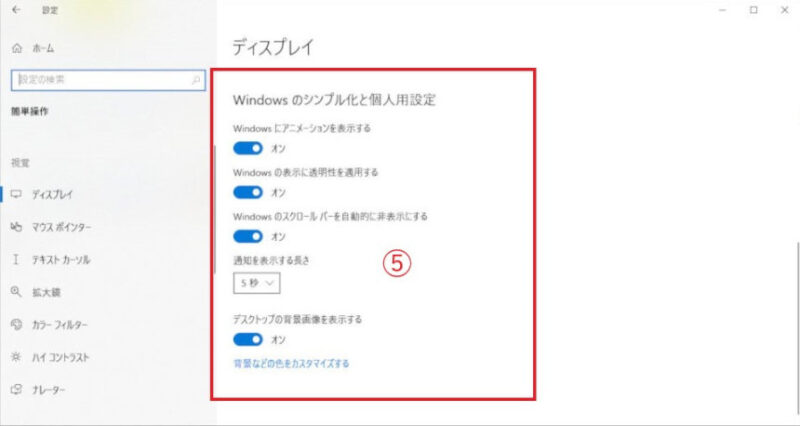
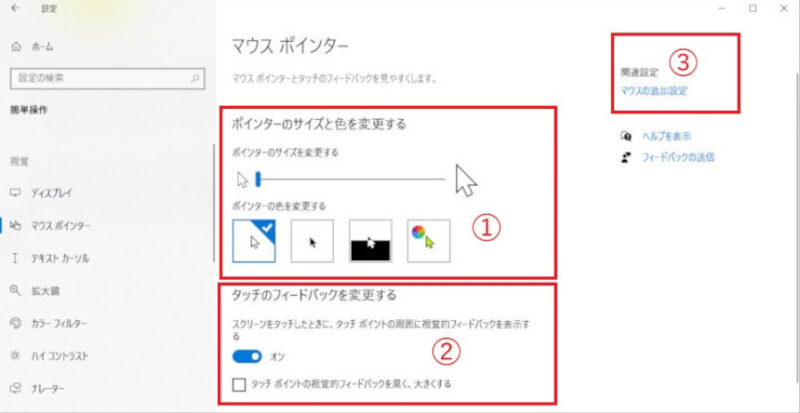
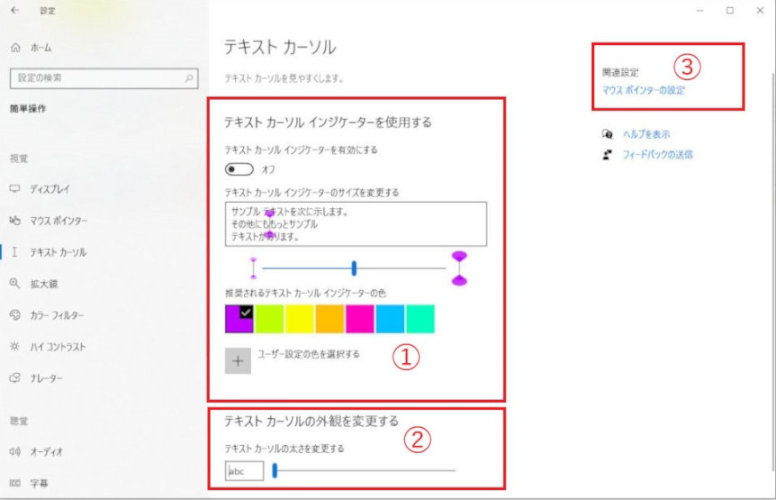

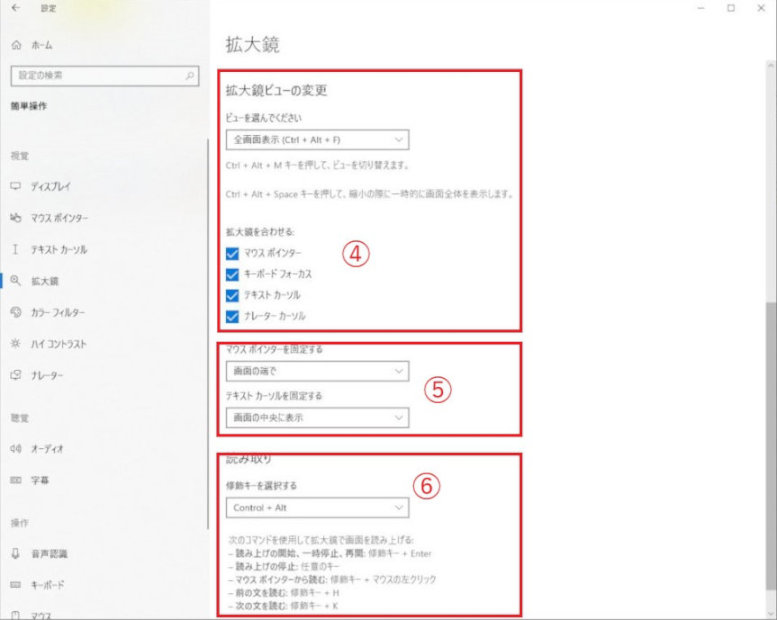
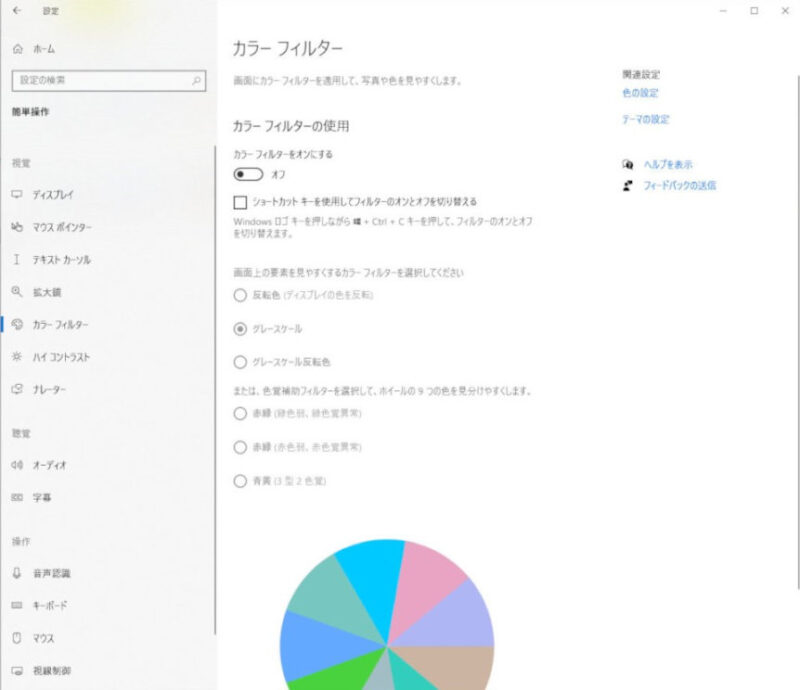
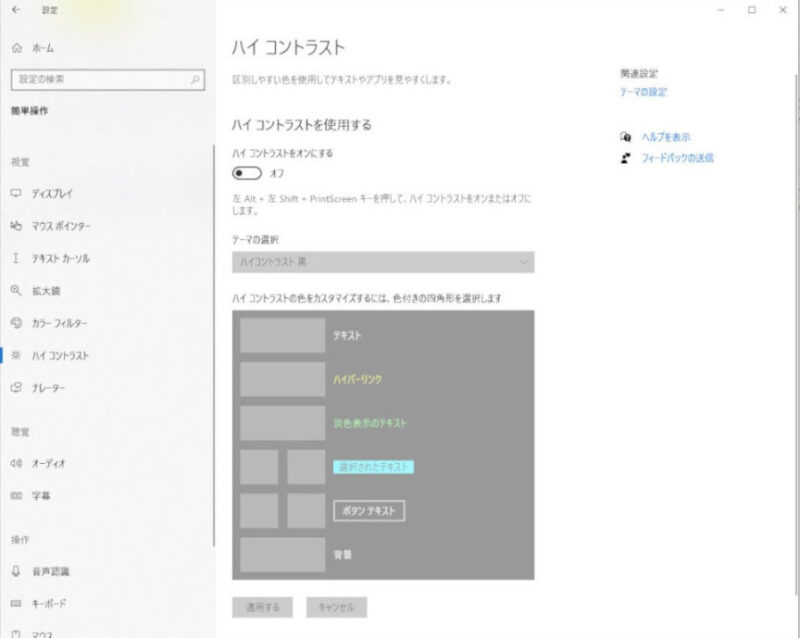
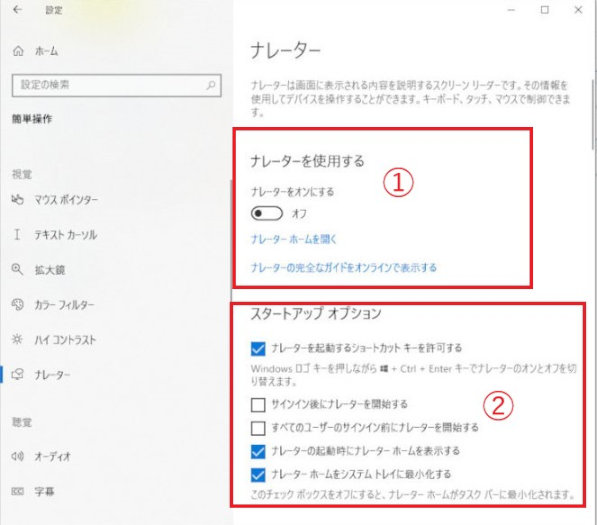
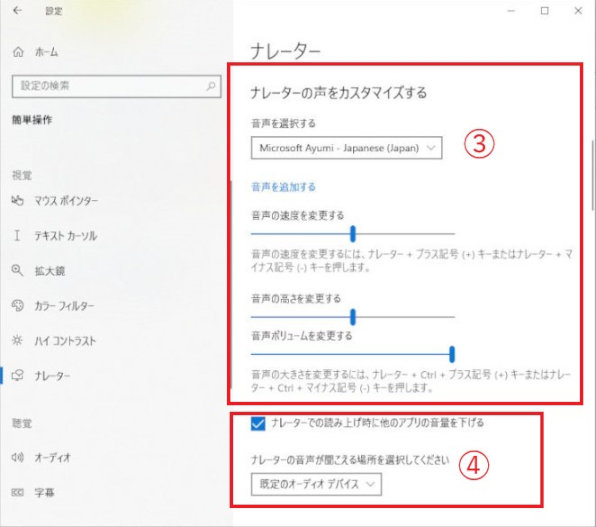
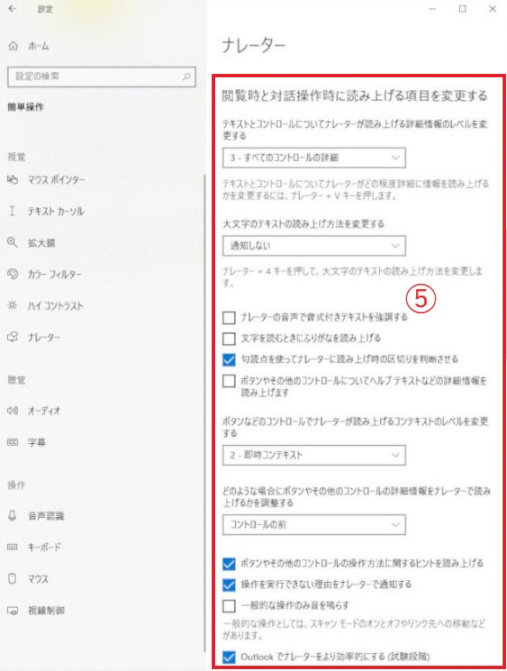
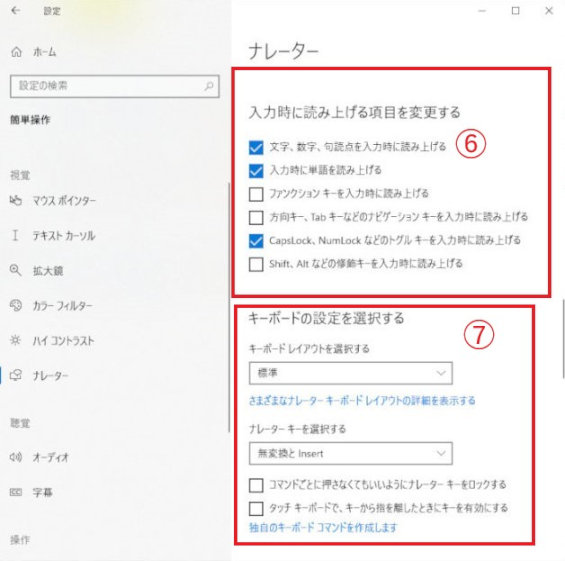
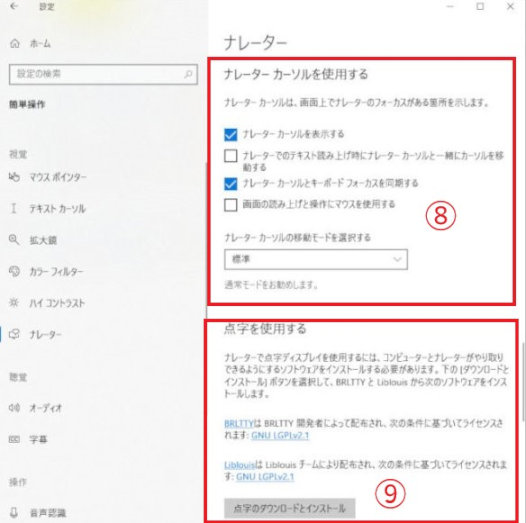

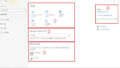
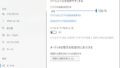
コメント