こちらではPCの起動時に前回の状態で自動でブラウザを開く方法のPart2をご紹介します、前回「PC起動時に前回の状態で自動でブラウザを開く方法 Part1」でスタートアップを使った方法をご紹介しましたが、今回はWindowsの再起動可能なアプリを自動で保存して、次回起動時に再起動する機能を使用した方法をご紹介したいと思います、こちらの方法は設定をオンにしておくと「再起動可能なアプリ」限定ですが、前回シャットダウン時に開いていたアプリをPC起動時に起動してくれる機能です、つまりPCをシャットダウンする時にブラウザが開いていれば、次回起動時にブラウザも起動してくれる訳ですね、ただし「再起動可能なアプリ」を保存して次回起動時に自動で開いてくれる機能ですので、ブラウザ以外を邪魔に感じる場合は前回のスタートアップを使用した方法の方がいいでしょう。
ブラウザを前回のページから始める
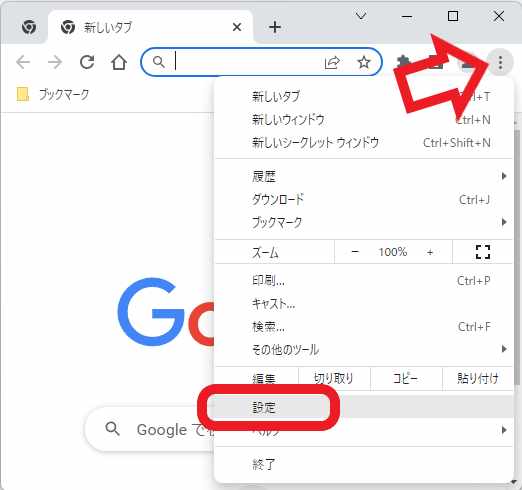
まずは前回同様ブラウザを前回の観覧していた状態で開けるように設定してみましょう、こちらはGoogle Chromeを例にご説明していますが、「Firefox」「Microsoft Edge」「Vivaldi」のブラウザについては「WindowsPCのブラウザを前回のページから始める」のページでご紹介していますのでこちらをご確認ください、もしブラウザの前回のページは引き継ぎたくないという方はこちらの設定は飛ばして、シャットダウン時に開いていた再起動可能なアプリを次回起動時に開く設定からご覧になって下さい、ではChromeの設定をしてみましょう、まず右上の「︙」ボタンをクリックしてメニューから「設定」を選択します。
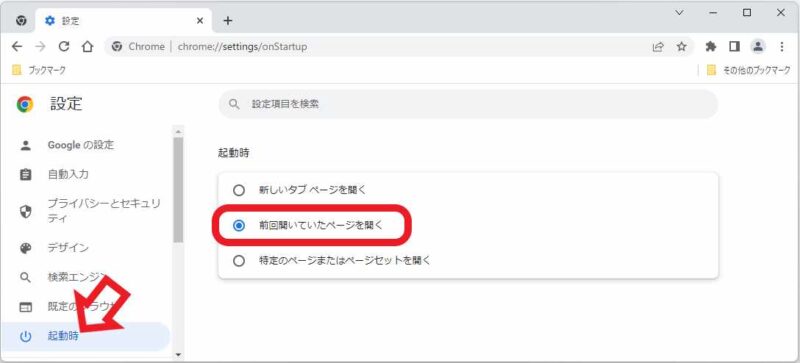
次に左のメニューから「起動時」を選択して、右側の起動時の項目から「前回開いていたページを開く」にチェックを付けます、これで次回Google Chromeを開くと前回閉じた時のページが復元されます。
シャットダウン時に開いていた再起動可能なアプリを次回起動時に再起動する設定
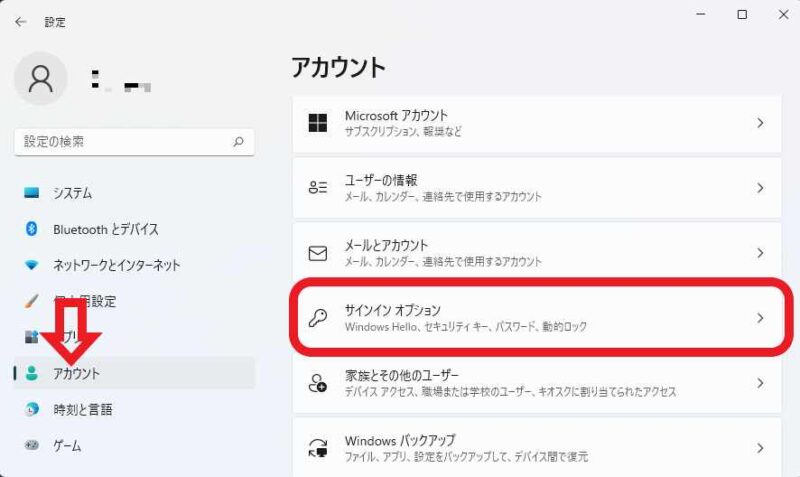
次はシャットダウン時に開いていた「再起動可能」なアプリを次回起動時に再起動する設定をオンにしましょう、まずはスタートメニューやスタートボタンを右クリックしたメニューなどから設定を開いて下さい、キーボードの「win + iキー」でも開けます、こちらはWindows11の場合ですね、設定が開いたら左側のメニューからアカウントをクリックして下さい、次に右側から「サインインオプション」をクリックします。
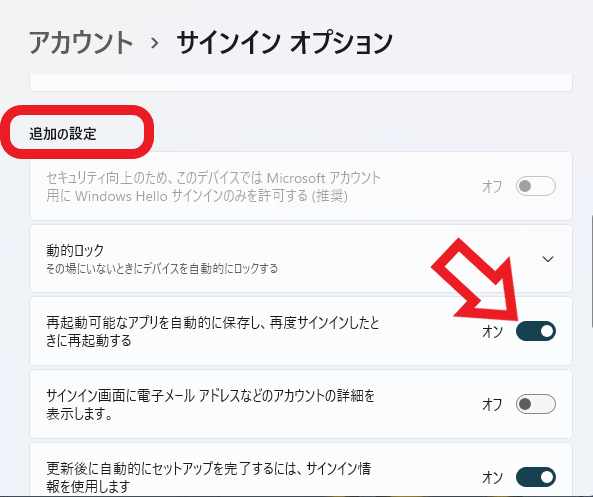
サインインオプションが開いたら「追加の設定」の項目の、「再起動可能なアプリを自動的に保存し、再度サインインしたときに再起動する」をオンにしてください、これでPCシャットダウン時に開いていた「再起動可能」なアプリを、次回PC起動時に起動する事が出来るようになりました、私が試した「Google Chrome」「Microsoft Edge」「Firefox」「Vivaldi」の4つのブラウザは全て再起動が可能でしたね。
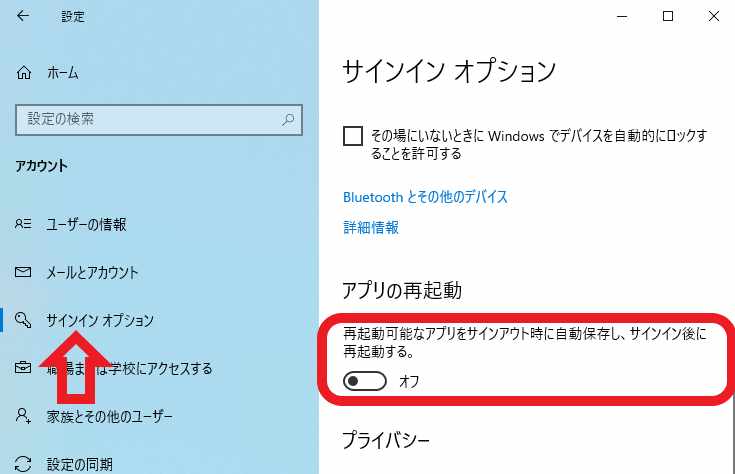
Windows10の場合は設定の「アカウント」をクリックします、次に左側のメニューから「サインイン オプション」を選択して、右側から「再起動可能なアプリをサインアウト時に自動保存し、サインイン後に再起動する。」をオンにしてください。
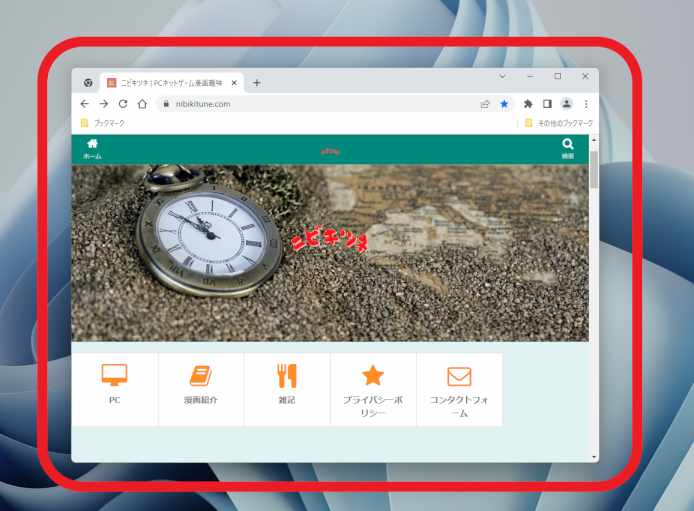
設定が終わったらブラウザを開いた状態でPCを再起動してみて、ブラウザが前回閉じた時のページで開けたら成功です。


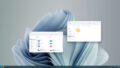
コメント