こちらはUSBメモリでWindows10のインストールを開始する方法のご紹介です、前回DVDメディアでのWindows10のインストール方法をご紹介しました、そこでこちらではUSBメモリでのインストール方法のご紹介をしたいと思います、DVDを使用したインストールについては「古いPCにDVDでWindows10インストールしてみました」をご覧になってみて下さい、USBメモリのインストールメディアの作成については「Windows10のインストールUSBメモリ作成方法」を御覧ください、DVDとUSBメモリでのインストール方法の違いは最初の起動方法の違いだけです、違いと言ってもDVDの時と同じでブート順をUSBメモリに設定してもWindowsのインストールは起動します、それ以降のWindowsのインストールは全く同じになります、ですのでこちらでご紹介するのは作成したWindowsインストール用のUSBメモリを使用して、Windows10のインストール画面を起動するまでになります、Windowsのインストール方法はこちらのインストールの説明箇所からご覧になって下さい。
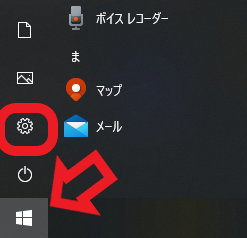
まずはWindowsが既にインストールされているPCからUSBメモリを起動する場合のご紹介です、スタートボタンから設定を開きます、キーボードのWin + iキーでも設定を開けます。
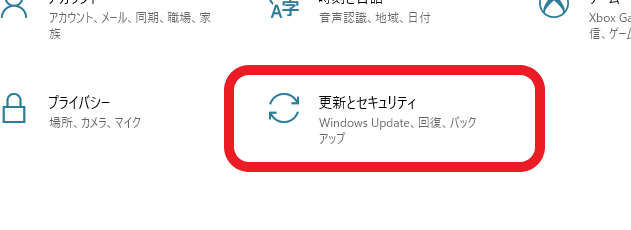
設定が開いたら「更新とセキュリティ」を選択してください。
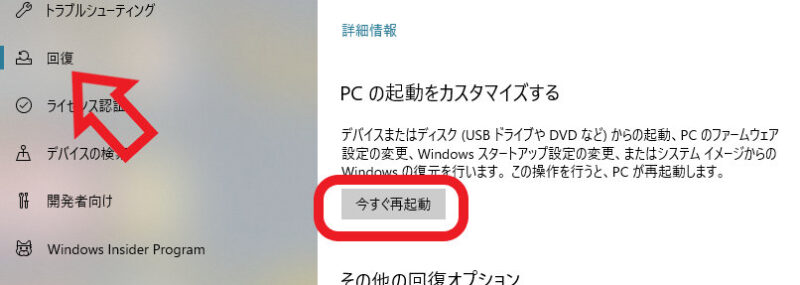
更新とセキュリティが開いたら左側のメニューから「回復」を選択します、次に右側の「PCの起動をカスタマイズする」の項目から「今すぐ再起動」ボタンをクリックしてください。
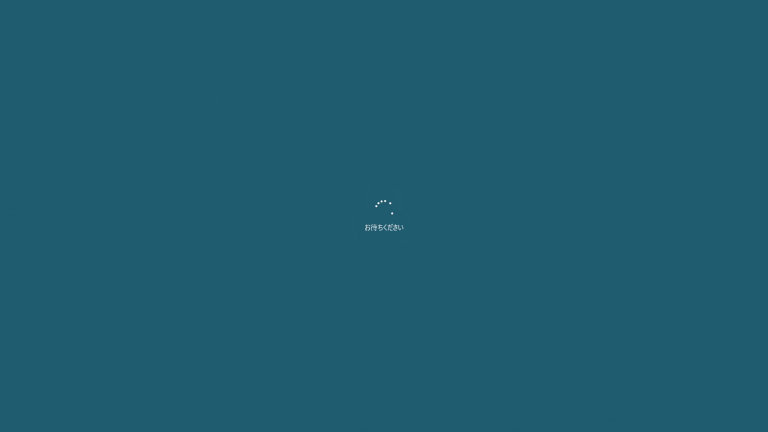
この画面が表示されたらそのまましばらくお待ち下さい。
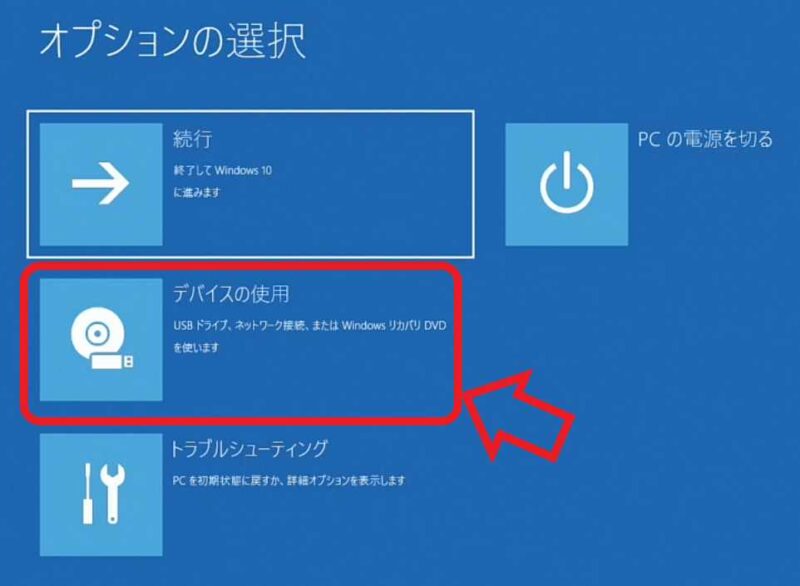
オプションの選択画面が表示されます、「デバイスの使用」をクリックしてください。
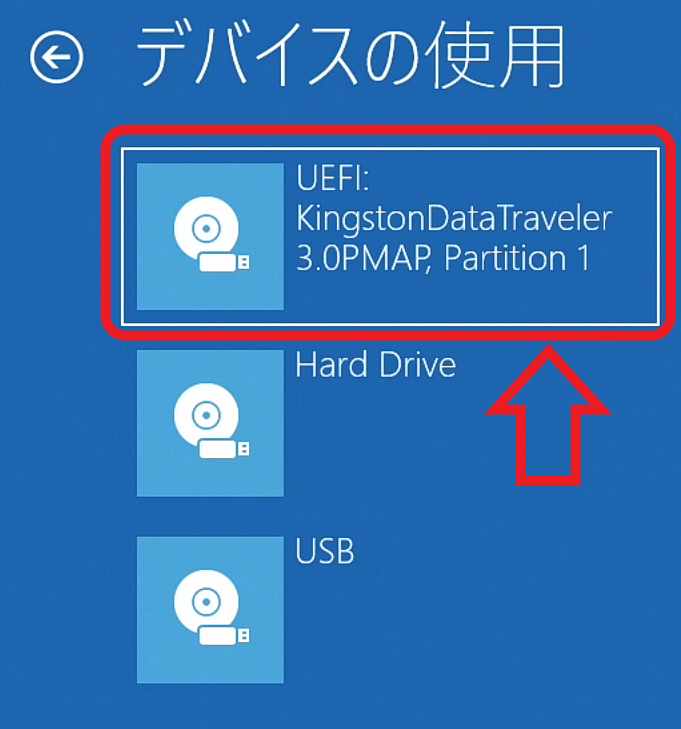
デバイスの選択画面が表示されますので、対象のUSBドライブを選択してください、選択するとPCが再起動します。
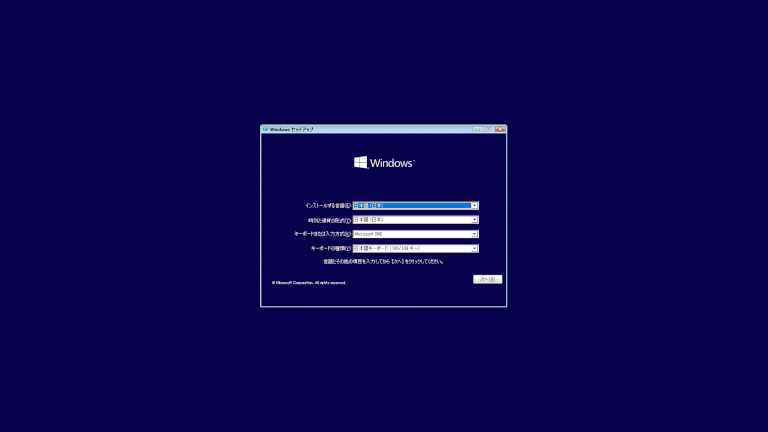
PCが再起動した後はそのままWindowsのインストール画面まで何もしなくても大丈夫です、既にWindowsがインストールされているPCの場合は、こちらの方法が一番簡単かもしれません。
新しいPCにWindowsをインストール場合はWindowsからのUSB起動は使用できません、その場合はPCの電源をオンにした後に起動デバイスの選択メニューを表示します、キーボードのキーを入力する事で選択メニューを開くことが出来るのですが、Esc、F3、F8、F9、F10、F12キー等キーはPCによって違います、どのキーを入力するのかについてはメーカーのページや説明書などをご確認下さい。

例えばこちらは自作PCを起動した時に最初に表示されるマザーボードの画面です、右下にこの様にどのキーを入力すればいいのか表示されています、F11でブートメニューに入れるようですので、PCを起動したらF11を連打してみます。

ブートメニューが表示されましたので後はUSBメモリを指定したら完了です、Windows10のインストール画面が表示されます。

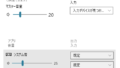
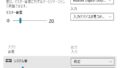
コメント