こちらでは Windows11 でアプリやフォルダーを開くのに便利な機能スタートメニューについてのご紹介の Part1 です、「Windowsを快適に使えるランチャーCLaunch」シリーズでは「CLaunch」というランチャーソフトの導入や設定方法を、そして「シンプルなランチャーソフト「Orchis」のインストール方法」シリーズでは「orchis」というランチャーソフトの導入や設定方法をご紹介しましたが、これらのランチャーソフトは登録したアイテムを簡単に開くことが出来るとても便利なソフトですが、特定のアプリやフォルダーを開くだけなら Windows11 の標準機能でも同じ様な事が出来ます、その機能がスタートメニューですね、キーボードの「Windowsキー」やタスクバーのスタートボタンをクリックすれば、ランチャーソフトの様にいつでも開くことが出来ますし、対象のアプリやフォルダーを事前にピン留めしておくことでスタートメニューからそれらを簡単に開くことが出来ます、そこで今回はスタートメニューの開き方やアプリやフォルダーをピン留めする方法、そしてピン留めしたアイテムのピン留めを外す方法を確認してみたいと思います、ちなみにタスクバーもスタートメニューのようにピン留めしたボタンから開くことが出来るのですが、タスクバーにはピン留めボタン以外にも開いているウィンドウのボタンも表示されるため、あまりピン留めしすぎるとタスクバーに入り切らず使い難くなってしまうんですよね。
スタートメニューの開き方
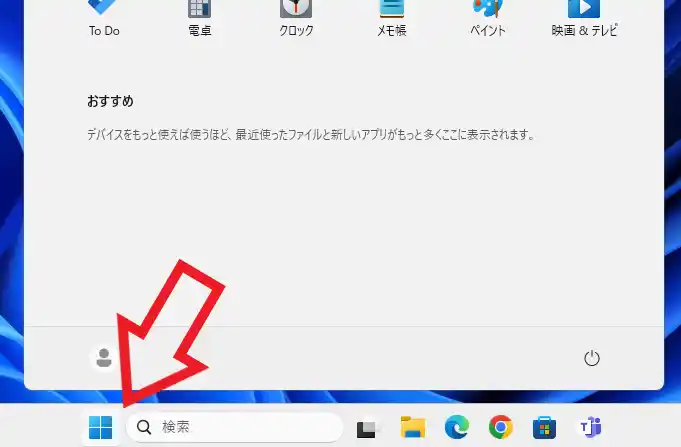
まずはスタートメニューの開き方を確認してみましょう、スタートメニューをマウスで開く場合はタスクバーの「スタートボタン」をクリックすると開くことが出来ます、上の画像の矢印のボタンがスタートボタンですね、キーボードから開きたい場合はキーボード左下の「Windowsキー」を入力してください、ちなみに「Windowsキーが使えない状態でスタートメニューを開く方法」でもご紹介しましたが、もし「Windowsキー」が使用できない場合はキーボードの「Ctrlキー」と「ESCキー」を入力しましょう、こちらのホットキーでもスタートメニューを開くことが出来ます、例えばフルスクリーンでゲームプレイ中に誤入力対策でキーボードの「Windowsキー」をロックしているけどスタートメニューが開きたい、そんな時の為にも覚えておくと便利なホットキーですね。
スタートメニューからピン留めを外す
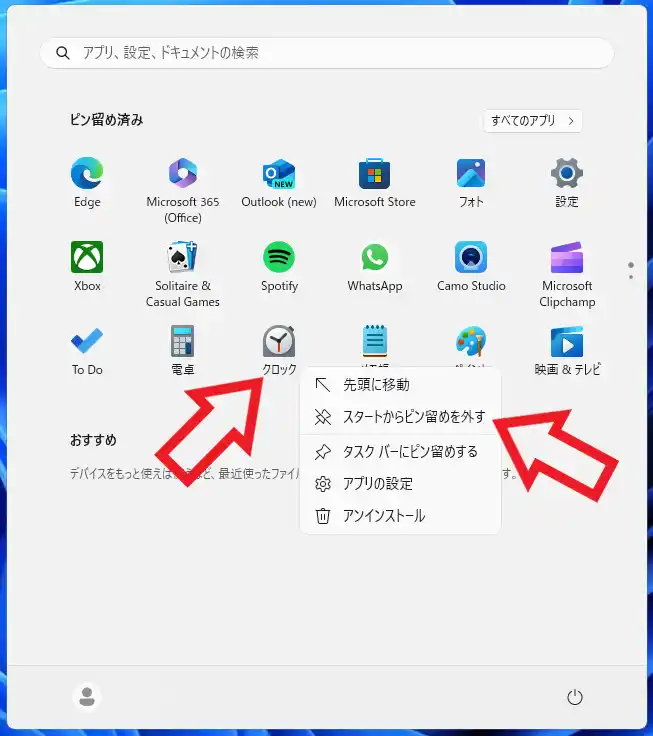
次はスタートメニューにピン留めしてあるアイテムを外す方法を確認してみましょう、スタートメニューを開いたら「ピン留め済み」の項目を御覧ください、こちらがピン留めしたアイテムが登録されている箇所ですね、こちらには自分でピン留めを行わなくても最初からいくつかのアプリが初期設定でピン留めされていますので、まずは不要なアイテムのピン留めをすべて外してしまいましょう、不要なアイテムを右クリックして、表示されたメニューから「スタートからピン留めを外す」をクリックしてください、これでスタートメニューからピン留めしたアイテムを解除することが出来ます。
スタートメニューに必要なアイテムをピン留めする
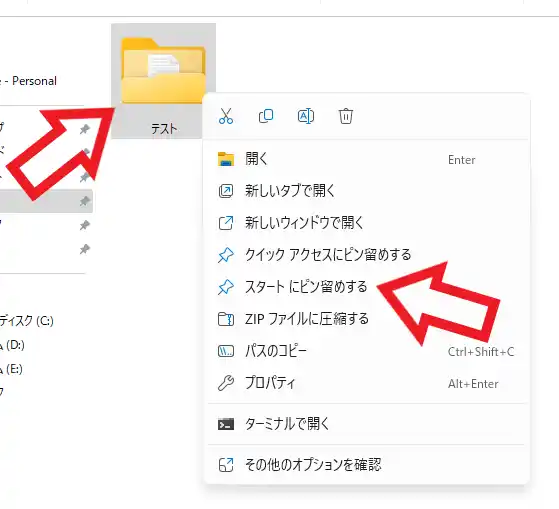
スタートメニューから不要なアイテムのピン留めを外すことが出来たら、次は必要なアプリやフォルダーなどのアイテムをスタートメニューにピン留めしましょう、ピン留めする方法は対象を右クリックしてメニューから「スタートにピン留めする」をクリックですね。
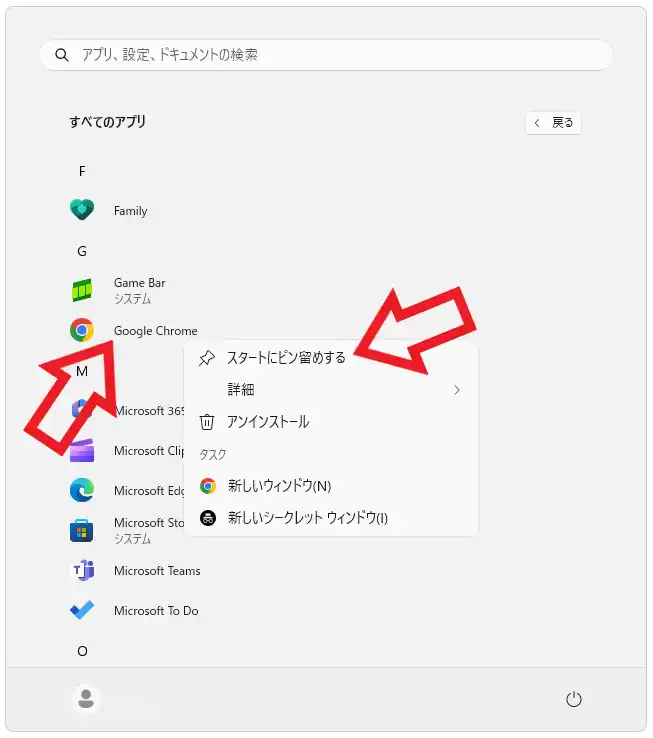
PC にインストール済みのアプリをスタートメニューにピン留めしたい場合は、スタートメニューの右上に「すべてのアプリ」というボタンがありますのでそちらをクリックしてください、するとアプリの一覧が表示されますので対象のアプリを右クリックして、表示されたメニューから「スタートにピン留めする」をクリックしましょう、ちなみにインストール不要のアプリをスタートメニューにピン留めしたい場合は、アプリの起動ファイルを右クリックしてメニューから「スタートにピン留めする」をクリックしてください、起動ファイルとは拡張子が「.exe」のファイルですね、windows11 の拡張子の表示方法については「Windows11でファイルの拡張子を表示する方法」でご紹介していますので、分からない方はこちらをご確認ください。
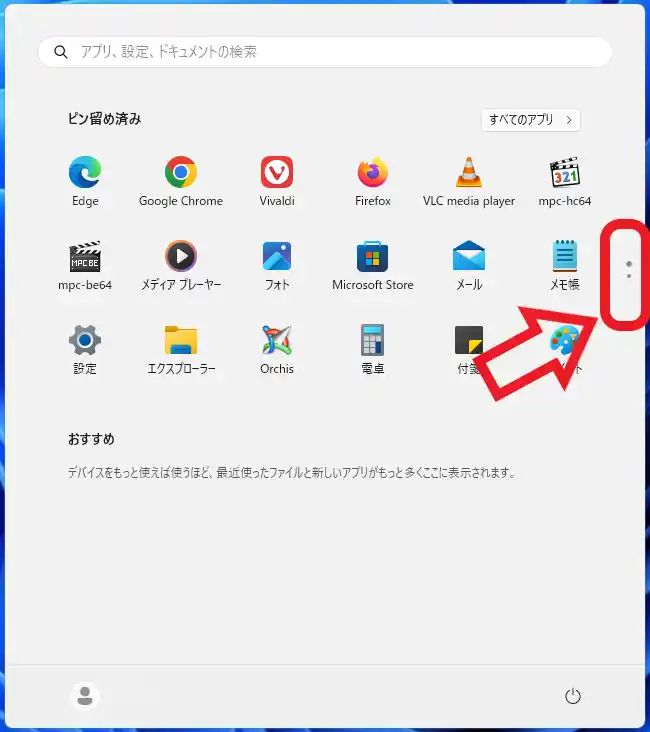
これで不要なアイテムのピン留めは解除して必要なアイテムをピン留めする事が出来ましたが、スタートメニューに登録するアプリやフォルダーの数が多いと、「ピン留め済み」の項目には収まりきらないですよね、その場合はスクロールする事でページを切り替えることが出来ます、ページが複数ある場合は「ピン留め済み」の項目の右側から確認しましょう、上の画像では「ピン留め済み」が2ページあることが分かりますね、ちなみにもっと使いやすいようにスタートメニューを整理したい場合は、「ピン留め済み」が表示される比率をスタートメニューの設定から増やしたり、ピン留めされた複数のアイテムを一つのフォルダーにまとめたりすることも出来るのですが、そちら次回の Part2 でご紹介したいと思います。

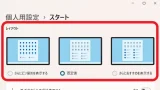
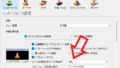
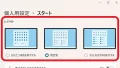
コメント