こちらではWindows10に標準で搭載されている基本機能のbox Game Barをご紹介します。
非常に便利な機能もあるので是非試して見られて下さい、win + gキーですぐに起動できます。
ゲーム中でもすぐに呼び出せるので音声から音量を操作したり、キャプチャから録画をしたり、パフォーマンスから現在のPCの情報、CPU、GPU使用率やFPSなどのリアルタイムなパフォーマンスを確認出来たりもします。
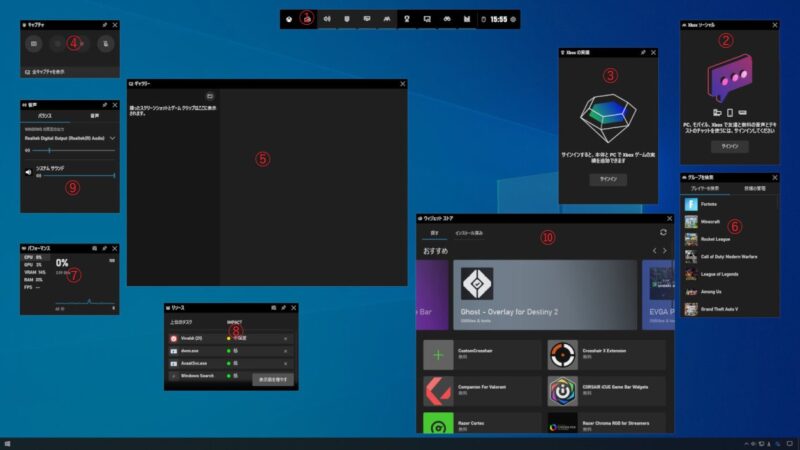
こちらがwin + gキーでゲームバーを開いた画面なのですがこんなにゴチャゴチャはしていないです、こちらはウィジェットを全展開した画面ですね、普通は上のメニューと左端の3個位が邪魔にならずに便利ですね、では各項目を説明していきます。
- ①はメニューバーになるのですが丁度①が重なっている部分がウィジェットメニューです、こちらをクリックすると他の各ウィンドウが開きます。
- ②はフレンドと音声、テキストによるチャット、もしくはパーティーチャットを行えます。
- ③はXboxとPCのゲーム実績を確認できます。
- ④は結構便利な機能で画面のスクリーンショットを撮ったり、現在開いているアプリやゲーム、ブラウザなどの録画をする事ができます、また録画中はマイクの音もオンにする事で拾うことが出来ます。
- ⑤はギャラリーで撮ったスクリーンショットなどはこちらに表示されます。
- ⑥はお気に入りのゲームで一緒に遊ぶプレイヤーを探すことができます。
- ⑦はパフォーマンスでCPU、GPU、VRAM、RAM、FPSなどのPCの現在のパフォーマンスをリアルタイムに監視することが出来ます。
- ⑧のリソースはタスクマネージャーの様な事ができて、わざわざゲーム中にタスクマネージャーを開かなくてもwin + gキーで呼び出してリソースからタスクの終了が行えます。
- ⑨は音声となっておりこちらで音量の調整などが行なえます、Windows10の音量ミキサーと同じ様にゲーム以外のブラウザなどの音量も変更出来るので、ゲーム中にゲーム以外の音を小さくしたい時などにも便利です。
- ⑩はウィジェットストアでゲームバーに追加できるウィジェットがありますので、気になるものがあったらこちらから追加出来ます。
こちら①のメニューのウィジェットメニューをクリックすると各ウイジェットが表示されますが、右横の☆をオンにするとそのウィジェットが①のメニューに表示されるようになりますのでよく使うものは☆付けておきましょう。
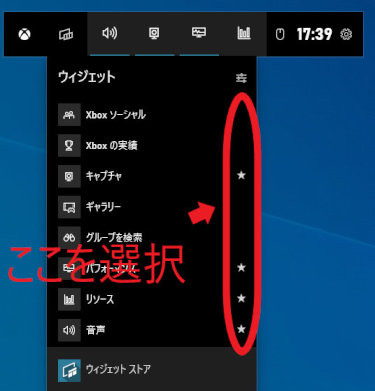
○ここを選択してメニュに表示するウィジェットを選択する。
この星を付けるとウィジェットメニューとクリックスルーの間に表示されます。
次に便利なゲームバーですが、他の部分をクリックすると消えてしまいまたwin + gキーで呼び出さないといけません、パフォーマンスなどは表示したままがいいですよね、そこでピン留めしておくことで表示したままの上にする事が出来ます。
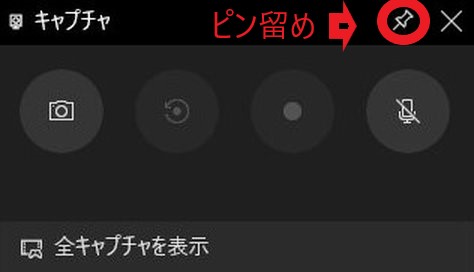
こちらをクリックでピン留め。ピンを外す場合はもう一度クリック。
またゲーム中などは間違ってピン留めした項目をクリックしてしまわないように、クリックスルーを有効にしておくと便利です、クリックスルーを有効にしているとゲームバーを消していてゲーム中などにピン留めしてある場所をクリックしても反応しません、ピン留めで表示は出来るがクリックしても操作はできない状態にですね、これで誤クリックすることも無いので安心です。

またピン留めされて画面が見えないのでは困るので、メニューの歯車マークから表示される設定でウィジェットの透明化も行えます、こちらは透明度も選べるので自分のゲーム画面が見やすい濃さに設定しましょう。
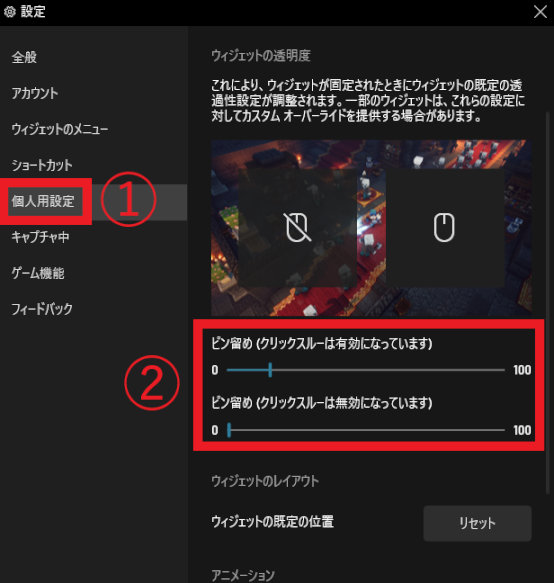
①の個人用設定から②のバーで調整しましょう、それぞれクリックスルー有効時と無効時で設定出来るようになっています。
ではこの中で特に便利そうな機能のご紹介をしたいと思います、まずはなんと言ってもキャプチャーの録画機能ではないでしょうか、こちらはデスクトップやエクスプローラーは録画出来ないですが、ゲームの録画やアプリケーション、ブラウザなどを動画として記録する事が出来ます、上画像の①のメニューの上にある全般からWindowsの「設定」で、その他の設定を編集しますを選ぶと設定項目に飛びますのでそこのキャプチャから色々設定してみましょう、例えばゲームを記録する時にオーディオを録音するをオンにしておかないと無音になってしまいます。後はフレームレートを30fpsにするか60fpsにするかも選べます、後は記録でマウスカーソルをキャプチャするのチェックを外すとマウスのカーソルが録画に映らなくなるのでお好きな方を選択しましょう、ただしこちら注意点として録画しているウインドウのサイズを変更してしまうと録画が止まってしまいます、ですので録画中にサイズ変更はしないように注意しましょう、容量が足りなくなってきたら保存場所を変更しましょう、変更方法はこちらからどうぞ、またこちら録画中はキャプチャの状態というバーが表示されます、こちらはゲームバー起動中は移動が出来ますので邪魔な時にはゲームバーを起動して移動させておきましょう。
次に音声ですがこちらはWindows10標準の音量ミキサーの様なことが出来ます、ゲーム中にワンタッチで起動してブラウザの音量やPCの音量変更も手軽に出来ますので活用すると便利です。
次にパフォーマンスですがこちらはゲーム中のPCの状態把握に便利ですね、ピン留めをして透明化をしてクリックスルーを有効にしておくと、常にPCの状態が分かるのでゲームしながらの確認に最適です、FPSの表示を行うにはFPSをクリックしアクセス権の要求をクリックした後PCを再起動しましょう。
そしてリソースですがこちらはタスクマネージャの様に現在動いているタスクを表示し終了させることも出来ます、タスクマネージャーを起動するとフルスクリーンでゲームをしている場合にデスクトップに戻されてしまうのでこちらの方を使うほうが便利ですね。
まとめ
PCでゲームをする方には結構便利な機能が詰まっているゲームバーです、またゲームをしない方でも録画などは便利ですよね、Windows10に標準で搭載されている機能ですので別途インストールなども必要ありません、ですので是非使って見て快適なPC作業の一助にしてみてください。
注意点としてWindows10でのキャプチャに関するハードウェア要件がありまして、使用するPCがIntel Quick Sync H.264、NVidia NVENC、AMD VCE、以上の内どれかのエンコーダーに対応していなければいけないらしく満たしていない場合はハードウェア要件を満たしていないとメッセージが表示されるようです。
GeForce Experienceで録画する方法
Windows標準搭載のXbox Game Barで録画
Windows標準搭載のXbox Game Barの設定項目

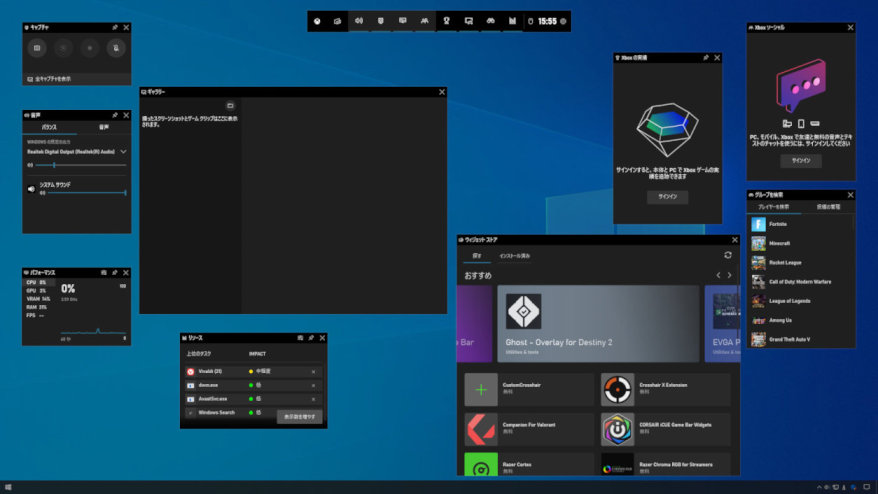

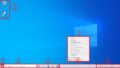
コメント