こちらではWindowsのちょっとしたご説明をしています、デスクトップの各名称などの超初心者向けの内容となっております、始めたばかりでよく分からない、デスクトップで○○したら出来るって言われてもデスクトップがどこだか分からない、などの初心者の方向けとなっております、デスクトップでもノートパソコンでもまずは電源ボタンを押しPC(パソコン)を起動させます、どこに電源ボタンがあるかはそれぞれの説明書をお読み下さい、またリセットボタンも御座いますがこちらは付いてるものと付いてないものがありますのでご使用のPC毎にご確認下さい、そうしましたらPCが起動しメーカーのロゴやWindowsの起動画面、そしてパスワード入力画面などがでます、パスワードを設定していない方はそのままデスクトップ画面が表示されます、初めてPCを起動した方はWindows10の初期設定が始まると思いますのでナビに従って設定しましょう、言語や地域、キーボード、アカウント名などは簡単だと思います、ネットワーク接続に関してはアカウントに関係してきます、アカウントにはローカルアカウントとMicrosoftアカウントというものがあります、Microsoftアカウントは設定や情報がネット上に保存され共有や連携がしやすくなります、ローカルアカウントはそれらの情報をPCに保存するので共有や連携はしにくいです、しかし情報を収集されるのが嫌な方はローカルアカウントがいいでしょう、ちなみに後でどちらのアカウントにも変更出来るのですがローカルアカウントで初期設定するにはネットワーク接続は無しで設定しましょう、ネットワーク有りにすると強制的にMicrosoftアカウントになりますので、パスワード画面はMicrosoftアカウントを選ばれた方は入力必須です、ローカルアカウントを選ばれた方は空欄で進むとパスワードなしでもいけます、あとは使うか使わないかみたいな質問が続きますがこちらも後で変更出来ます、プライバシーが気になる、情報集はされたくない、という方はオフにしておくかこれは必要!と思うものがあったらオンにするなどしましょう、以上で初期設定が終わりデスクトップ画面が表示されると思います。
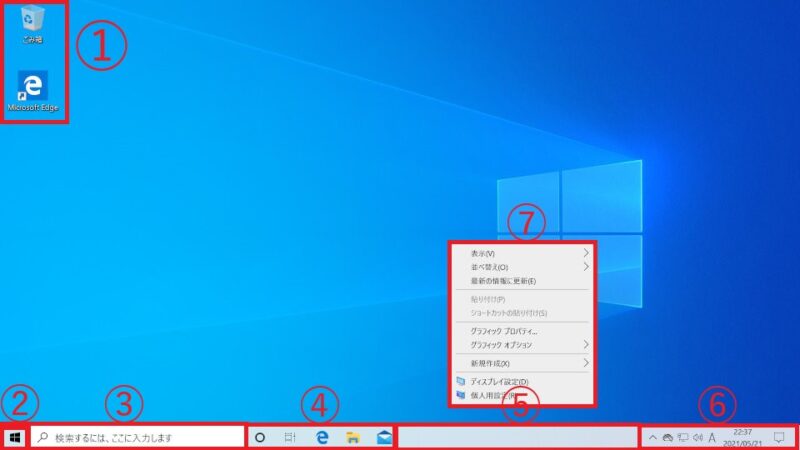
上の画像がデスクトップ画面になります、PCを起動したら一番最初に操作する画面(パスワードやUEFIを除く)になります、ではますは各部の名称とどんな部位なのかのご説明をいたします。
- ①こちらはアイコンと呼ばれるものです、こちらにショートカットのアイコンを配置しておけばクリックするだけでそれらを起動できるのでよく使うアプリやフォルダなどはショートカットを作成してデスクトップに配置しておきましょう、それらのファイルやフォルダを右クリックして送るを選びデスクトップ(ショートカットを作成)が簡単で便利です。
- ②スタートボタン、こちらをクリックするとスタートメニューが表示されます、アカウントやPCの再起動、シャットダウンなどを行う電源ボタンに、各種設定を行う設定ボタン、プログラムにタイルなどが表示されます。
- ③検索ボックス、こちらはそのままですね、検索する時に入力するボックスです、邪魔なので非表示にされてる方も多いと思います、しかし最初のうちは分からない事など入力して調べたりも出来るので重宝する?かもしれないです。
- ④こちらはタスクバーにピン留めされている、もしくは現在起動しているアプリやフォルダなどになります、よく使うものは右クリックでタスクバーにピン留めするで出来ますのでやってみましょう、解除はタスクバーのボタンを右クリックでタスクバーからピン留めを外すで解除できます、また左の2つはタスクビューボタンとCortanaボタンでタスクバーを右クリックのメニューから非表示にできます、③の検索ボックスも非表示に出来ます。
- ⑤こちらはタスクバーです⑤というか下の帯状のバーがタスクバーです、こちらタスクバーを右クリックでタスクバーを固定するのチェックを外すと範囲を広げたり出来ます。
- ⑥こちら通知領域となっています、タスクやネットワーク、IMEに時刻アクションセンター、音量などが表示されます、またタスクトレイやシステムトレイとも言われます、何が違うのかですがまったく一緒です、正式名称は通知領域だと思いますがMicrosoftの記述にも3個とも出てきたことがあるらしいです、同じものなので通じれば大丈夫です。
- ⑦こちらはデスクトップの何もない場所を右クリックすると表示されるメニューです表示や並べ替えはデスクトップアイコンの整理などに、新規作成でフォルダを作りアイコンを纏めたり、ディスプレイ設定や個人設定で壁紙の変更や拡大表示、タスクバーの設定など色々な事が行なえますのでお世話になる事も多いメニューだと思います。
- また⑥の右隣にデスクトップを開くボタンもあります、マウスカーソルを一番右下に持っていってクリックしてみましょう、デスクトップが表示されます。
次にエクスプローラーを開きたいのですがデスクトップから昔はあったアイコンがWindows10では無くなっています、こちら左下のスタートボタンを右クリック、エクスプローラーをクリック、もしくはタスクバーのエクスプローラーで起動もできますが今までのWindowsを使用していた方などはデスクトップにアイコンがあると使いやすいでしょう、そこで昔のマイコンピュータ、Windows7の頃はコンピュータ、Windows10ではPCとなっているアイコンをデスクトップに表示する方法のご説明です。
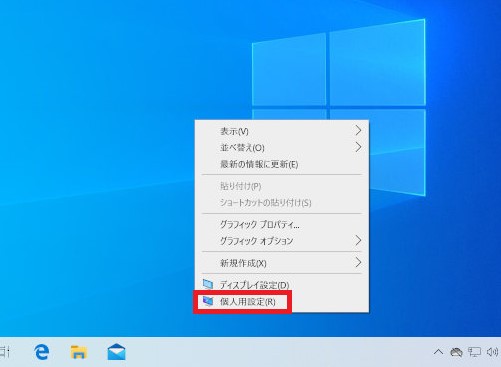
まずはデスクトップの何もない場所を右クリックして頂いて個人用設定(R)をクリック。
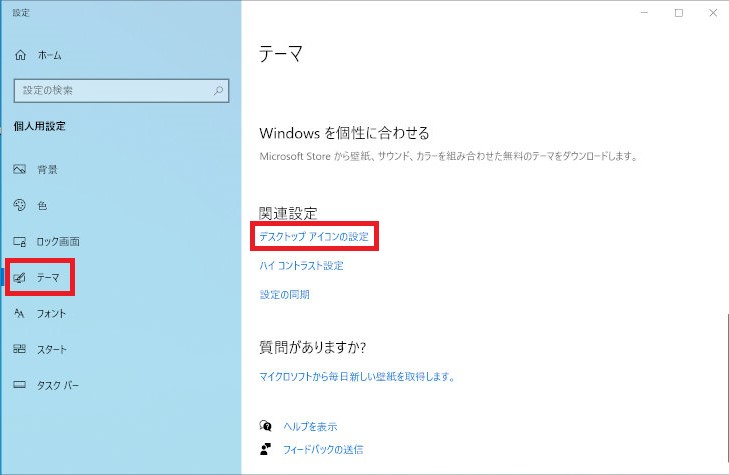
次に左のメニューからテーマを選び真ん中、もしくは右側からデスクトップアイコンの設定をクリックしてください。
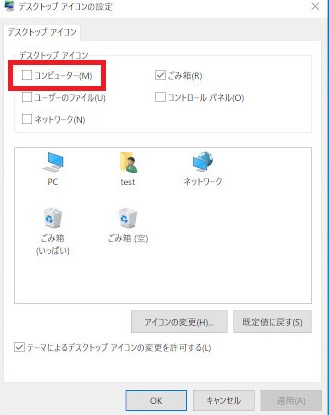
するとこの画面が表示されますのでコンピューター(M)にチェックを付けるとデスクトップにアイコンが表示されます、またゴミ箱は標準でチェックが付いていますが他のネットワークやコントロールパネルなどもチェックをつければデスクトップに表示されます。
次にスタートボタンをクリックすると表示されるメニューについてのご説明です。
- ①こちら左側の設定や電源といったメニュー部分の拡大を行います。
- ②こちらアカウントのサインインやサインアウト、設定表示、シャットダウンや再起動などの電源操作を行えます。
- ③こちらではアプリの一覧が表示されます。
- ④こちらはタイルと呼ばれるものでショートカットを設定することが出来ます、追加したり削除したり又はサイズを変更したりも出来ますのでご自分の使いやすい形に編集しましょう。
- ⑤こちらは③を右クリックして表示されたメニューです、スタートからピン留めを外すでタイルから削除する事が出来、またスタートにピン留めをするでタイルに追加することが出来ます、ピン留めしてあるかどうかで表示が変わります、アンインストールはそのプログラムをPCよりアンインストール(削除)します、その他は更に右のメニューになりタスクバーにピン留めしたりする時に便利ですね。
まとめ
以上で簡単な説明でしたがデスクトップ及びスタートメニューのご説明は終了です、PCを終了させたい場合は上の画像の②の電源からシャットダウンで終了出来ます。
Part1はデスクトップのご紹介を致しました、Part2ではエクスプローラーの説明などをしたいと思っております、尚こちらの画像は古いPCを初期化しての画像のために初期状態の画面では御座いますがWindows10のバージョンにより違いは御座いますのでご注意下さい。

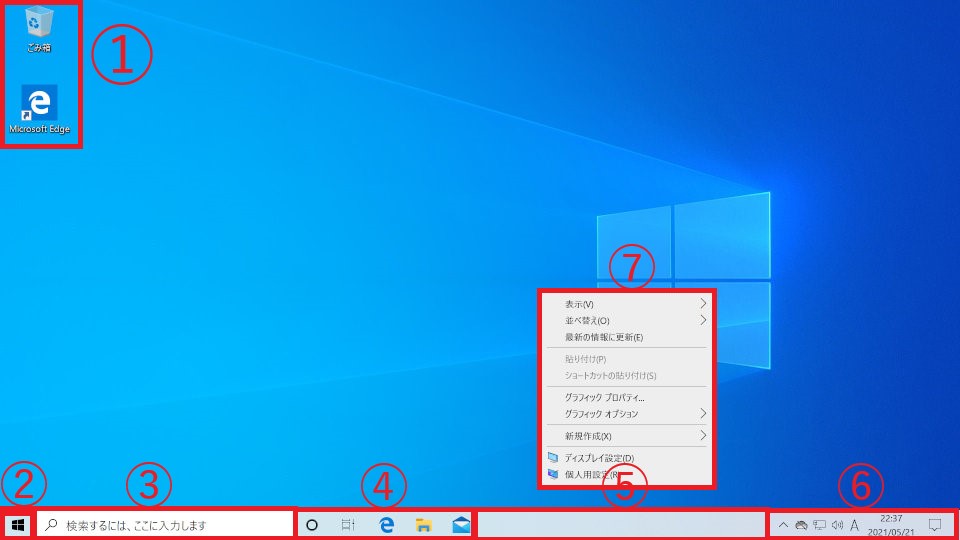

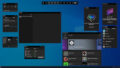
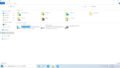
コメント