こちらではWindowsの標準機能でトリミングと分割を行う方法をご紹介します、前回は「Windowsの標準機能で動画編集 Part1」で、ビデオエディターでクリップ(動画素材)を追加して、追加したクリップをストーリーボードに設置するまでの方法をご紹介しました、今回は前回設置したクリップを使って「トリミング」と「分割」を行ってみたいと思います、トリミングとは不要な部分を削除して必要な箇所だけ抜き取る作業ですね、分割とはその名の通り指定した箇所からクリップを2つに分割する作業です。
追記:今回ご紹介するビデオ エディターはWindows11の22H2では標準機能では無くなっています、新しく更新されたフォトでは使えないようです、ただし無料でストアからダウンロードする事は出来ますので、Microsoftストアから「Microsoft フォト レガシ」をインストールすればWindows11の22H2以降でも使えるようになります、「Windows11で22H2よりも前のフォトを使う方法」でご紹介していますのでご覧になってみて下さい。
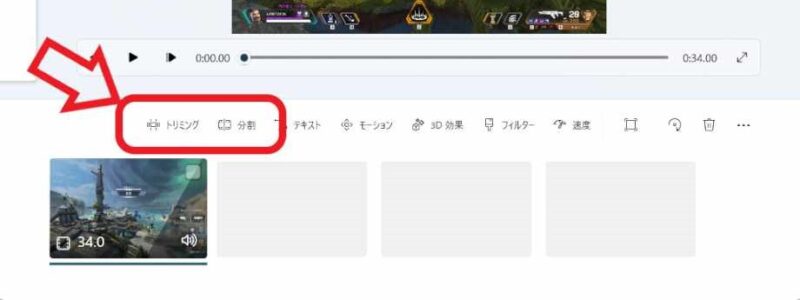
では早速トリミングと分割を行ってみましょう、ストーリーボードにクリップが複数設置されている場合は、トリミングや分割を行いたいクリップをクリックして選択します、次にストーリーボード上部のメニューから「トリミング」か「分割」のボタンをクリックしてください、今回はトリミングから行ってみたいと思います。
トリミング
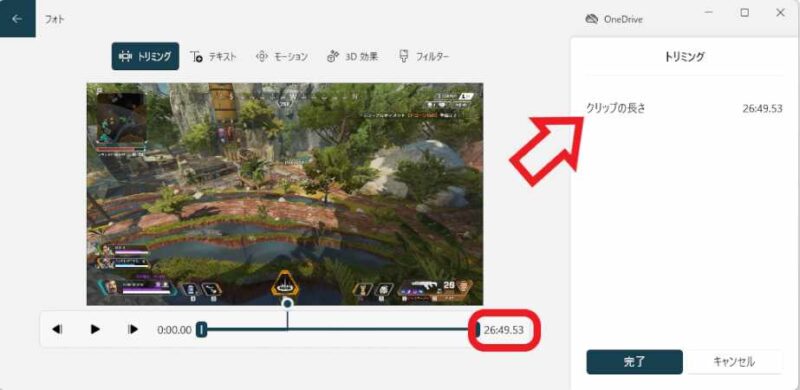
こちらがトリミングの編集画面です、シークバーや右側のクリップの長さで現在のクリップの長さが確認出来ますね、26分49秒のクリップだと分かります。
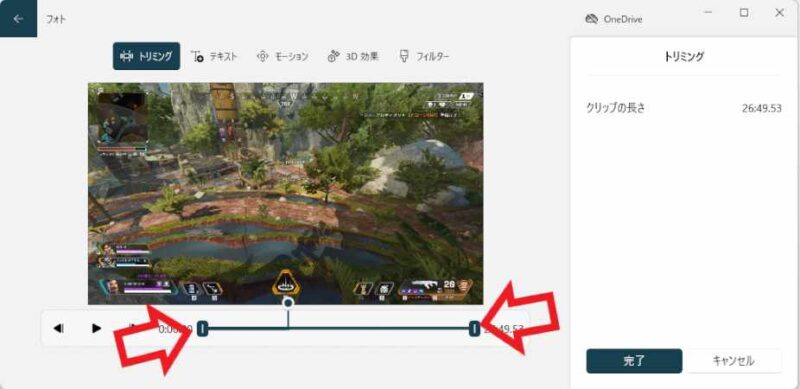
ではトリミングを行って必要な箇所だけを選択してみましょう、トリミングはシークバーの左右端のボタンを移動させて必要な箇所だけを選択します、上の画像の矢印のボタンですね、こちらにマウスのカーソルを合わせて下さい。
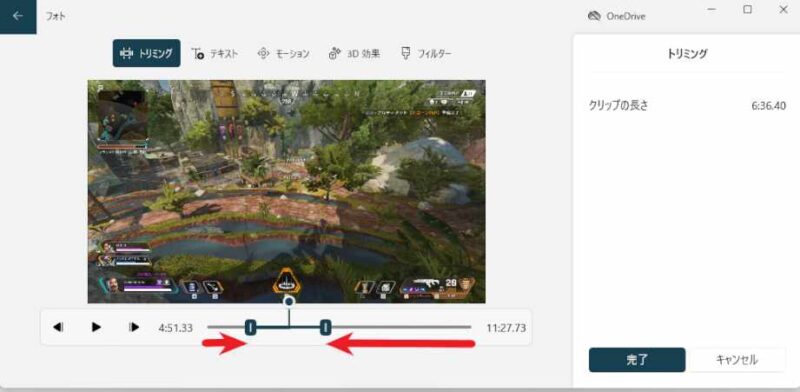
マウスのカーソルをトリミングのボタンに合わせたら左右にドラッグしてクリップの必要な箇所を選択します、ドラッグとはマウスのボタン押したままの状態でマウスを動かす操作の事ですね。
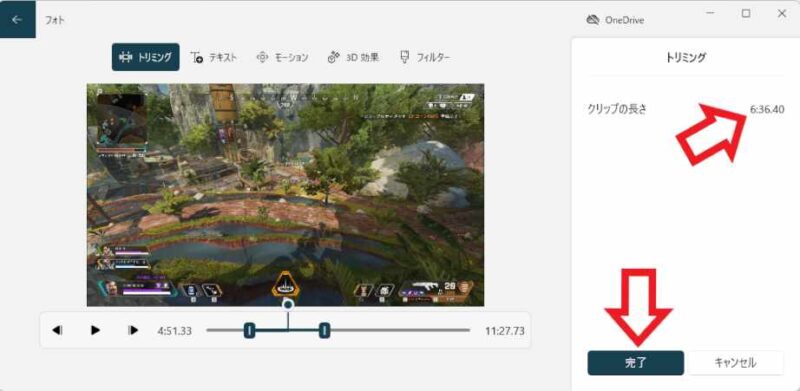
シークバーからクリップの「4:51:33 ~ 11:27:73」の箇所が選択されていることが確認出来ますね、右側のクリップの長さからトリミング後のクリップの長さも確認出来ます、しっかり必要な箇所が選択出来ているか左下の再生ボタンをクリックして確かめてみましょう、問題が無ければ右下の「完了」ボタンをクリックすればトリミングの完了です。
分割
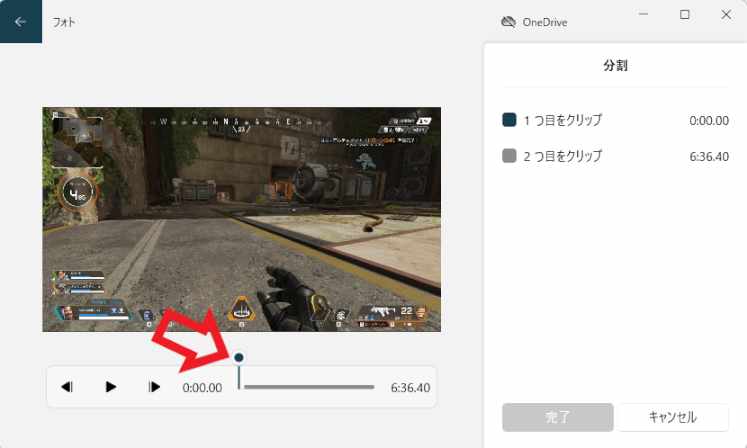
次は分割を行います、分割は1つのクリップを指定した箇所から2つのクリップに分割する作業です、上の画像のシークバーを御覧ください、シークバー上にあるこの棒状のボタンを分割する位置まで移動させます。
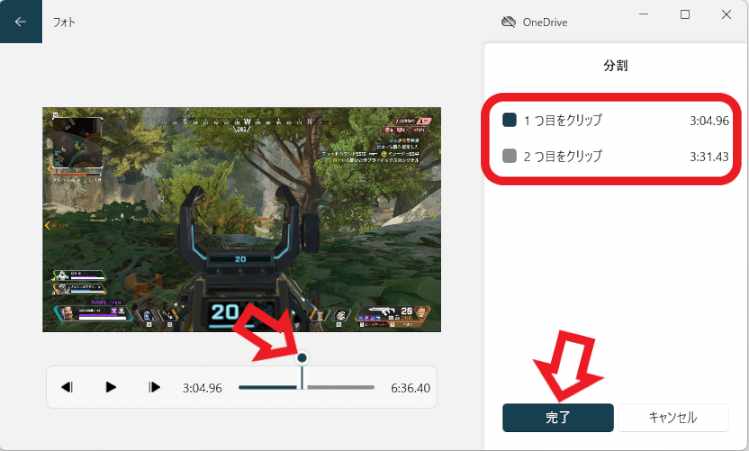
操作は先程トリミングの時と同じです、シークバーの分割ボタンにマウスのカーソルを合わせてドラッグで移動させます、マウスのボタンを押したまま左右に移動ですね、分割位置を指定出来たら右下の「完了」ボタンをクリックで分割作業は完了です、「1つ目をクリップ」と「2つ目をクリップ」から分割した2つのクリップの長さも確認出来ます。
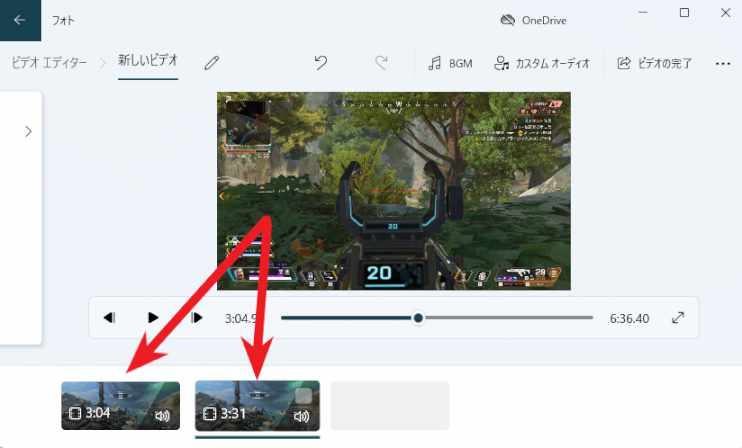
ストーリーボードのクリップを確認すると、1つのクリップが2つのクリップに分割されていますね。

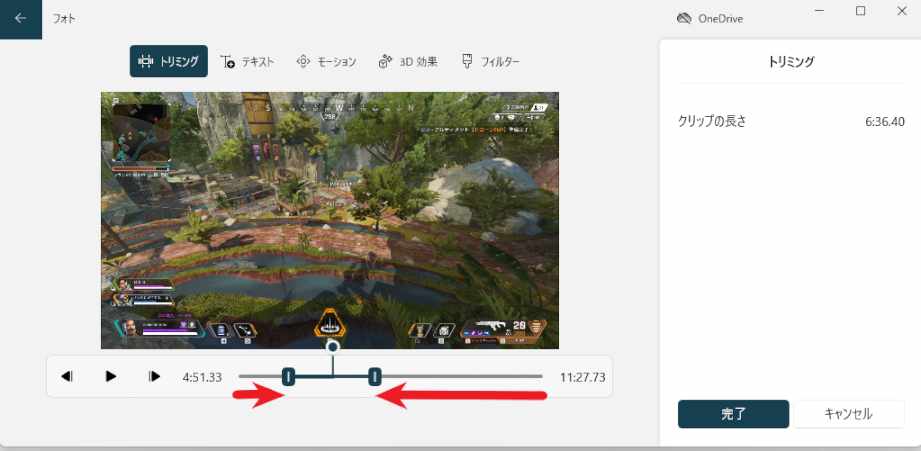
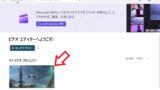
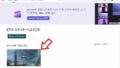
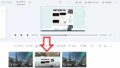
コメント