こちらではWindows11のタスクマネージャーの開き方についてご紹介します、Windows11は22H2でタスクバーのコンテキストメニューからタスクマネージャーが開けるようになるみたいですね、これはWindows10でも出来ていたことなので、新機能というよりは要望が多くて実装した機能なのでしょうか、確かに私もWindows10ではタスクバーを右クリックしてメニューからタスクマネージャーを開いていたので、Windows11でもタスクバー右クリックしてから出来ないんだったと思い出す事は多かったです、タスクマネージャーを頻繁に開く訳では無いですが地味に面倒ですよね、頻繁に開かないので中々慣れないですし、ですのでこの機能の実装は結構嬉しかったりします、しかし残念ながらまだ実装されていないので少し待つ必要があります、そこで今回はWindows11でのタスクマネージャーの開き方をご紹介したいと思います。
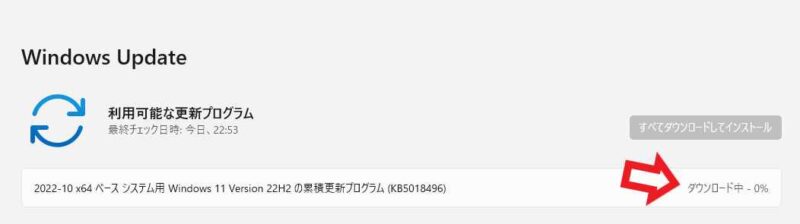
Windows Updateを確認してみたら22H2の累積更新プログラムの「KB5018496」が来ていたので、少し期待しつつアップデートしてみたのですが、残念ながらまだこちらの更新プログラムでは追加されていなかったです。
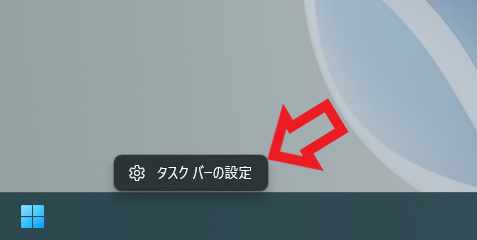
まずはこちらがWindows11のタスクバーを右クリックした時に表示されるコンテキストメニューですね、「タスクバーの設定」が1個だけ表示されます、こちらに「タスクマネージャー」が追加されて、クリックする事でタスクマネージャーが開けるようになる訳です。
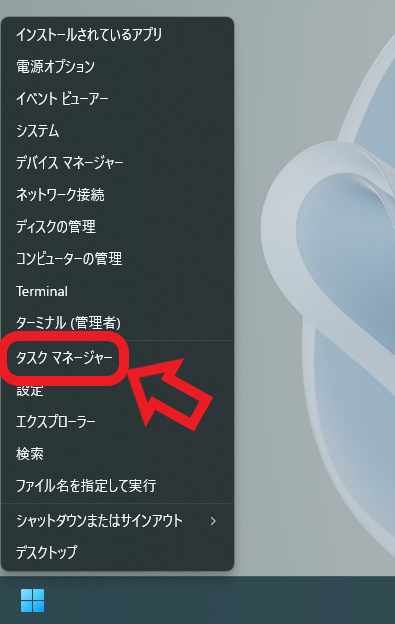
じゃあ今はそんなにタスクマネージャー開くのは面倒なのかと言うとそうでもないんですよね、タスクバーのスタートボタンを右クリックして、メニューの「タスクマネージャー」をクリックで開くことが出来ます、しかしWindows10でタスクバーを右クリックしてコンテキストメニューからタスクマネージャーを開く操作に慣れてしまっているので、Windows11でも同じ様にタスクバー右クリックしてしまうんです、この間違った操作が間に入ってしまうので面倒なんですよね、慣れろ!で済むことではあるんですがそこまで頻繁にタスクマネージャー開かないしでこれが中々慣れない。

他のタスクマネージャーの開き方としてはキーボードのショートカットを使う方法です、キーボードの「ESC + SHIFT + CTRL」キーを入力してください、タスクマネージャーが開きます、マウス操作ではタスクバーのスタートボタンを右クリックして「タスクマネージャー」をクリック、キーボード操作では「ESC + SHIFT + CTRL」キーの入力、これが一番簡単だと思います。
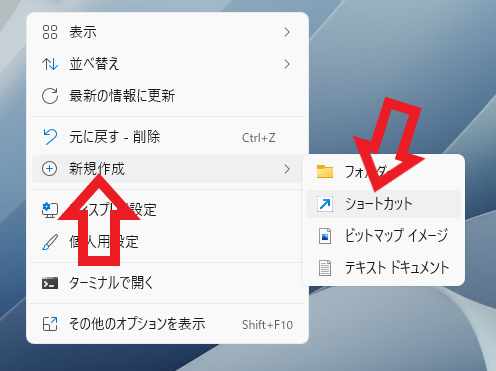
スタートメニューやタスクバーのピン留めから起動したい場合は、御自分でタスクマネージャーのショートカットを作成しておく方法もあります、デスクトップの何もない場所を右クリックして、メニューから「新規作成」→「ショートカット」をクリックしてください。
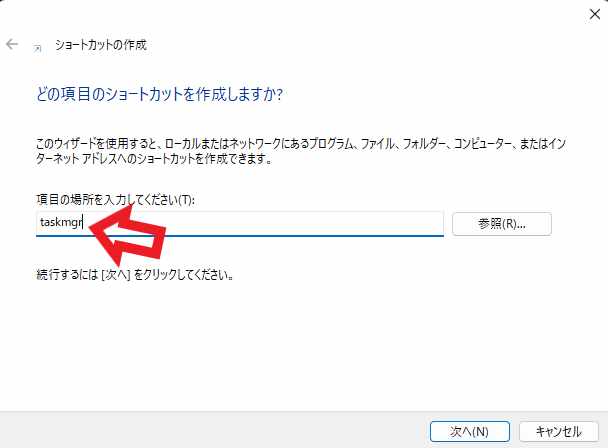
ショートカットの作成画面が開きますので、「項目の場所を入力してください」に「taskmgr」と入力して「次へ」ボタンをクリックします、次の名前は「タスクマネージャー」でもなんでも大丈夫です、「完了」ボタンをクリックするとショートカットの完成ですね、あとはデスクトップにそのまま配置したり、スタートメニューやタスクバーにピン留めしたりして使用しましょう、ショートカットを右クリックすると「スタートメニューにピン留めする」という項目もありますし、タスクバーの場合はショートカットをタスクバーにドラッグ&ドロップするだけでピン留め出来ます。

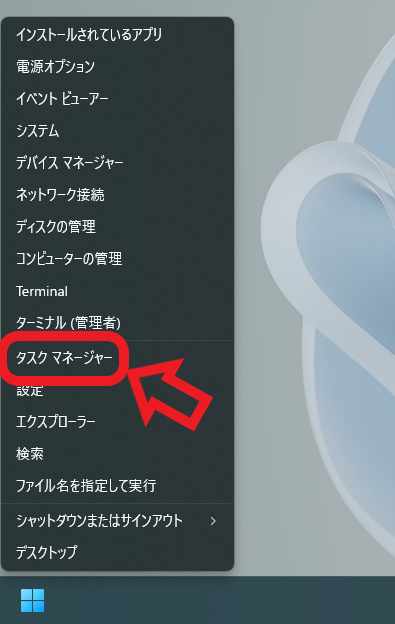
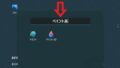
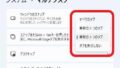
コメント