こちらではWindowsPCで「QuickLook」アプリにプラグインをインストールする方法をご紹介したいと思います、QuickLook は色々な種類のファイルに対応したプレビューアプリですね、Microsoft Store版のインストール方法は「Windowsのプレビュー表示は「QuickLook」が便利」で、インストール不要のポータブル版のダウンロード方法は「QuickLook アプリの「ポータブル版」を使用する方法」でご紹介していますのでご覧になってみてください、QuickLook は対応するファイルの種類もWindows標準のプレビューウィンドウより多くて非常に便利なアプリなのですが、当然ですがプレビュー出来ないファイルの種類もあります、しかしその様なファイルでもプラグインをインストールする事でプレビュー出来るようになるファイルもあるんですよね、そこで今回は QuickLook にプラグインをインストールする手順を確認してみたいと思います。
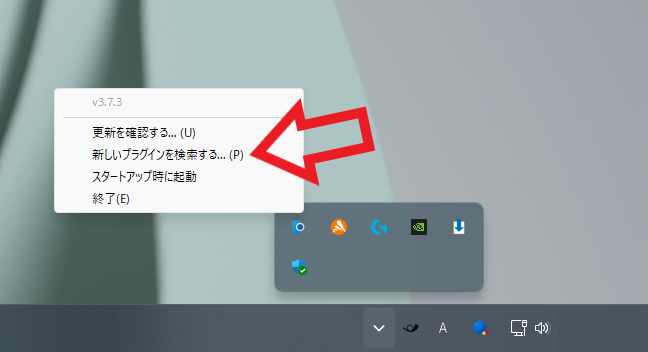
まずは QuickLook が起動している状態である事を確認してください、右下のシステムトレイの「隠れているインジケーターを表示します」ボタンをクリックして、QuickLook のアイコンが表示されていれば起動している状態ですね、この QuickLook のアイコンを右クリックしてメニューから「新しいプラグインを検索する…(P)」をクリックしましょう。
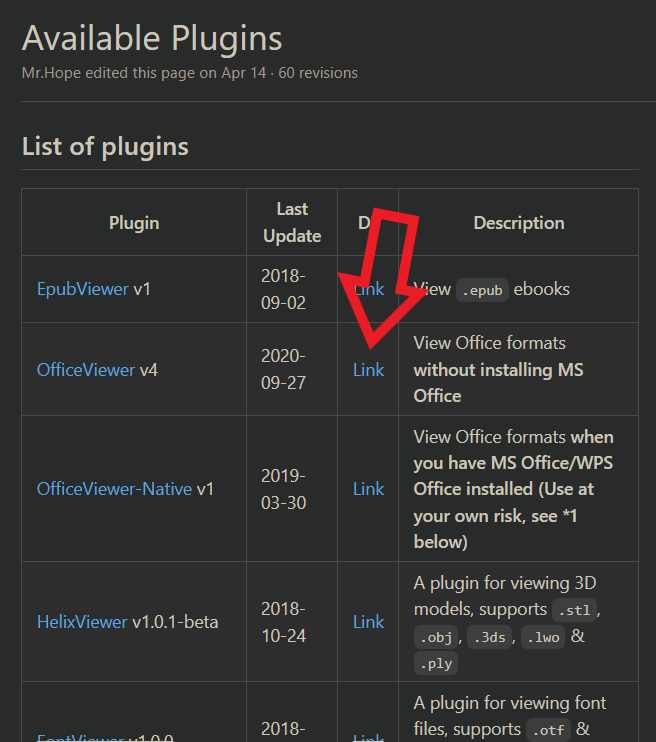
ブラウザでAvailable Plugins(利用可能なプラグイン)のページが開きますので、QuickLook にインストールしたいプラグインの「Link」ボタンをクリックしてください、今回は例としてMicrosoft Officeのファイルをプレビュー出来るようになるプラグインの一つである、「OfficeViewer v4」プラグインをインストールしてみたいと思います、「OfficeViewer v4」の「Link」ボタンをクリックします。
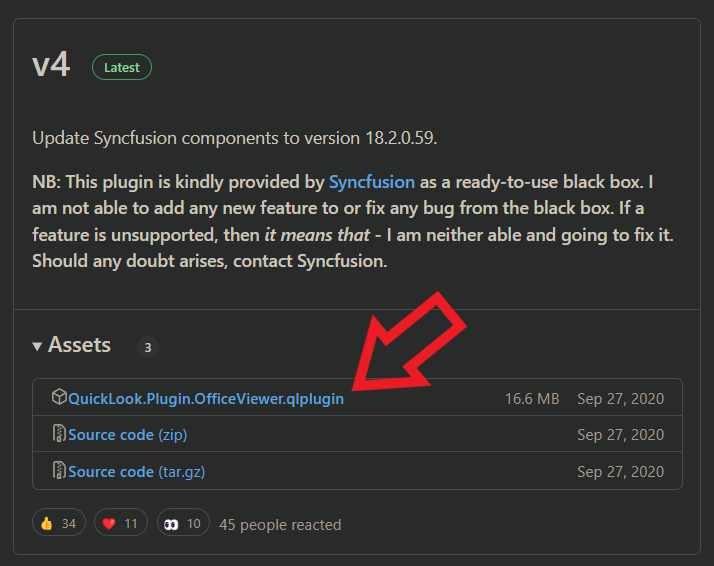
すると選択したプラグインのページが開きますので、「Assets」の項目から「.qlplugin」のファイルをクリックしてダウンロードを行ってください、例えば今回の「OfficeViewer v4」プラグインの場合は上の画像の矢印のファイル、「QuickLook.Plugin.OfficeViewer.qlplugin」をクリックする訳ですね。
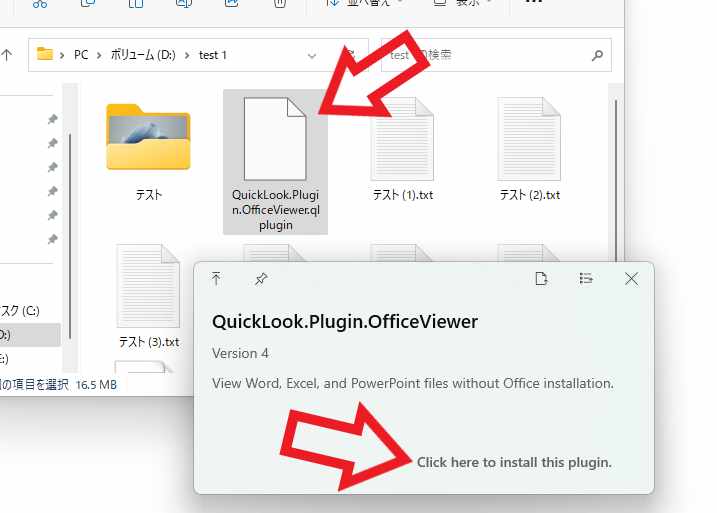
ファイルのダウンロードが完了したら QuickLook でそのファイルをプレビュー表示します、ダウンロードした「.qlplugin」ファイルを選択してキーボードの「Spaceキー」を入力ですね、すると表示されたプレビュー用のウィンドウの、「Click here to install this plugin.」と表記された箇所をクリックしてください。
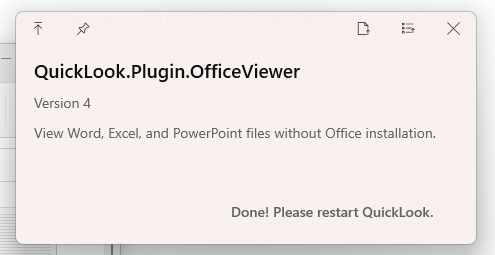
インストールが完了するとプレビュー用のウィンドウに、「Done! Please restart QuickLook.」と表示されますので QuickLook を再起動してください。
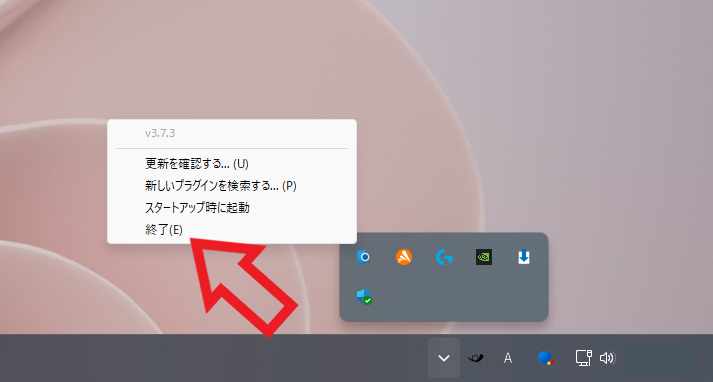
システムトレイの QuickLook のアイコンを右クリックして、メニューから「終了」をクリックすると QuickLook を終了する事が出来ますので、あとはもう一度 QuickLook を起動すれば再起動は完了ですね、これでプラグインのインストール作業は完了です。

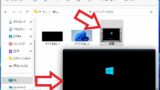
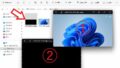
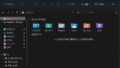
コメント