こちらではWindowsPCで「QuickLook」アプリの「ポータブル版」を使用する方法をご紹介したいと思います、「QuickLook」はスペースキーを入力するだけで選択したファイルのプレビューを表示する事が出来る便利機能です、前回の「Windowsのプレビュー表示は「QuickLook」が便利」ではMicrosoft Store版のインストール方法をご紹介しましたが、インストール不要のポータブル版「QuickLook」もあります、ポータブル版はインストールが不要ですのでUSBメモリーなどでアプリを持ち歩いて、他のPCで使ったりすることも可能なんです、そこで今回はこのポータブル版の「QuickLook」アプリのダウンロード方法や、前回ご紹介したMicrosoft Store版の様にPC起動時に自動でアプリが起動する様に設定する方法を確認してみましょう。
ポータブル版「QuickLook」をダウンロード
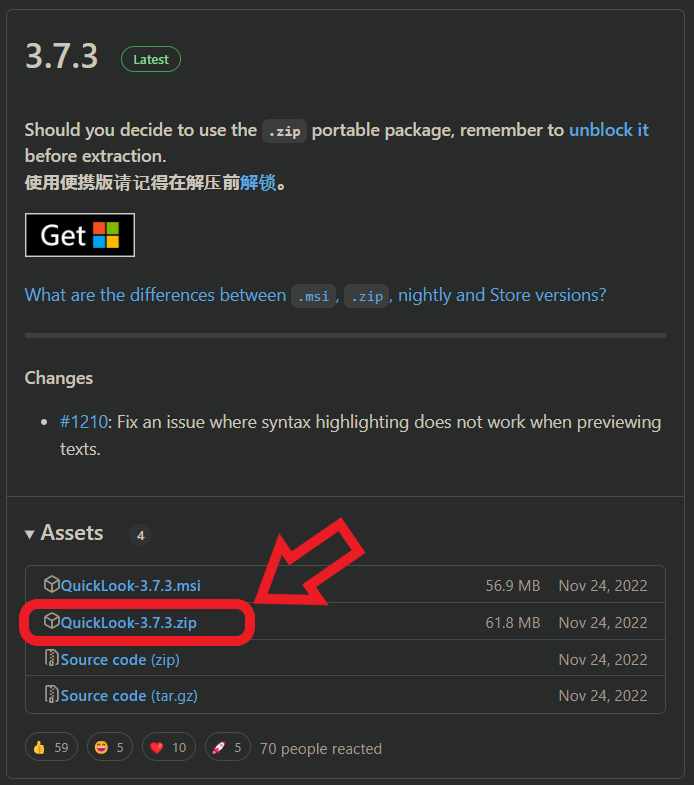
まずはポータブル版の「QuickLook」を GitHub からダウンロードしましょう、GitHub のページが開いたら「Assets」の項目からzipファイルをクリックしてください、例えば上の画像の様に QuickLook のバージョンが「3.7.3」なら「QuickLook-3.7.3.zip」をクリックですね。
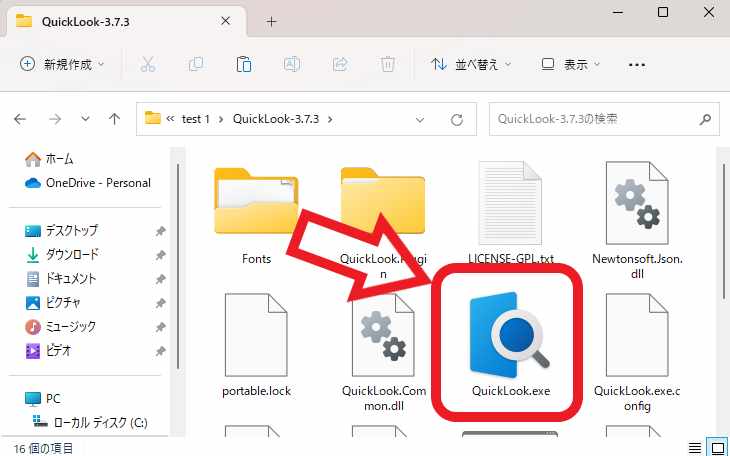
ダウンロードが完了したら「QuickLook-3.7.3.zip」を解凍してください、ファイルの圧縮や解凍がわからない方は「圧縮と解凍とおすすめアプリ」や「圧縮解凍ソフト7-Zip」などでご紹介していますのでご覧になってみてください、ちなみにアプリを使うと圧縮や解凍の作業が非常に便利になりますが、zipファイルなら Windows の標準機能でも解凍する事が出来ます、ファイルを右クリックするとメニューが表示されますので「すべて展開…」をクリックしましょう、解凍できたら「QuickLook.exe」を実行してアプリを起動してください。
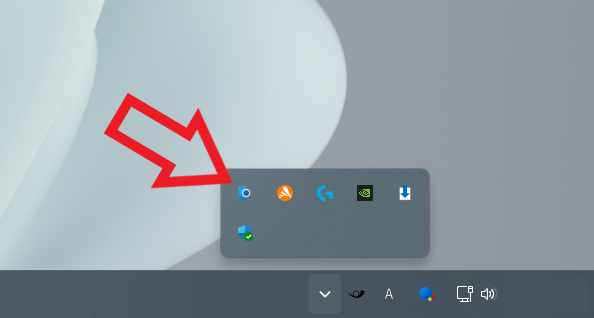
QuickLook を起動しても特にウィンドウが開いたりはしません、これは Microsoft Store 版と同じですね、システムトレイの「隠れているインジケーターを表示します」ボタンをクリックして、アプリのアイコンが表示されていたら既に起動中です。
ポータブル版「QuickLook」をスタートアップに登録する

次はポータブル版の「QuickLook」をスタートアップに登録してみましょう、スタートアップに登録しておく事でPC起動時に自動で QuickLook が起動する様になります、Microsoft Store版はインストールすれば自動でスタートアップに登録されていましたが、ポータブル版は手動で設定をオンにしないと自動で起動はしません、まずシステムトレイの「隠れているインジケーターを表示します」ボタンをクリックして QuickLook のアイコンを右クリックしてください、メニューが表示されますので「スタートアップ時に起動」をクリックしましょう、これでアプリの自動起動の設定は完了ですね。

上の画像がもう一度右クリックでメニューを表示した状態ですが、スタートアップに登録されている状態だとこの様にチェックマークが付いています、スタートアップを取り消したい場合は「スタートアップ時に起動」をもう一度クリックしてチェックマークをはずしてください。

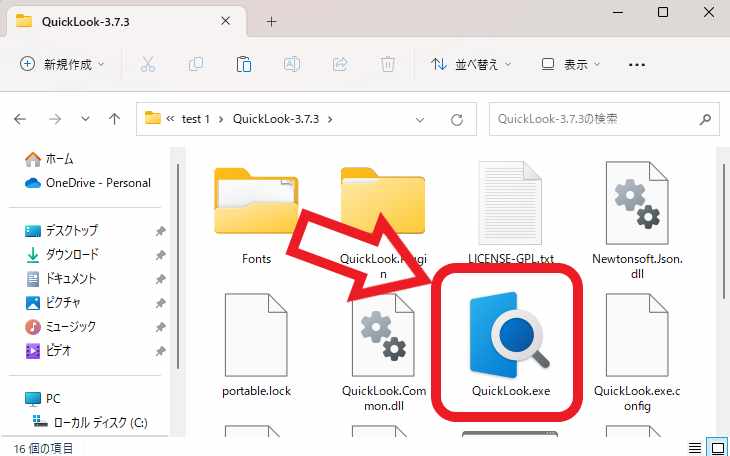
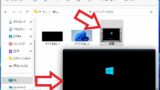
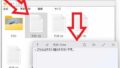
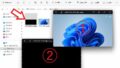
コメント