こちらでは Windows で複数のフォルダーをまとめて作成する方法の Part1 をご紹介します、フォルダーを作る場合は通常1個ずつ新規作成からフォルダーを作成しますよね、しかしいくつかのフォルダーをまとめて作成したい場合は1個ずつ新規作成するのはかなり面倒に感じます、1~2個ならそうでもないですが作成するフォルダーの数が増えると結構な手間ですよね、そこで今回はフォルダーをまとめて作成する為のバッチファイルを作成してみましょう、作成したバッチファイルをフォルダーを作成したいフォルダーで開けば、そのフォルダー内に複数のフォルダーをまとめて作成する事が出来るという訳です。
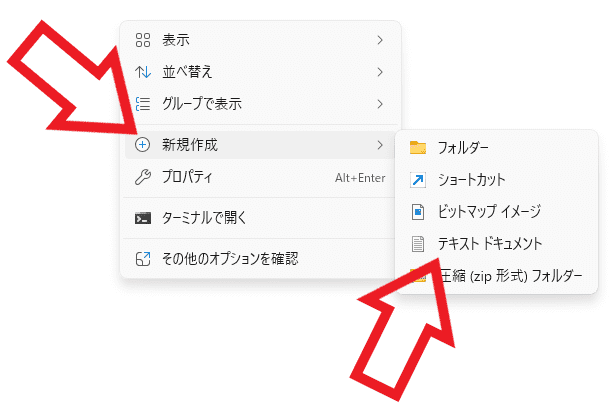
ではフォルダーをまとめて作成するためのバッチファイルを作成してみましょう、まずはデスクトップやエクスプローラの何も無い箇所で右クリックしてください、メニューが表示されますのでマウスのカーソルを「新規作成」に合わせます、新規作成のメニューが表示されたら「テキスト ドキュメント」をクリックしてください、これでテキストファイルを作成する事が出来ました。
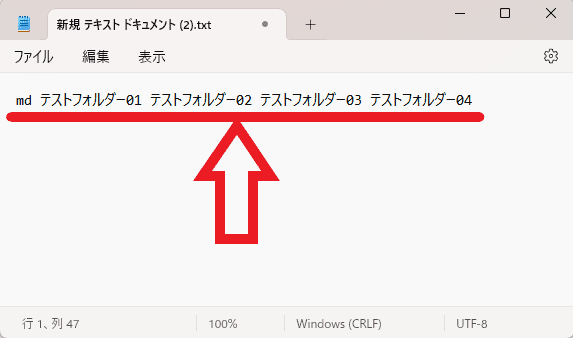
次は上記で作成したテキストファイルを開いて最初に「md」と入力します、「md」の後には半角のスペースを挟んで作成したいフォルダー名を順番に入力しましょう、この時フォルダー名とフォルダー名の間にも「md」の時と同じ様に半角スペースを挟みながら作成したいフォルダー名を入力してください、例えば上の画像の様に入力した場合だと「テストフォルダー01」「テストフォルダー02」「テストフォルダー03」「テストフォルダー04」の4個のフォルダーを作成するバッチファイルが出来上がる訳ですね。
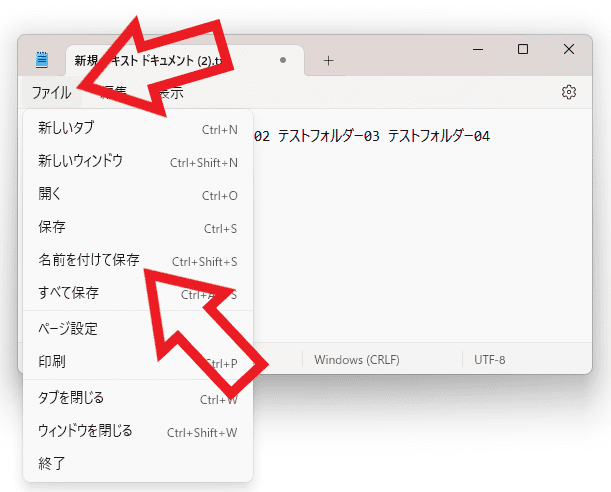
入力が完了したらテキストファイルをバッチファイルとして保存しましょう、上部のメニューから「ファイル」をクリックしてください、ファイルのメニューが表示されますので「名前を付けて保存」をクリックします。
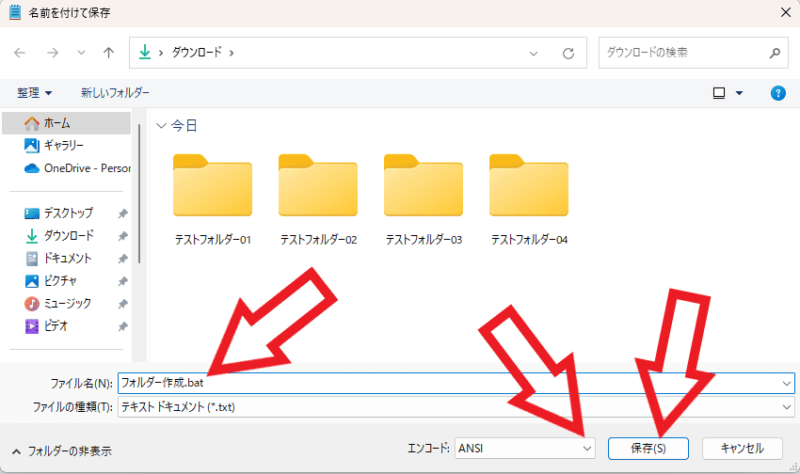
「名前を付けて保存」が表示されたらまずは「ファイル名」を付けてください、ファイル名はご自分で分かりやすければ何でもいいのですが、ファイル名の最後を必ず「.bat」にしましょう、これでテキストファイルをバッチファイルとして保存する事が出来ます、ちなみに今回は「フォルダー作成.bat」というファイル名にしてみました、ファイル名を入力する事が出来たら「エンコード」の項目を「ANSI」に変更してから「保存」ボタンをクリックで完了ですね。
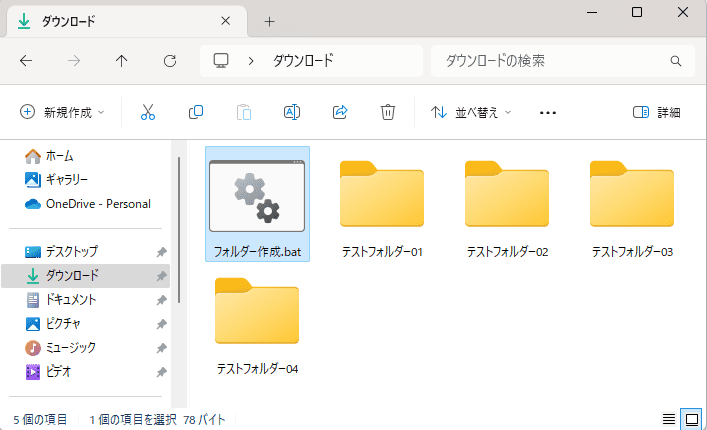
これでフォルダー作成用のバッチファイルを作成する事が出来ました、あとはこのバッチファイルをフォルダーをまとめて作成したい場所に移動またはコピーしてから、バッチファイルを右クリックしてメニューから「管理者として実行」をクリックしてください、これで先程テキストファイルに入力した名前のフォルダーをまとめて作成する事が出来ます。

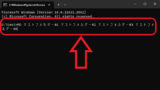
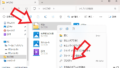
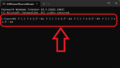
コメント