こちらではMicrosoft Edgeのdrop機能を試してみたのでご紹介のPart 4です、以前「Microsoft Edgeのdrop機能を試す Part 1」でご紹介したのは、WindowsPCMicrosoft EdgeでDrop機能を使用する方法をご紹介しましたが、今回はモバイル版のMicrosoft EdgeのDrop機能の使用方法を、Androidスマホを例に確認してみたいと思います、Microsoft EdgeからDrop機能を開く所からご説明しますので、スマホにMicrosoft Edgeをインストールして、共有を行いたいデバイスのMicrosoft Edgeと同じMicrosoftアカウントでサインインして、同期をオンに設定しておいてください。
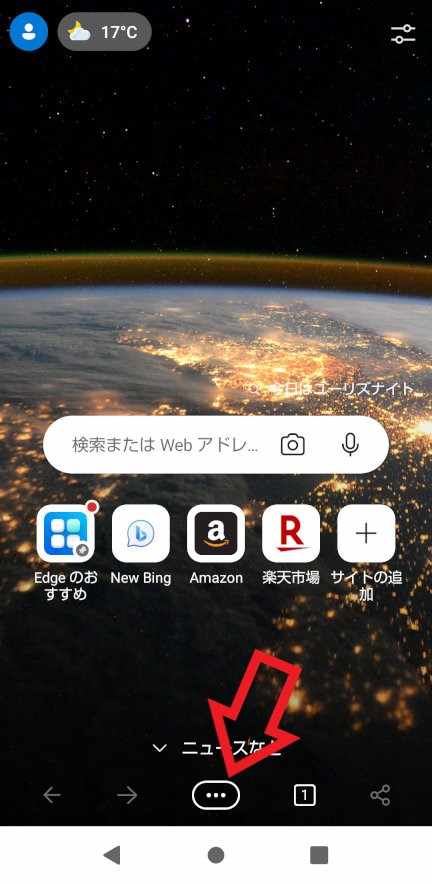
ではスマホでMicrosoft EdgeのDrop機能を開いてみましょう、まずはスマホでMicrosoft Edgeを開いてください、Edgeが開いたら下部の中央付近に「…」ボタンがありますのでこちらをタップします、上の画像の矢印のボタンですね。
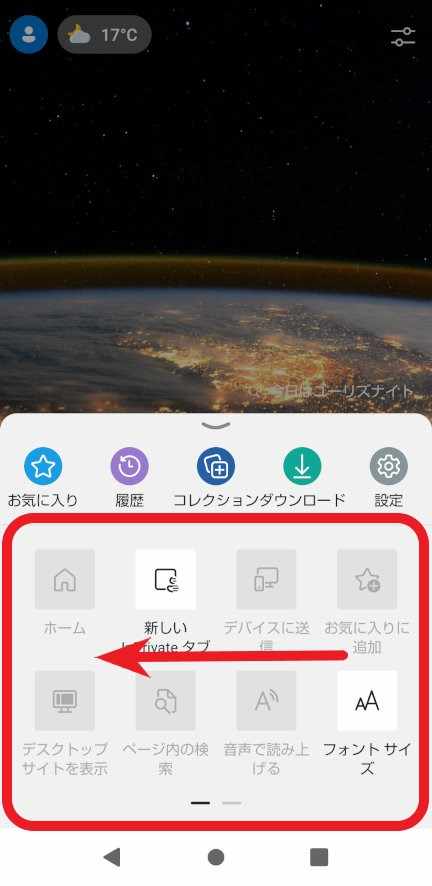
画面の下半分ほどにメニューが開きますので「Drop」をタップしましょう、もしこちらのメニューにDropの項目がない場合は、次のページにありますのでそちらを開きましょう、上の画像の赤枠で囲われている箇所を左側にスワイプしてください。
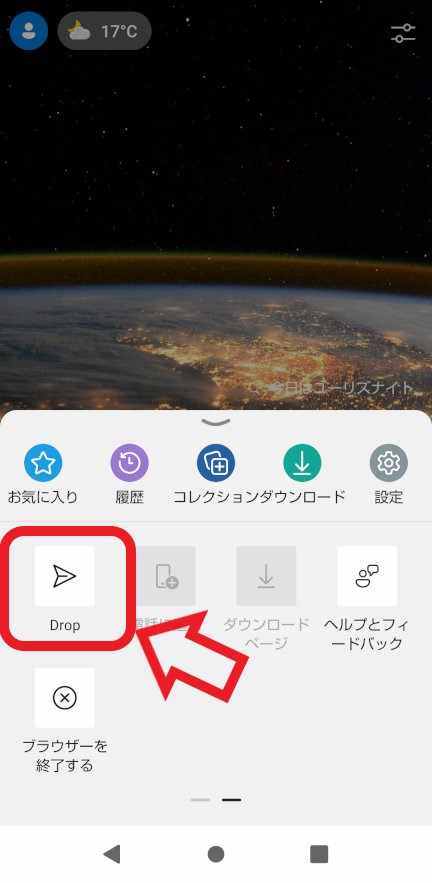
「Drop」という項目がありますのでこちらをタップしましょう。
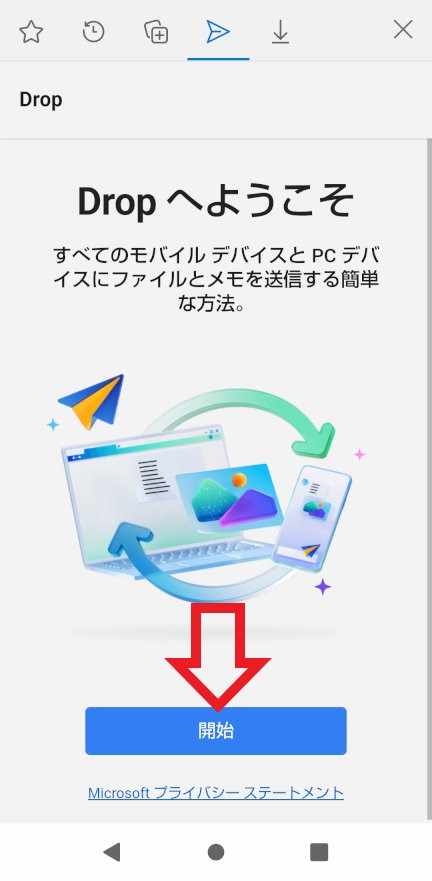
これでDrop機能を開くことが出来ました、初回だけ「Dropへようこそ」が表示されますので「開始」ボタンをタップしてください。
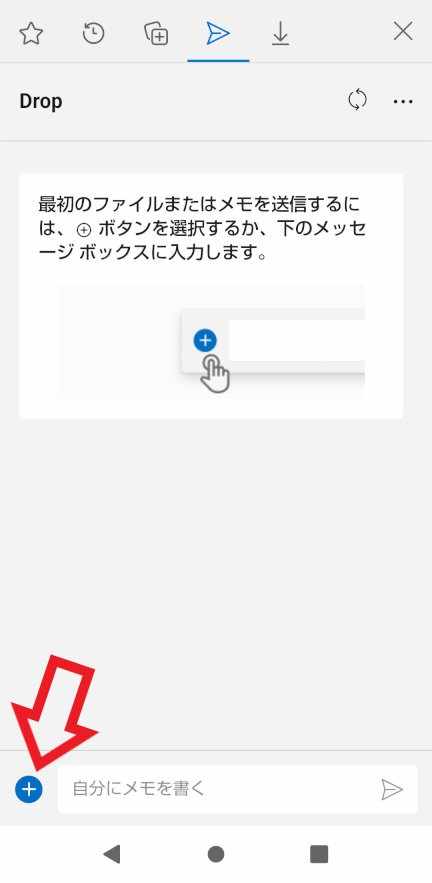
メモの使用方法はWindows版のMicrosoft Edgeも今回のスマホ版のMicrosoft Edgeも同じですね、下部の「自分にメモを書く」と表示されているボックスにメモの内容を入力して、あとは紙飛行機のボタンをタップして送信するだけですね、スマホ版のMicrosoft Edgeでファイルを送信したい場合ドラッグ&ドロップでは出来ませんので、メモのボックスのお隣にある「+」ボタンをタップしてファイルを選択してください。

更に「写真」「カメラ」「ビデオ」「ドキュメント」というメニュー表示されますので、この中から送信したいファイルを選択する感じですね、スマホに保存されている画像を送信したい場合は「写真」をタップしてください、画像ファイルの一覧が表示されますのでその中から必要な画像にチェックを付けましょう、「カメラ」と「ビデオ」をタップすると撮影アプリが起動しますので、それぞれ撮った写真や動画がファイルとして送信される感じですね、ちなみにファイラーアプリを使用している方はそちらを使って送信するファイルを選択することも出来ました、「ドキュメント」をタップしてください。
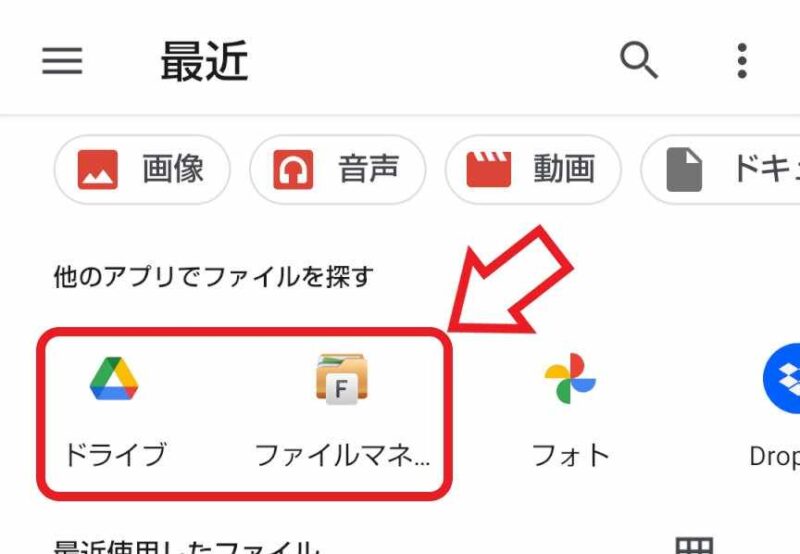
すると「他のアプリでファイルを探す」という項目がありますので、こちらからファイラーを選択する事が出来ました、ちなみに以前「ファイルマネージャー+でAndroidとPCのファイル送受信」でご紹介した、「ファイルマネージャー+」という上の画像にも表示されているファイラーのアイコンをタップしてみたのですが、ファイルマネージャー+が起動したので送信したいファイル選択すると、選択したファイルをDropで送信する事が出来ました。

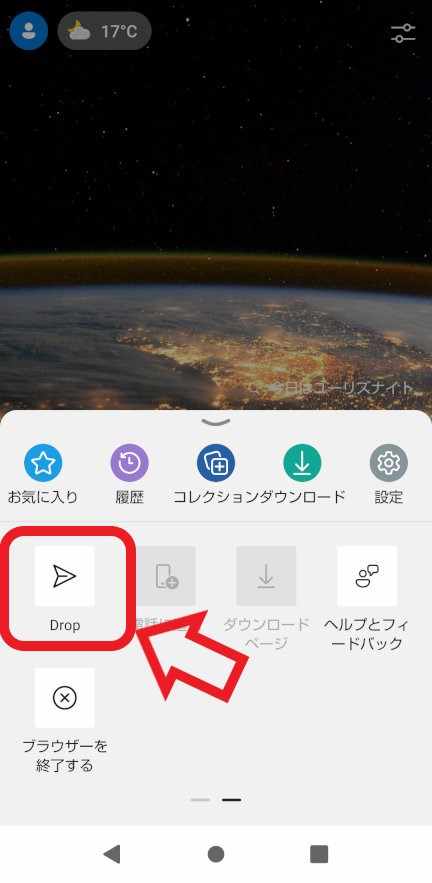
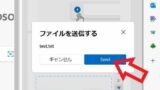
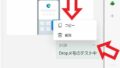
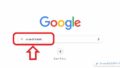
コメント