こちらではFirefoxをプライベートモードで開く為のショートカットの作成方法をご紹介します、プライベートモードとはMicrosoft EdgeのInPrivateやGoogle Chromeのシークレットモードと同じ様な機能ですね、InPrivateモードのショートカット作成方法は「Microsoft EdgeをInPrivateで開くショートカット」で、シークレットモードのショートカット作成方法は「Google Chromeをシークレットモードで開くショートカット」でご紹介しています、またブラウザ毎の履歴を残さない機能の使い方は「ブラウザの観覧履歴を残さずブラウジング」でご紹介しています。
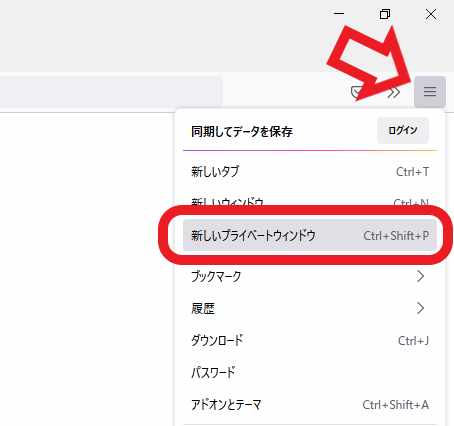
通常Firefoxのプライベートモードを開くには右上の「≡」ボタンから行います、≡ボタンをクリックするとメニューが開きますので、「新しいプライベートウィンドウ」をクリックすると開きます、もしくはブックマークのページを右クリックして、メニューから「新しいプライベートウィンドウで開く」をクリックすると、そのページをプライベートウィンドウで開く事もできます。
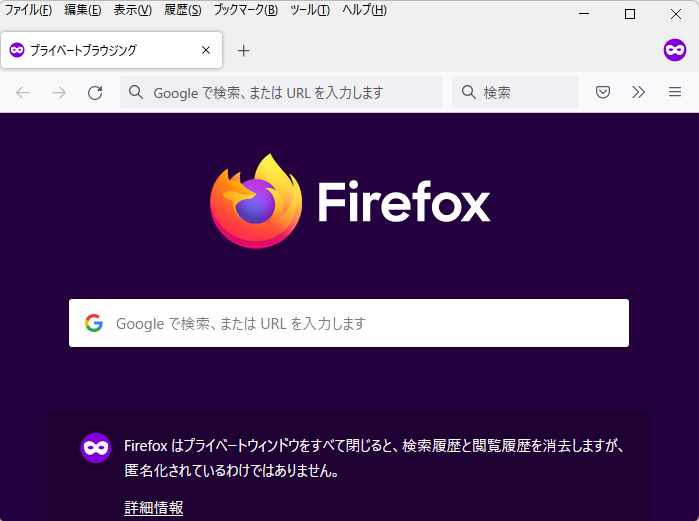
こちらがFirefoxのプライベートモードです、Microsoft EdgeのInPrivateやGoogle Chromeのシークレットモードと同様に、プライベートモードを終了すると観覧したページの履歴や一時的なファイルは削除されます、上の画像にも記載されていますが、プライベートモードはお使いのPCに観覧履歴や検索履歴を残さないだけであり、匿名化されているわけではありませんのでご注意下さい、今回作成するショートカットはこのプライベートモード状態でFirefoxを起動する為のショートカットですね。
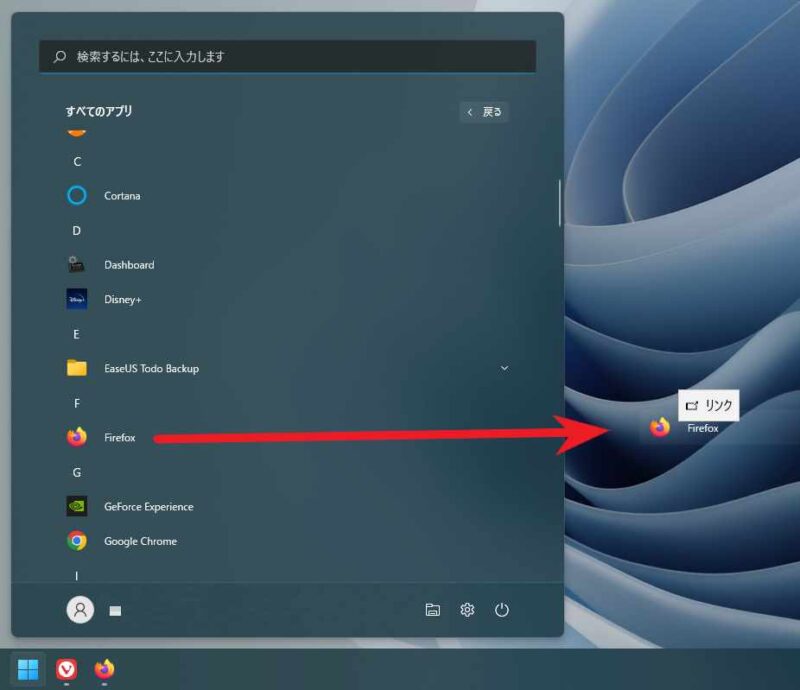
最初にFirefoxのショートカットを作成します、スタートメニューの「すべてのアプリ」からFirefoxを探し、デスクトップにドラッグ&ドロップしてください、これでデスクトップにFirefoxのショートカットが作成出来ます。
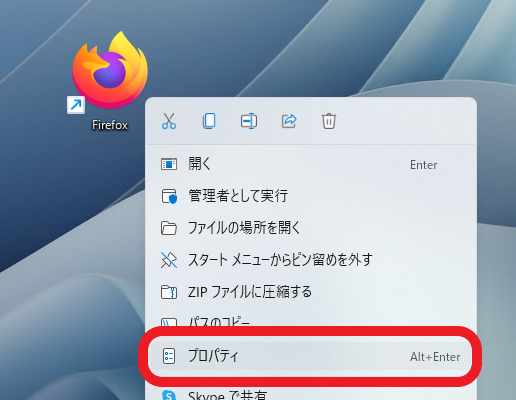
作成したショートカットを右クリックしてメニューを表示します、次にメニューの中から「プロパティ」をクリックして下さい。
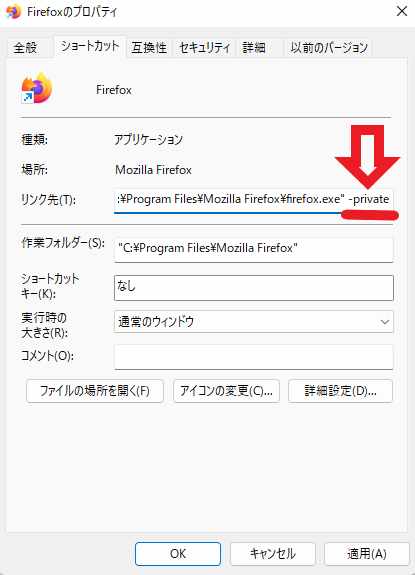
ショートカットのプロパティが開いたら「リンク先(T)」の編集を行います、リンク先の最後尾に「-private」を追加して下さい、この時にリンク先の最後尾と-privateの間には「半角スペース」を挿れます、「exe”(半角スペース)-private」となる訳ですね、完了したら下部の「適用」ボタンをクリックして終了です、Microsoft EdgeのInPrivateやGoogle Chromeのシークレットモードのショートカットの作成方法も、リンク先の最後尾に追加する文字列が違うだけですやり方は同じですね。
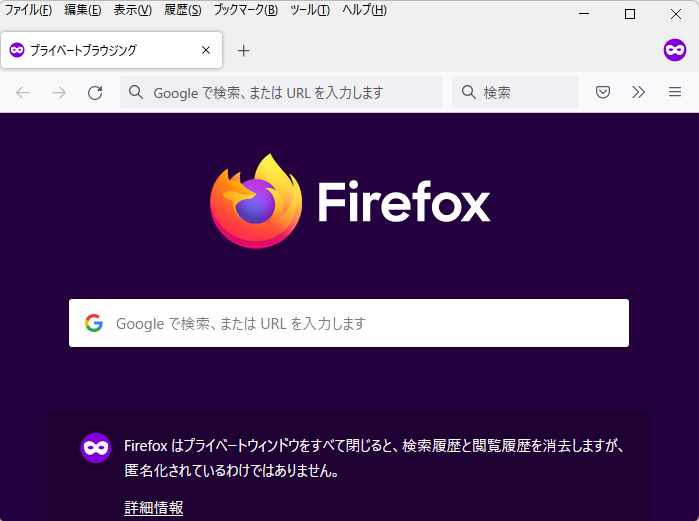
後はショートカットを開くとプライベートモードでFirefoxを開く事が出来ます。

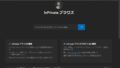
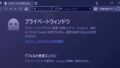
コメント