前回は設定のアプリとアカウントの項目のご説明を致しましたが今回はその続きで時刻と言語とゲームのご説明をいたします、時刻と言語では時間や日時、タイムゾーンやタイムサーバー等の設定に、使用する言語や音声認識等の設定も行えます、またゲームではXbox Game Barの設定やゲームモードのオンオフなどが行なえます。
こちらは設定の時刻と言語、日付と時刻の項目になります。
- ①は現在の設定されている日付と時刻の表示と時刻を自動的に設定するかどうかのオンオフスイッチ、そしてタイムゾーンを自動的に設定するかどうかのオンオフスイッチに、そして日付と時刻を手動で設定する事が出ます、手動で設定する場合には時刻を自動で設定するをオフにしないと変更をクリック出来ません、またタイムゾーンとは標準時刻が同じ地域毎に区切った時間帯の事です。
- ②は今すぐに日付と時刻を同期する場合に使用します、また表示されているタイムサーバーは④の別のタイムゾーンの時計を追加するをクリックし、インターネット時刻タブの設定の変更から別のタイムサーバーにも変更できます、こちらでは選べる2つ以外にも手動入力で別のタイムサーバーへの変更も可能です。
- ③はこちらではタイムゾーンを設定出来る、こちらを設定する為には①の自動的に設定するをオフにしていないと変更は出来ません。
- ④は日付と時刻関連のその他の設定です。
こちらは設定の時刻と言語、地域の項目になります。
- ①はここでは国と地域の設定が出来ます、こちらは何度でも変更が可能です。
- ②も①と同じ様な感じです、地域を設定できます。
- ③ではデータ形式を変更するをクリックする事で各種変更が行なえます、カレンダーを西暦、和暦などで選べたり、週の初めを何曜日にするか決められたり、日付や時刻の表示形式も変更出来ます。
こちらは設定の時刻と言語、言語の項目になります。
- ①はそれぞれの言語設定を選択できます、アプリとwebサイトは言語の優先順位を設定できます、地域設定は上でやりましたあちらと同じものです、キーボードと音声認識はそれぞれの認識言語や言語リストの選択などを行えます。
- ②はWindowsの表示言語の設定です、こちらで選んだ言語でWindowsが表示されます。
- ③は言語の追加が行えます、恐らく①②などで言語を変更しようとしても日本語以外なかったと思いますがこちらで追加が可能です、こちらで追加した後に言語の変更等を選んでみましょう、追加した言語を選択できるようになっているはずです。
- ④は言語関連のその他の設定です。
こちらは設定の時刻と言語、音声認識の項目になります。
- ①は音声認識に使う言語の変更を行うことが出来ます、また「この言語のネイティブでないアクセントを認識する」にチェックを入れることで標準語以外にも一応はですが対応出来るようになっています。
- ②は音声認識のセットアップを行うことが出来ます、当然ですがマイクが無ければ使用できません。
- ③はWindowsの規定の音声を選ぶことが出来ます、音声のスピードと選んだ音声のプレビューを聞くことが可能です、例えばWindows10の標準ブラウザであるMicrosoft Edgeを起動してお好きなサイトを開いてみて下さい、そしてサイト上を右クリックでメニューを出し音声で読み上げるをクリックするかctrl + shift + uキーを押してみて下さい、選択した音声で読み上げてくれますのえ結構便利です。
- ④はオンライン音声認識のオンオフ設定を行うことが出来ます。
- ⑤は③の別言語の音声を追加することが出来ます、+から音声の追加を行えます、また削除したい場合は⑤の下の方に追加された音声をクリックし削除から行うことが出来ます。
こちらは設定のゲーム、Xbox Game Barの項目になります。
- ①はXbox Game Barのオンオフを設定出来ます、こちらでもご紹介していますのでご覧になって見て下さい、結構便利な機能ですのでぜひ試されて見てくださいね、また「コントローラーのこのボタンを使用してXbox Game Barを開く」は最後のマークのボタンですね、XboxのコントローラーをPCで使用している方はチェックを付けておくとすぐ起動出来ます。
- ②はXbox Game Barのショートカットキーになっています、またボックスをクリックし新しいショートカットキーを入力し保存を押す事で新しくショートカットを追加する事も出来ます。
- ③はXbox Game Bar関連のその他の設定です。
こちらは設定のゲーム、キャプチャの項目になります。
- ①こちらではXbox Game Barでキャプチャした動画などを保存したフォルダを開くことが出来ます、また古いPC等ではキャプチャ機能のハードウェア要件を満たしていないので赤字で注意が出たりしますが要件を満たしていると注意書きは出ません。
- ②はバックグラウンド録画に関する設定です、オンにすると画像のように項目が増えます、バックグラウンド録画はそれなりに負荷が掛かりますのでPCのスペックと相談しましょう。
- ③はキャプチャ関連のヘルプです。
- ④は音に関する設定です、こちらの「ゲームを記録する時にオーディオを録音する」にチェックを付けないとゲームの録画などが無音になってしまいますので注意を、またマイクのボリュームやシステムの音量も指定出来ます、マイクなどの音声は拾わずゲームオーディオのみ入れたい場合は下の「ゲームオーディオのみの録音」にチェックを付けましょう。
- ⑤は録画のビデオ設定が出来ます、フレームレートを30fpsで録画するか60fpsで録画するか選べます、また録画のビデオ品質とマウスのカーソルをキャプチャするかもこちらで設定出来ます。
こちらは設定のゲーム、ゲームモードの項目になります、こちらではゲームモードのオンオフを切り替える事が出来ます、ゲームモードとはWindowsのアップデートや通知を制御しゲームに集中出来る為のモードです、下のゲームモードの詳細をクリックするとブラウザが立ち上がりゲームモードの説明が表示されます。
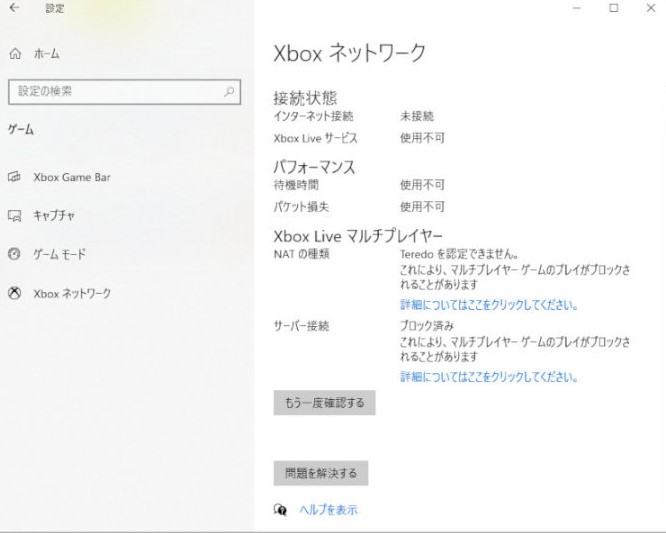
こちらは設定のゲーム、Xbox ネットワークの項目になります、こちらではXbox ネットワークの状態を確認することが出来ます、XboxやXboxアカウントをお持ちの方向けの項目となっています。
まとめ
今回は設定の時刻と言語、ゲームのご説明をさせていただきました、以上となりますがお付き合い下さり有難う御座いました、また下記もよろしければご覧になってみて下さい。

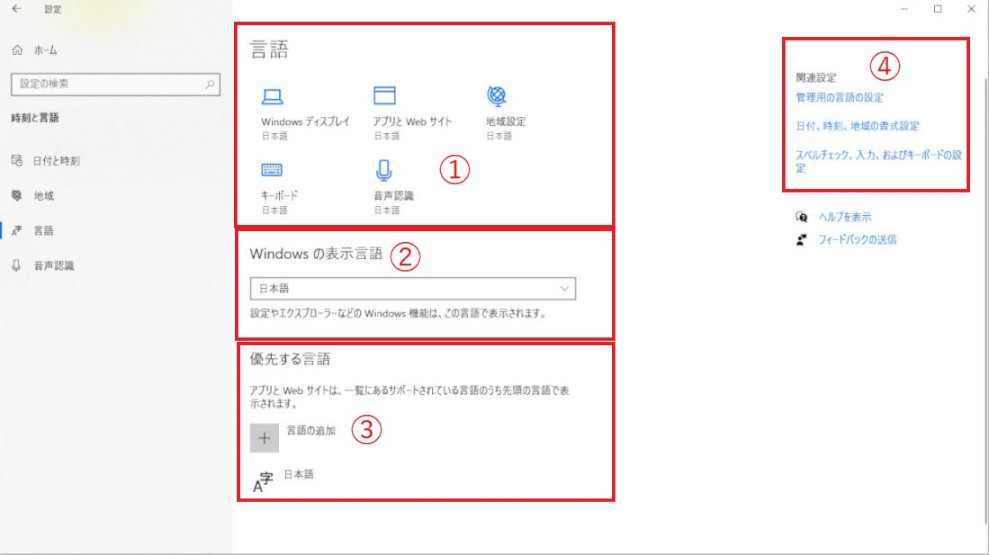
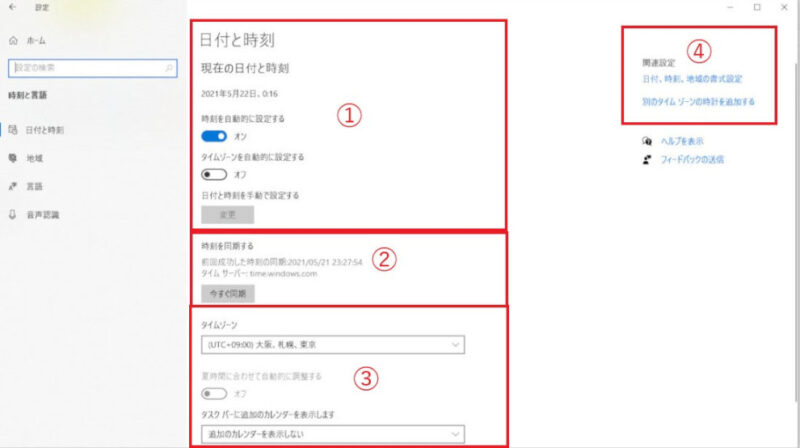
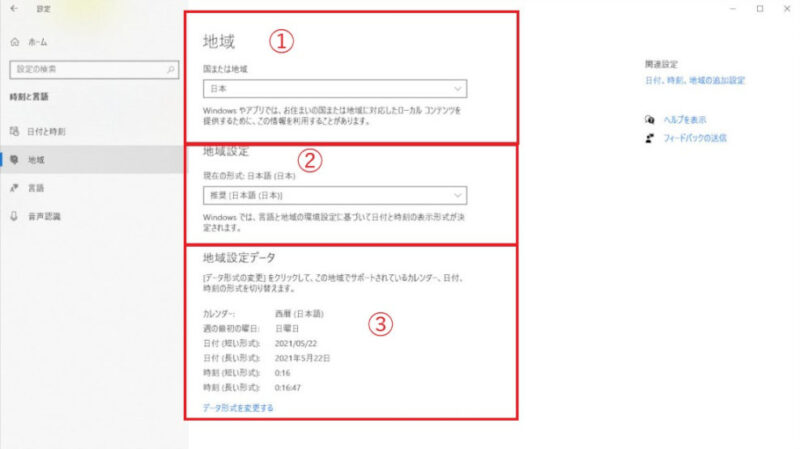
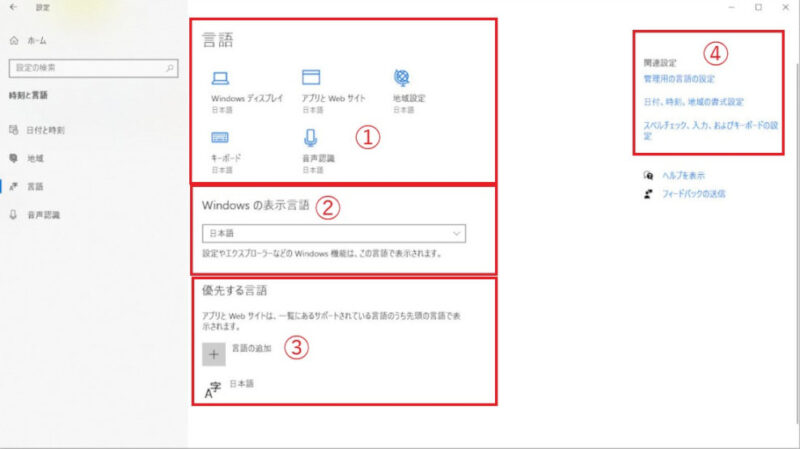
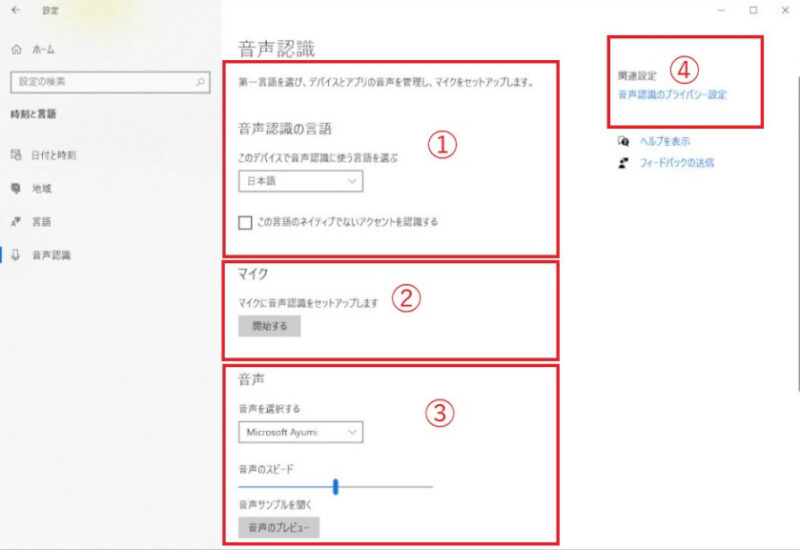
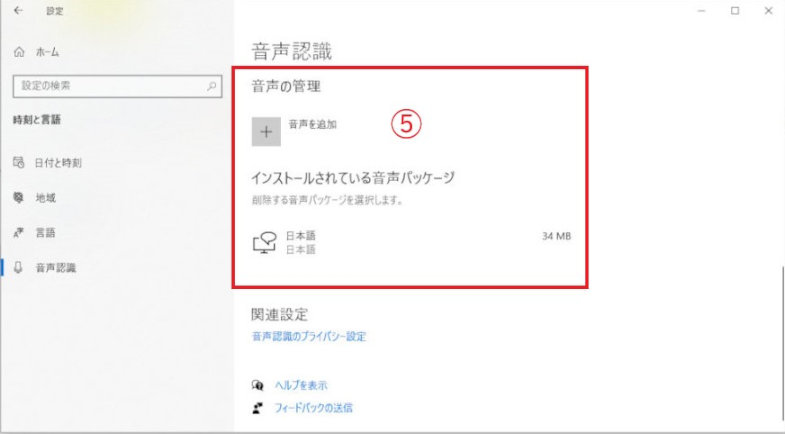
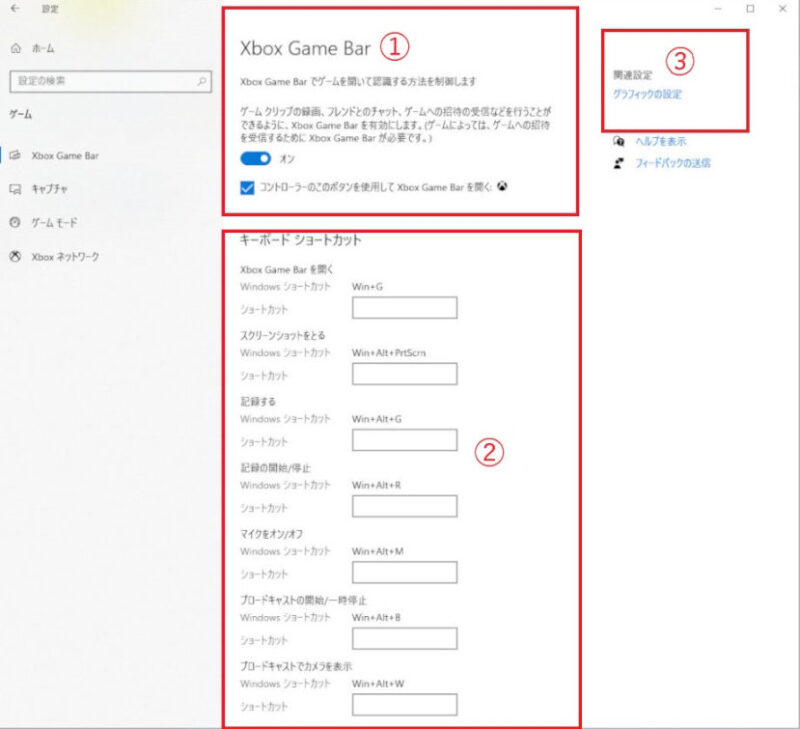

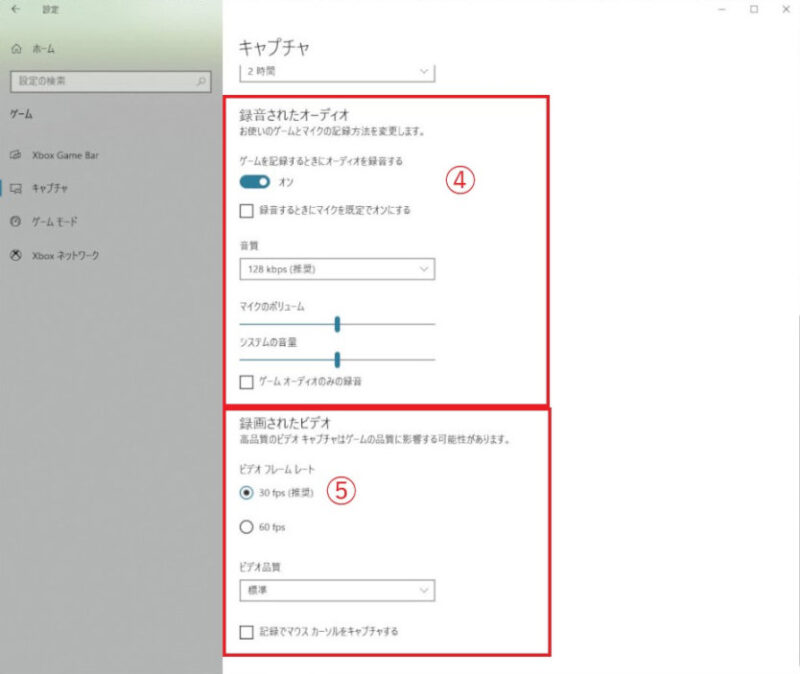
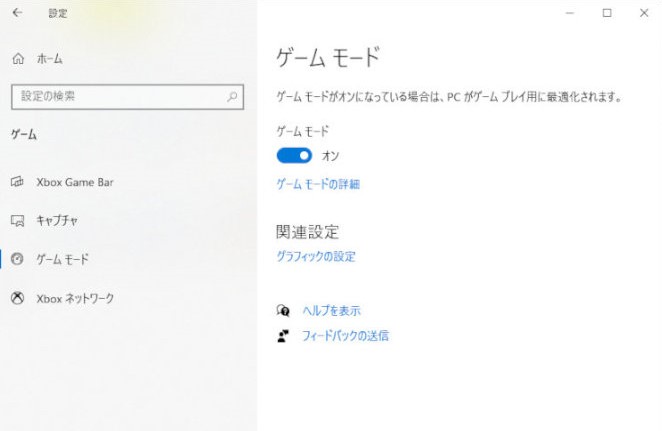
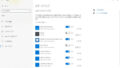
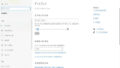
コメント