こちらではWindowsPCでアカウントを一時的に無効化してログイン出来ないようにする方法のPart2をご紹介します、今回ご紹介するアカウントを一時的に無効化する方法は「コンピューターの管理」から行う方法なのですが、「Windows 11 Pro」や「Windows 10 Pro」といったPro版のWindowsで行う方法になります、残念ながら「Windows 11 Home」や「Windows 10 Home」の様な、Home版のWindowsでは行うことが出来ませんのでご注意下さい、Home版のWindowsでアカウントを一時的に無効化したい場合は、前回「WindowsPCでアカウントを一時的に無効化 Part1」でご紹介した、ターミナルやPowerShellでコマンドを使用する方法を試して見られて下さい。
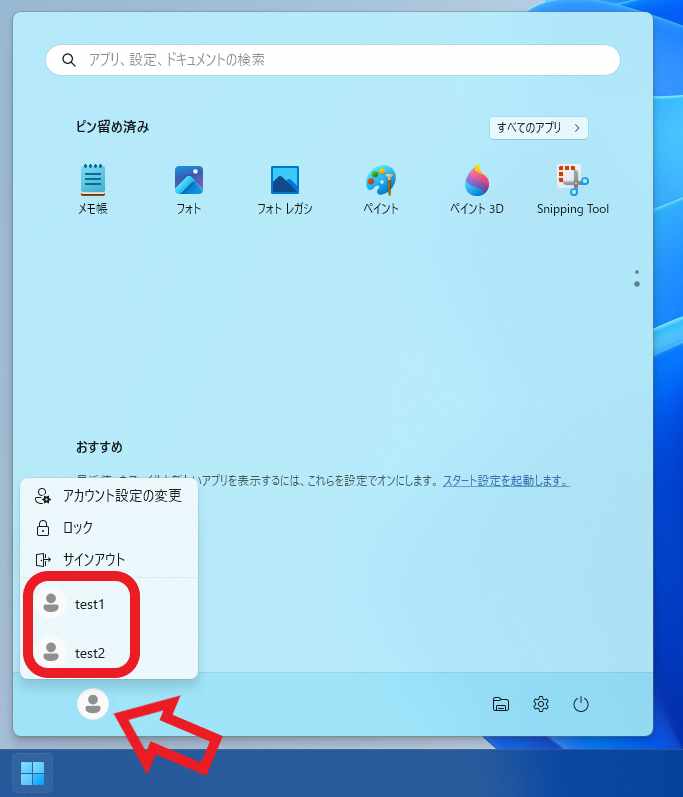
まずはアカウントの確認をしてみましょう、上の画像はWindows11の「スタートメニュー」です、スタートメニューはタスクバーの「スタートボタン」をクリックすると開くメニューですね、スタートメニューについては「Windows11のスタートメニューをカスタマイズ」のPart1~Part3でもご紹介しています、スタートメニューが開いたら左下のユーザーアイコンのボタンをクリックしてみてください、するとサインイン出来るユーザーアカウントを確認する事が出来ると思います、例えば上の画像では現在サインインしているアカウントの他に、「test1」と「test2」のアカウントが確認出来ますね、今回は例として「test2」のアカウントを一時的に無効化してみたいと思います。
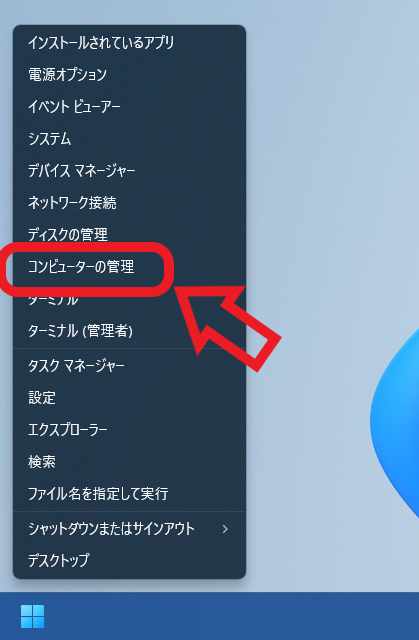
ではユーザーアカウントを無効化してみましょう、タスクバーのスタートボタンを右クリックしてください、メニューが表示されますので「コンピューターの管理」をクリックします。
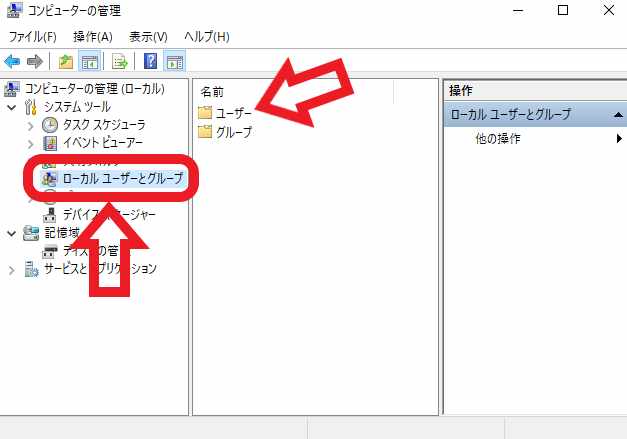
コンピューターの管理のウィンドウが開きますので、左側のメニューから「ローカルユーザーとグループ」をクリックしてください、次に真ん中のメニューから「ユーザー」をクリックしましょう。
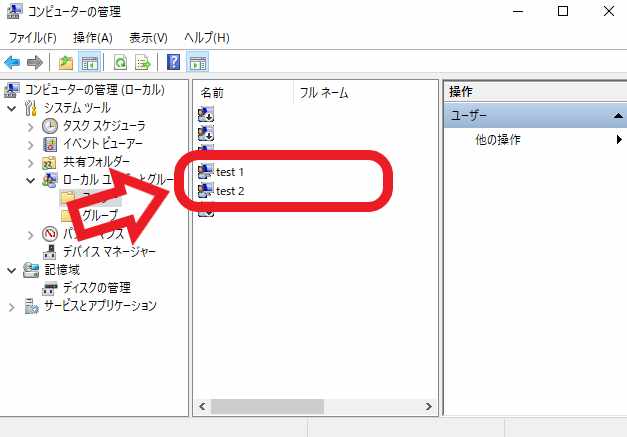
真ん中にユーザーアカウントの一覧が表示されますので、一時的に無効化したいユーザーアカウントのプロパティを開きましょう、目的のユーザーアカウントをダブルクリックするか、もしくは右クリックしてメニューから「プロパティ」をクリックしてください、今回は例として「test2」のアカウントを無効化しますので「test2」のプロパティを開きます。
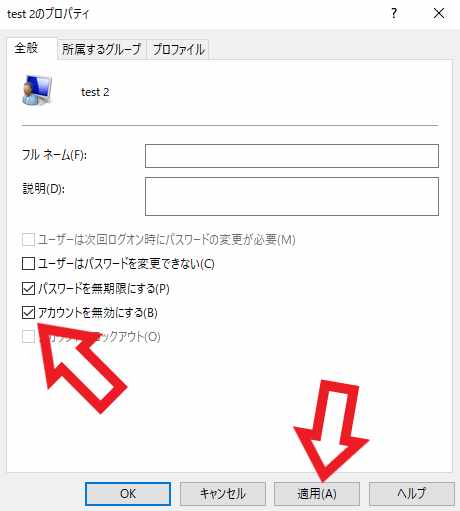
ユーザーアカウントのプロパティが開いたら「アカウントを無効にする」のボックスをクリックしてチェックを付けます、チェックを付けたら下部の「適用」ボタンをクリックして設定は完了ですね。
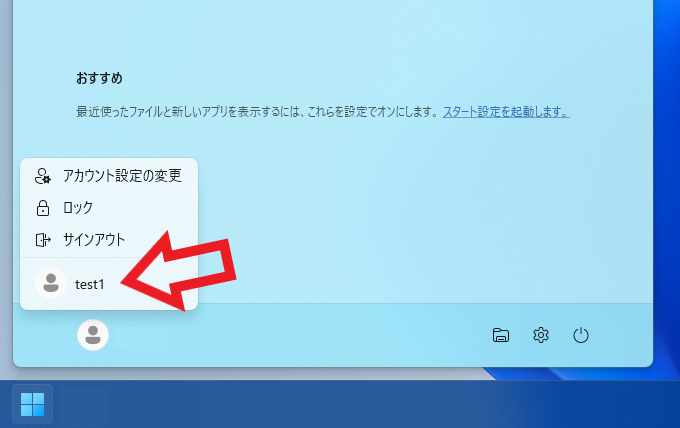
スタートメニューで確認すると「test2」が無効化されていることが分かります、もし無効化したアカウント有効化したい場合は、今回ご紹介した方法と同じ手順でユーザーアカウントのプロパティを開いて、「アカウントを無効にする」のボックスのチェックを外してから「適用」ボタンをクリックしてください。

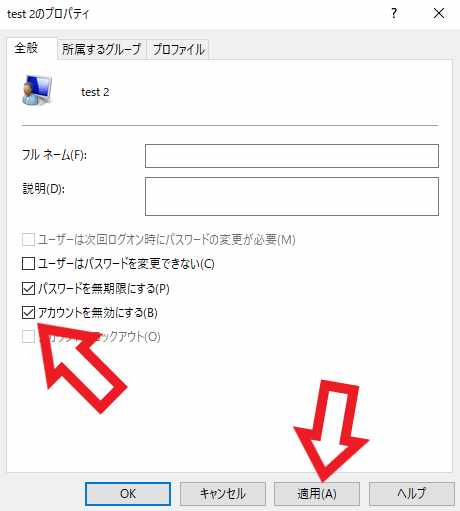
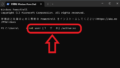
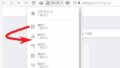
コメント