こちらではMicrosoft EdgeをInPrivateモードで開くショートカットの作成方法をご紹介します、InPrivateモードとは履歴やCookieなどの一時的なデータを残さない機能で、InPrivateモードのMicrosoft Edgeで観覧したページの履歴などを残さずに済みます、ただし使用したPCに履歴や一次データが残らないだけであって匿名性があるわけではありませんのでご注意下さい、この様な機能は他のブラウザにもあります、例えばGoogle Chromeのシークレットモードや、Firefoxのプライベートモードなどですね、名前は違いますが履歴や一時的なデータを残さないのは同じです、「ブラウザの観覧履歴を残さずブラウジング」でご紹介しています、今回はこの履歴や一時的なデータを残さないInPrivateモードでEdgeを開くショートカットの作成方法をご紹介します。
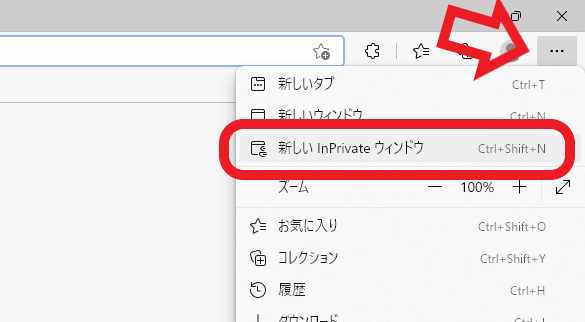
まずInPrivateモードの通常の開き方は右上の「…」ボタンのメニューから「新しいInPrivateウィンドウ」をクリックすると開けます、またはブックマークを右クリックして「InPrivateウィンドウで開く」をクリックすると、ブックマークのページをInPrivateモードで開く事も出来ます、もっともInPrivateモードはゲストモードとは違い通常時のブックマークも普通に使えます。
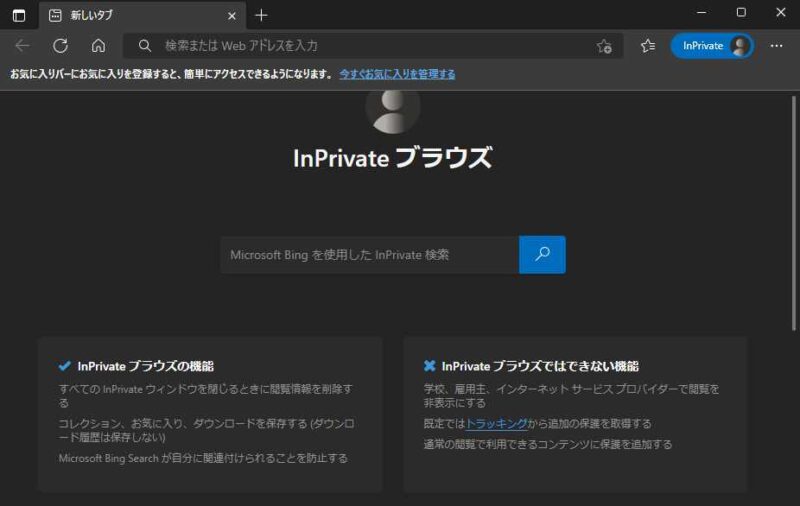
こちらがInPrivateモードですね、Microsoft EdgeのInPrivateモードは色がダークテーマになっています、ちなみにGoogle Chromeもダークテーマで、VivaldiやFirefoxは紫系のテーマですね、通常時と見分けやすいようにしてあるのでしょうか。
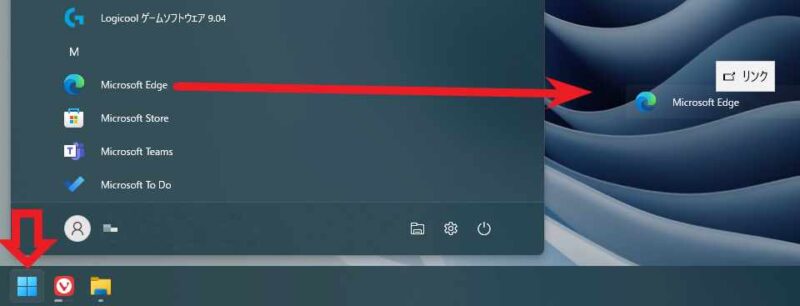
まず最初にMicrosoft Edgeのショートカットを作成します、タスクバーの「スタートボタン」をクリックしてスタートメニューを表示します、Windowsのマークのボタンですね、次に「すべてのアプリ」からMicrosoft Edgeをデスクトップにドラッグ&ドロップしてください、左ボタンを押したままデスクトップまで移動させてボタンを離します、これでショートカットがデスクトップに作成されました。
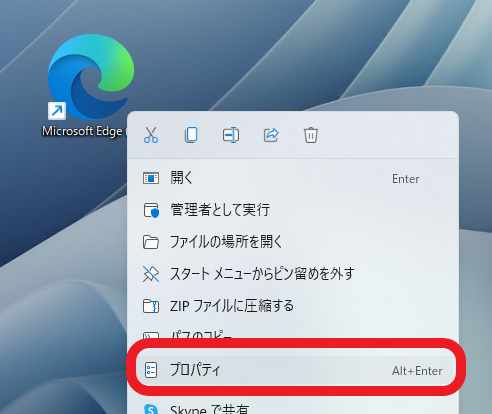
次は作成したショートカットを右クリックしてメニューを表示してください、メニューから「プロパティ」をクリックします。
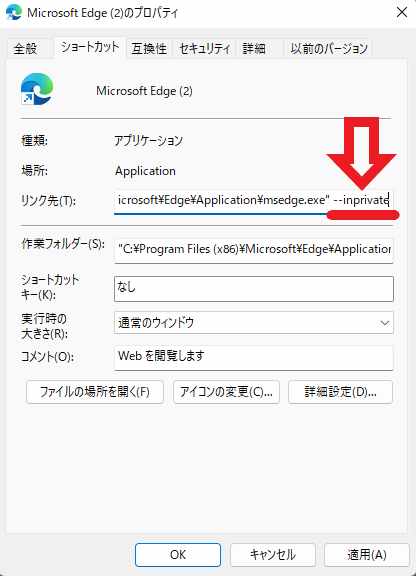
ショートカットのプロパティが開いたら「リンク先(T)」の編集を行います、リンク先の最後尾に「–inprivate」を追加して下さい、この時に注意が必要なのがリンク先と–inprivateの間に半角スペースを挿れる事です、「exe”(半角スペース)–inprivate」となるわけですね、追加が完了したら下部の「適用」ボタンをクリックしたらショートカットの完成です。
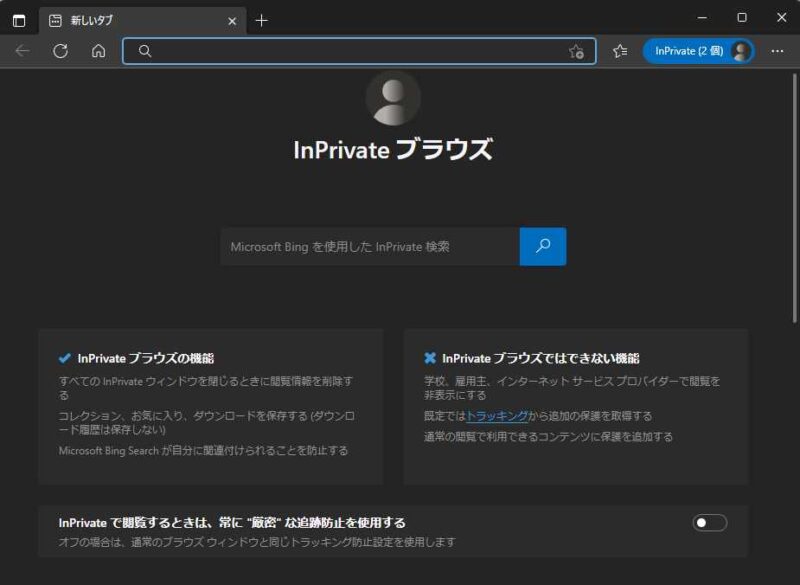
あとは作成したショートカットを開くとInPrivateモードでMicrosoft Edgeが開きます。

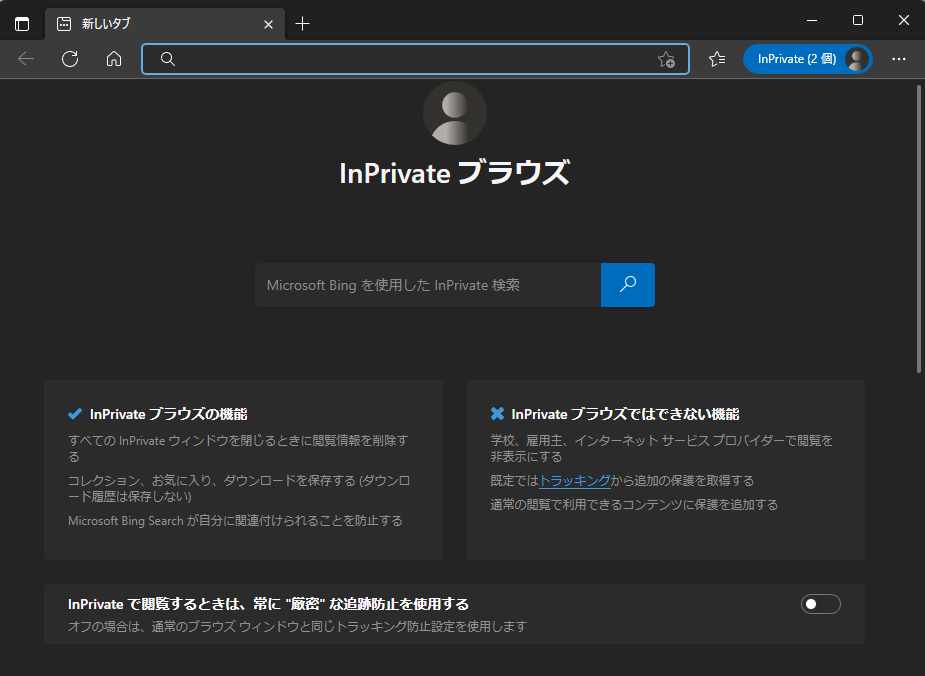
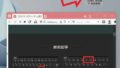
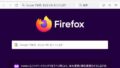
コメント