こちらではVirtualBoxで仮想マシンを構築する方法のご紹介を致します、前にWindowsXPやUbuntuを構築しましたが今回はLinux mintです、Ubuntuが結構いい感じだったのでLinux mintも試してみたくなった次第です、尚VirtualBoxのインストールなどはこちらのVirtualBoxで仮想マシンを構築①をご覧になってください、こちらではWindowsPCのVirtualBoxにLinux mintの仮想マシン作成のご紹介になります.
Linux mintのダウンロードと準備
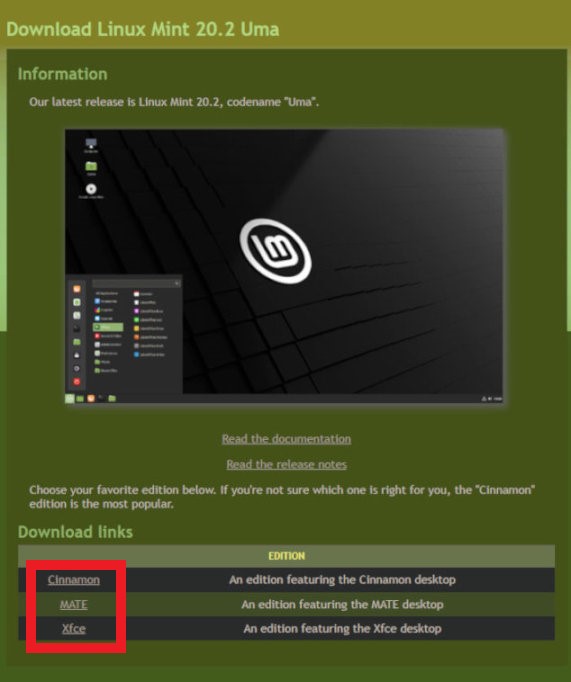
まずはLinux mintをダウンロードしましょう、こちらからダウンロードを行いますがCinnamon、MATE、Xfceから選択します、エディションは色々と種類があるようですね、今回私はCinnamonを選んでみました、古いPCでCinnamonが重く感じるならMATEの方が軽いようですね。
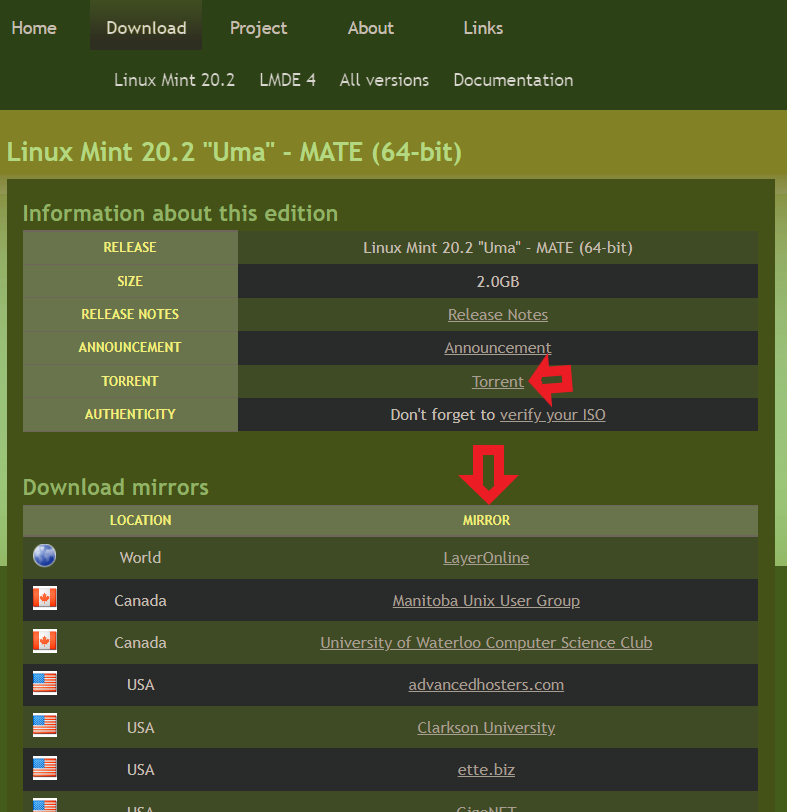
エディションを選択するとこちらからダウンロードを行います、上のTORRENTからか下のMIRRORからダウンロードを行いましょう、TORRENTから入手するにはTORRENTのクライアントをインストールする必要があります、無い場合には下のMIRRORからダウンロードを行いましょう、日本は無いので韓国のサーバーが近いでしょうか。
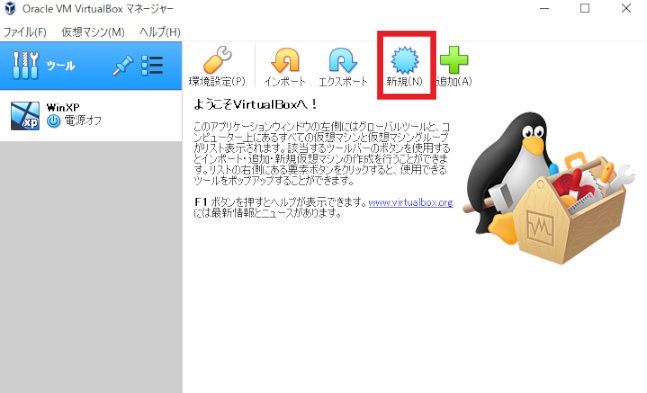
ダウンロードを始めたらその間にVirtualBoxで準備を始めておきましょう、まずは新規をクリックしてください。
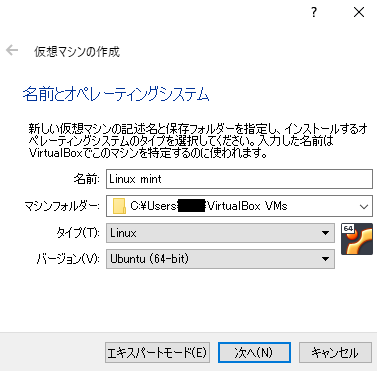
仮想マシンの作成を行っていきます、分かりやすい名前とタイプにバージョンを入力します、マシンフォルダーは特に場所の指定が無ければ初期のままで大丈夫です、タイプはLinuxでバージョンはUbuntuの64bitに設定します、設定が終わったら次へをクリックしてください。
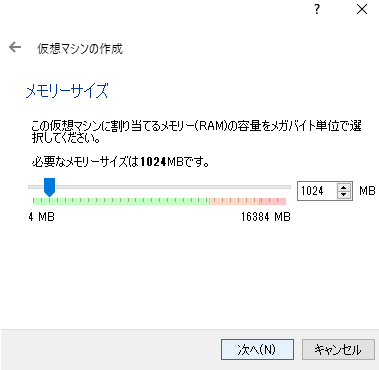
こちらではメモリーのサイズを指定します、私は4GBに設定しました、こちらの設定は後で変更可能ですのでご安心下さい。
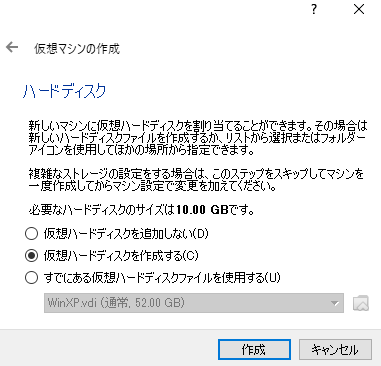
次に仮想ハードディスクについてです、仮想ハードディスクを作成するにチェックを付けて作成をクリックしてください。
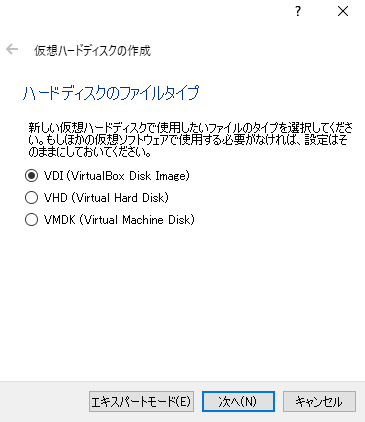
こちらが仮想ハードディスクの作成画面になります、特に理由がなければVDIで大丈夫ですのでチェックをつけて次へをクリックしてください。
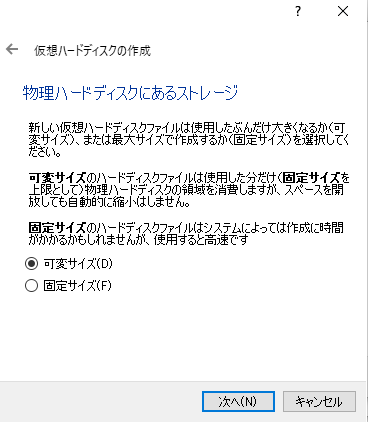
仮想ハードディスクを可変サイズにするか固定サイズにするかを選択できます、固定サイズはそのままこの次に設定するサイズに固定されます、50GBに設定すると50GBの仮想ハードディスクが出来上がります、可変サイズはこの次に決めるサイズを上限として使用した分だけ容量が増えます、例えば上限を50GBに設定していて5GBのOSをインストールすると5GBの仮想ハードディスクのファイルが出来上がります、後は使用した分だけ増えていく感じですね、今回は可変サイズを選択します、選択が終わったら次へをクリックしてください。
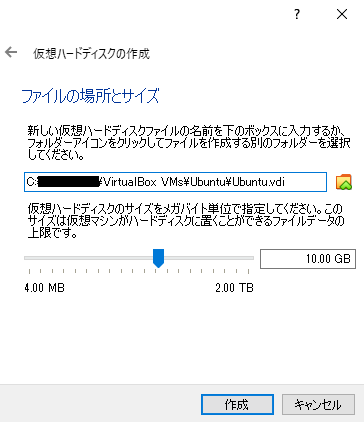
こちらが上記で説明した仮想ハードディスクのサイズ設定です、あとそれを保存する場所の設定ですね、特に問題がなければ場所は初期設定のままで大丈夫です、サイズを決めて作成をクリックしてください。
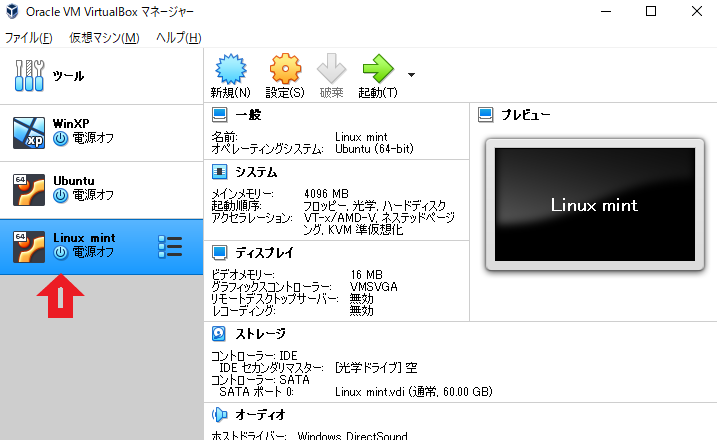
これでLinux mintの仮想マシンが作成出来ました、次に少しこの仮想マシンを設定しておきましょう、作成された仮想マシンを選択して上にある黄色い歯車マークの設定をクリックしてください。
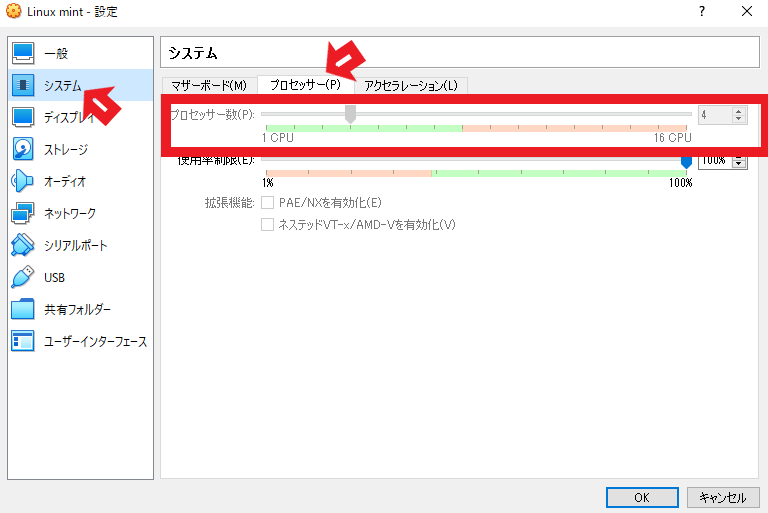
設定が開いたら左のメニューからシステムを選択してください、次に右側のプロセッサータブをクリックします、プロセッサー数が1になっていると思いますので設定しておきましょう、後から変更も可能ですので調整してみてください、メモリーの調整はお隣のマザーボードタブから行えます。
インストール
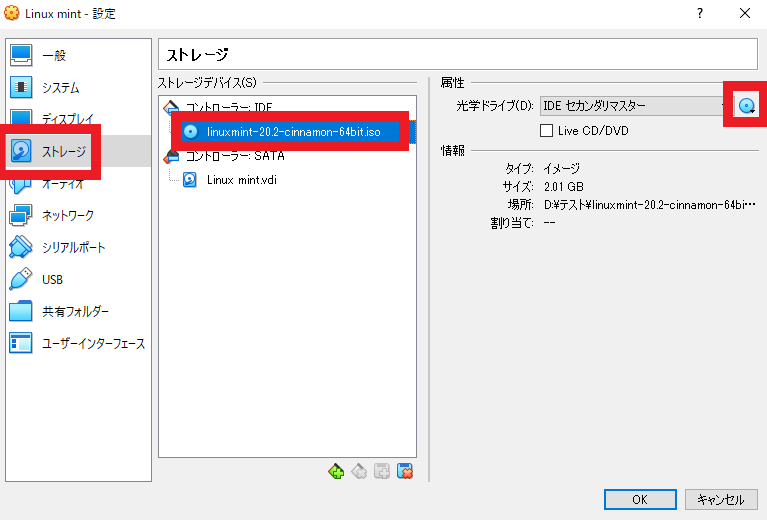
ではインストール作業を行います、まずは設定の左メニューからストレージを選択します、次に真ん中のストレージデバイスから空を選択してください、画像では既にマウントされている状態です、右側の光学ドライブの右のマークをクリックしてダウンロードしたLinux mintのISOをマウントしてください、マウントが成功して真ん中のストレージデバイスの部分が上の画像の様にマウント出来たらOKをクリックして下さい。
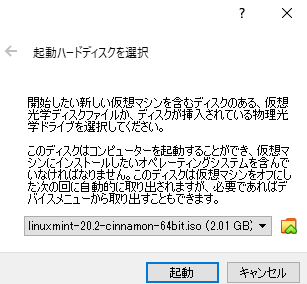
ではインストールを始めましょう、まずは作成したLinux mintをダブルクリックか、Linux mintを選択した状態で緑の矢印マークの起動をクリックしてください、もし上の画像が表示されたら下の起動をクリックしてください。
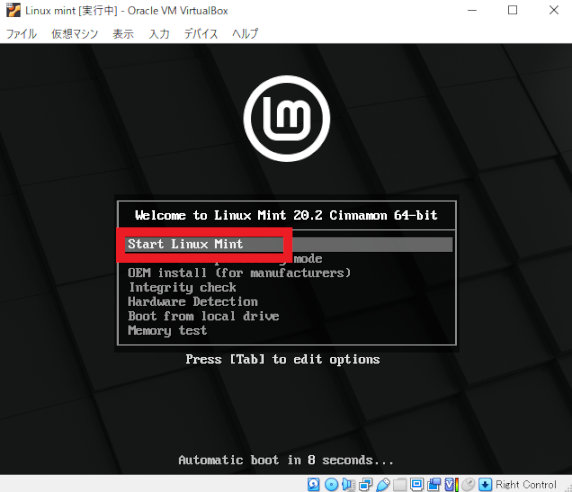
こちらの画面が表示されますのでStart Linux mintを選択してください。
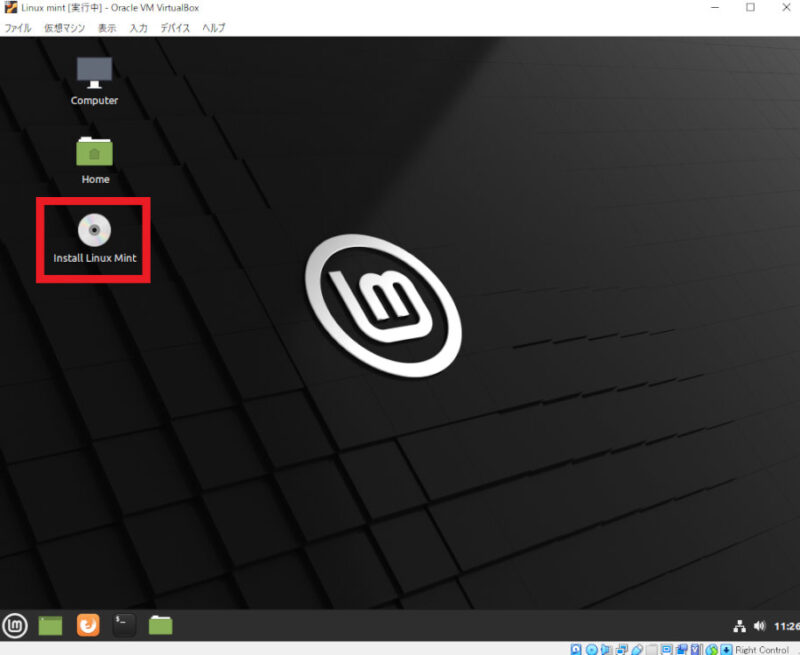
この様な画面が開きますのでInstall Linux mintをクリックしてください、え?あんな短時間でインストール終わったの?っと少し焦りました、インストールはここからでした。
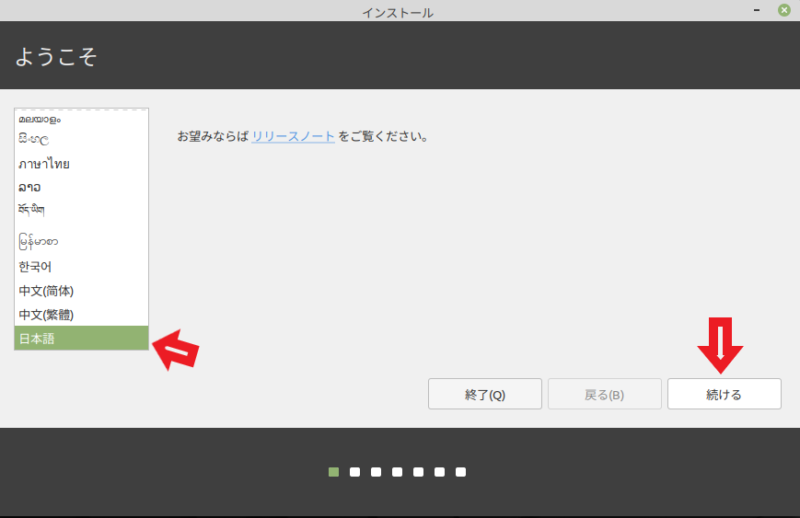
こちらは言語の選択になります、左のメニューから日本語を選択してください、勿論日本語以外がご希望ならその言語を選択しましょう、選択が終わったら続けるをクリックしてください。
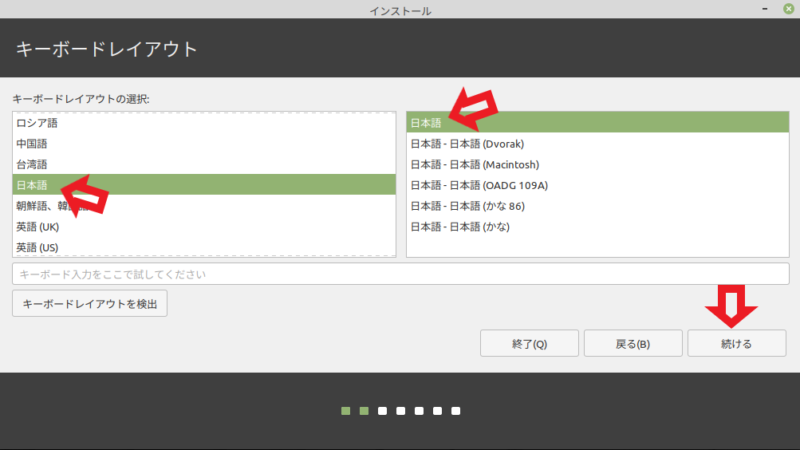
こちらはキーボードのレイアウトの選択になります、どちらも日本語を選んで続けるをクリックしてください、こちらも言語と同様で御自分に合ったものを選択してください。
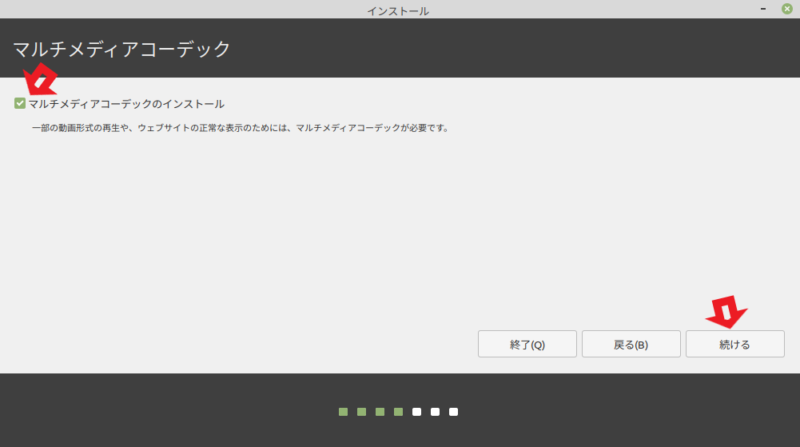
こちらはマルチメディアコーデックのインストールにチェックを付けて続けるをクリックしてください。
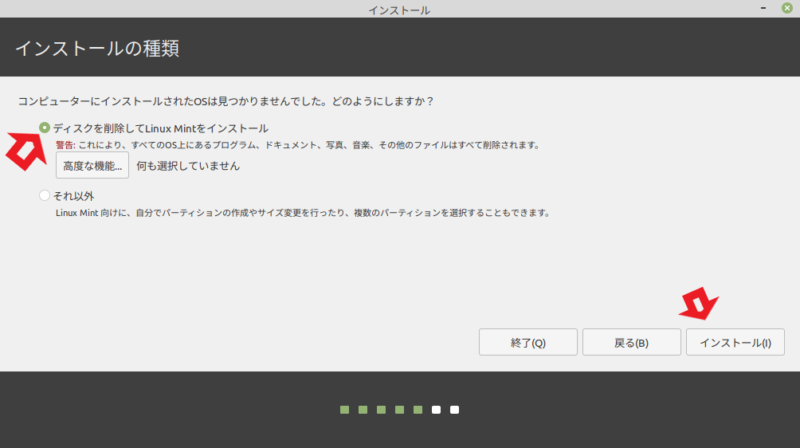
次はインストールの種類の選択です、ディスクを削除してLinux mintをインストールを選択してください、こちらを選ぶとインストールされるディスクは全て削除されますので実機にインストールされる際はご注意ください、選択が済みましたらインストールをクリックしてください。
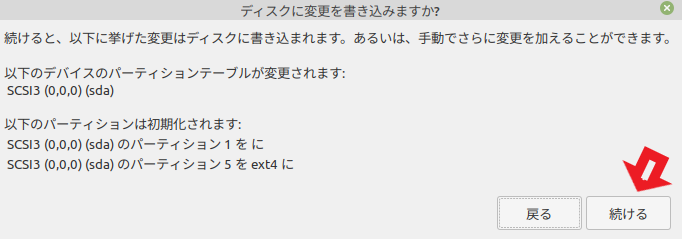
ディスクの書き込みの許可を求められますので続けるをクリックして下さい。
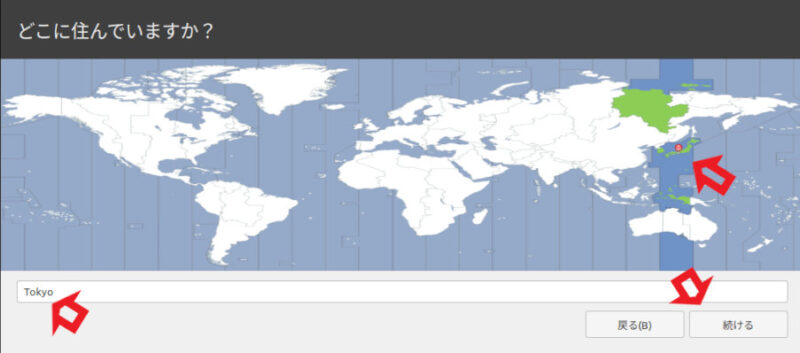
こちらはタイムゾーンの設定です、日本に住んでいる方はTokyoになっていたらそのままで大丈夫です、お住いの場所に合わせて設定を行いましょう、設定が終わったら続けるをクリックしてください。
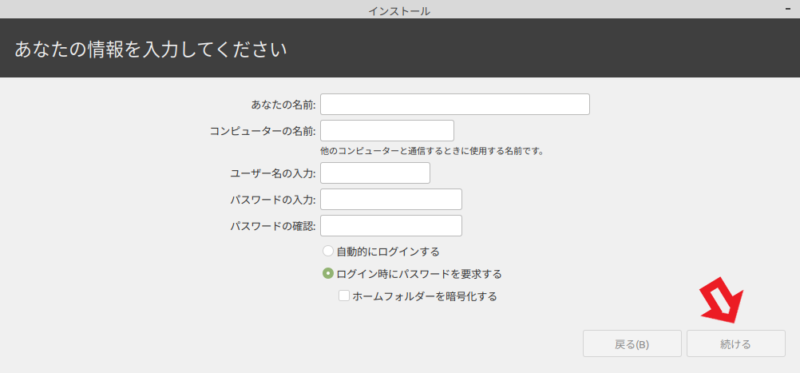
こちらでは求められる情報を入力してください、自動的にログインするに設定しても度々パスワードの入力は求められますのでご自身でしっかり覚えておいて下さい。
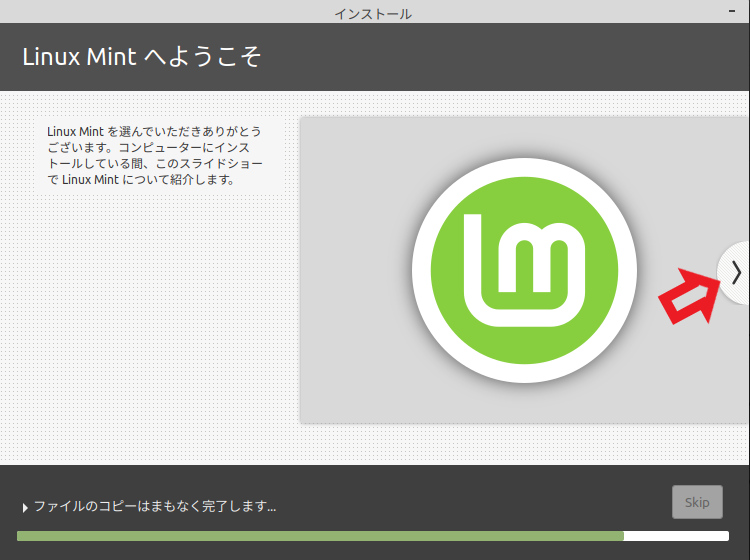
インストールが始まりますのでお待ち下さい、結構時間が掛かると思います、右側の矢印部分をクリックすると各種類の注目のアプリや、Linux mintのヒントの様なものが見れますので待っている間に観覧してみてください。
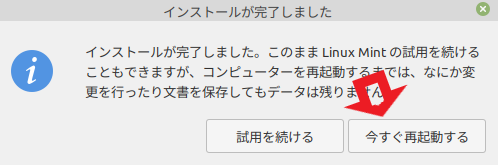
インストールが完了するとこちらのウィンドウが表示されますので、今すぐ再起動するをクリックして再起動を行いましょう。
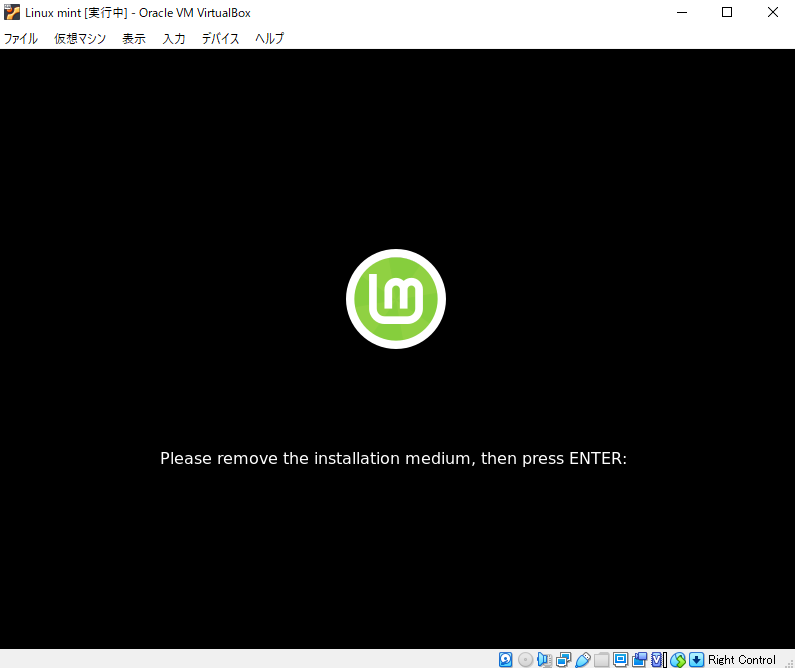
こちらの画面が表示されましたらENTERキーを入力してください。
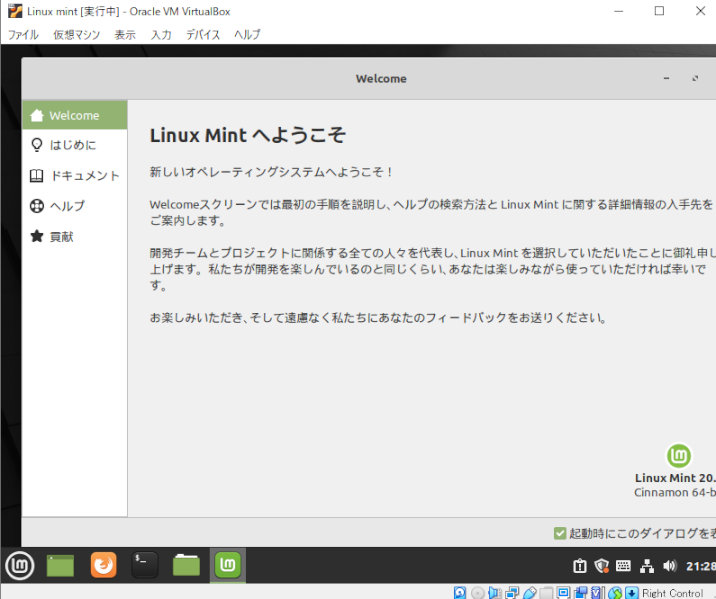
Linux mintが起動しました、以上でインストールの終了となります、ほとんどUbuntuと同じ設定でしたね、Ubuntuをインストールしたことがあれば迷うことは無さそうです、ではLinux mintをお楽しみ下さい。

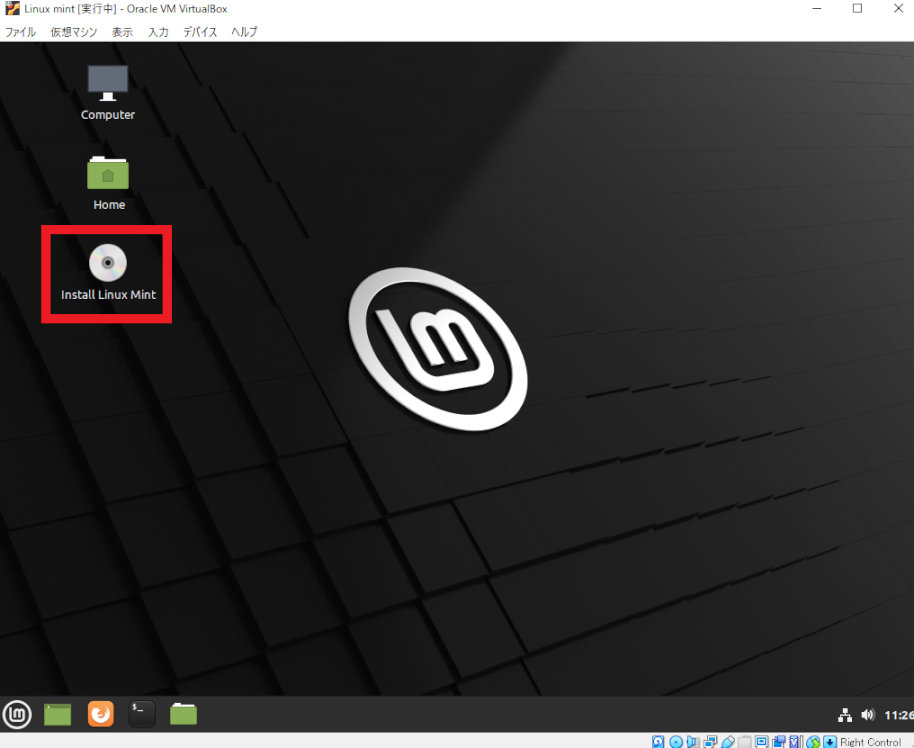

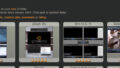
コメント