こちらではWindows11でローカルアカウントのユーザー名を変更する方法をご紹介します、ローカルアカウントのユーザー名とはサインインする時などに表示される名前の事ですね、ローカルアカウントでのサインインに切り替えるときや、ローカルアカウントのユーザーを追加する時に設定しますよね、そんなローカルアカウントのユーザー名ですが後で変更したくなる場合もあると思います、そこで今回はユーザー名の変更方法を確認してみましょう、ちなみにWindows11でローカルアカウントでのサインインに切り替える方法は「Windows11でローカルアカウントに切り替える方法」で、ローカルアカウントのユーザーを追加する方法は「Windows11でユーザーを追加【ローカルアカウント】」でご紹介しています。
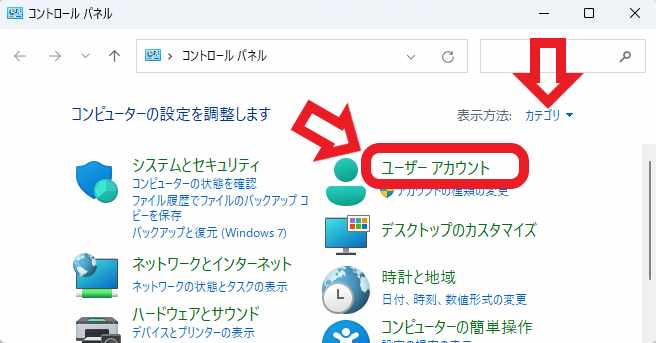
ローカルアカウントのユーザー名の変更はコントロールパネルから行います、コントロールパネルの開き方は「Windowsのコントロールパネルの表示方法」でご紹介しています、Windows10での開き方ですがWindows11でもほぼ同じ方法で開けます、コントロールパネルが開けたら「ユーザーアカウント」をクリックしてください、上の画像と表示が違うんだけど!という場合は右上の表示方法を「カテゴリ」に変更してみてください。
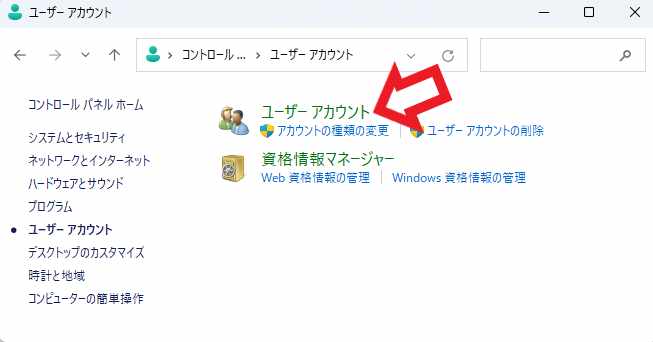
ユーザーアカウントの設定ページが開いたらもう一度「ユーザーアカウント」の項目がありますのでクリックしてください。
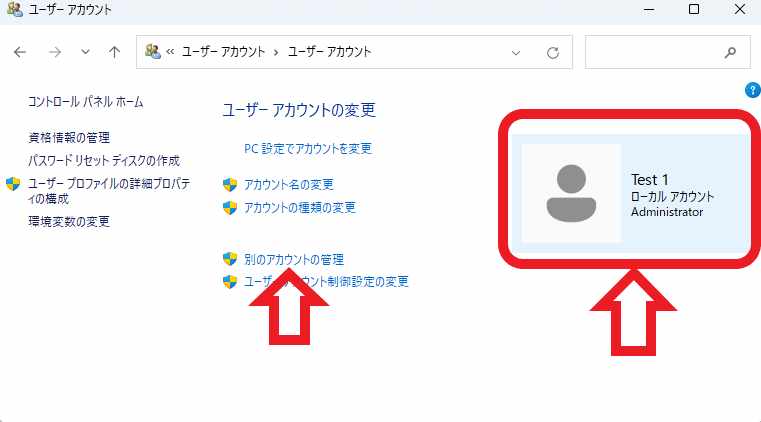
「ユーザー アカウントの変更」の設定ページが開きます、上の画像をご覧頂くと右側にユーザー情報が表示されいますね、こちらには現在サインインしているユーザーが表示されています、まずは名前を変更したいローカルアカウントを指定しましょう、「別のアカウントの管理」をクリックしてください。
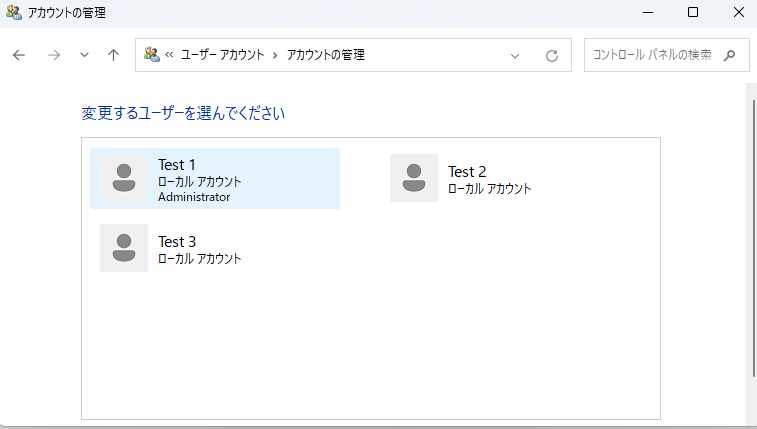
「変更するユーザーを選んでください」にユーザーの一覧が表示されます、この中からユーザー名を変更したいローカルアカウントをクリックしてください、ちなみにMicrosoftアカウントのユーザーも一覧に表示されますが、Microsoftアカウントのユーザー名はこちらでは変更出来ませんのでご注意ください。
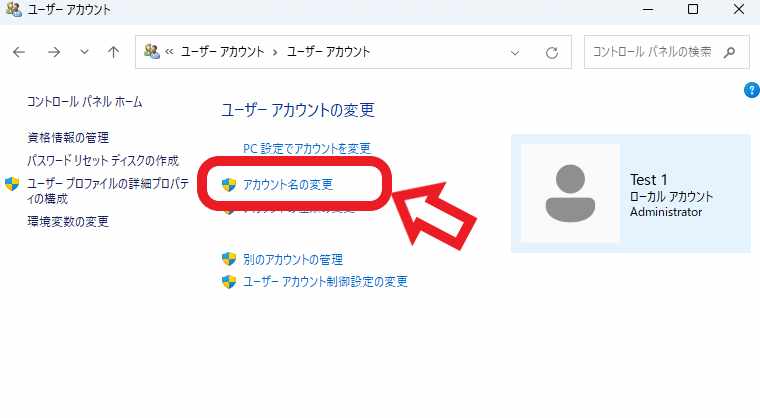
右側のユーザー情報が選択したローカルアカウントの情報に変わっている事を確認してください、確認出来たら「アカウント名の変更」をクリックします。
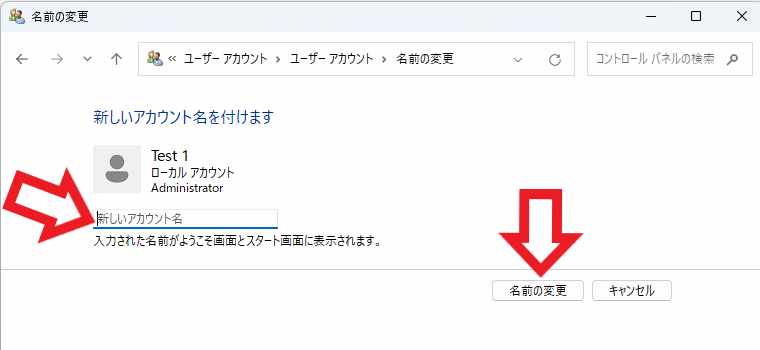
「新しいアカウント名を付けます」の設定画面が開きますので、「新しいアカウント名」のボックスに変更したいユーザー名を入力してください、名前を入力したら「名前の変更」ボタンをクリックします。
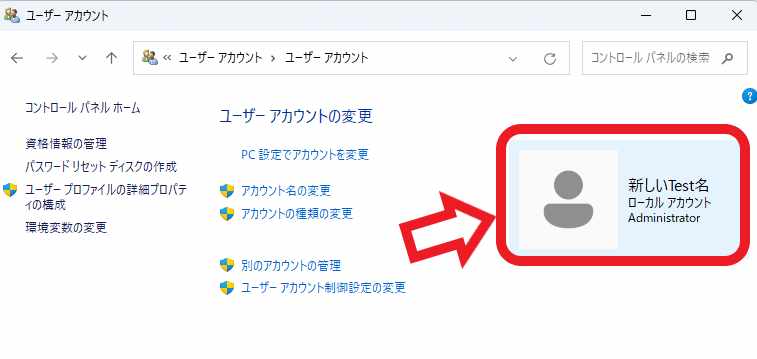
これでローカルアカウントのユーザー名の変更は完了ですね、サインアウトするかPCを再起動するなどして、サインインし直して名前の変更を反映してください。

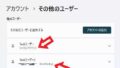
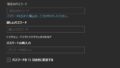
コメント