こちらでは Windows の旧「フォト」アプリである「フォト レガシ」でスライドショーを再生する方法をご紹介します、「フォト レガシ」とは現時点で Windows11 や Windows10 に搭載されている「フォト」アプリには無い、「Windowsの標準機能で動画編集 Part1」でご紹介した様に動画を編集する事が出来る「ビデオエディター」の機能が備わっていた頃の「フォト」アプリの事ですね、現在の「フォト」アプリには「ビデオエディター」の機能は備わっていませんが、代わりに「Clipchamp」というアプリが搭載されています、ちなみになんで「フォト レガシ」でスライドショーを再生する方法をご紹介するのかというと、「フォト レガシ」の「アルバム」機能を利用する事でスライドショーの再生リスト的な使い方が出来て便利だからです、「フォト」アプリの「お気に入り」と違って複数作れるのも有り難いですよね、「フォト レガシ」のインストールは「フォト」アプリの設定画面から行うことが出来ます、詳しくは「Windows11で22H2よりも前のフォトを使う方法」をご確認ください。
スライドショーの再生
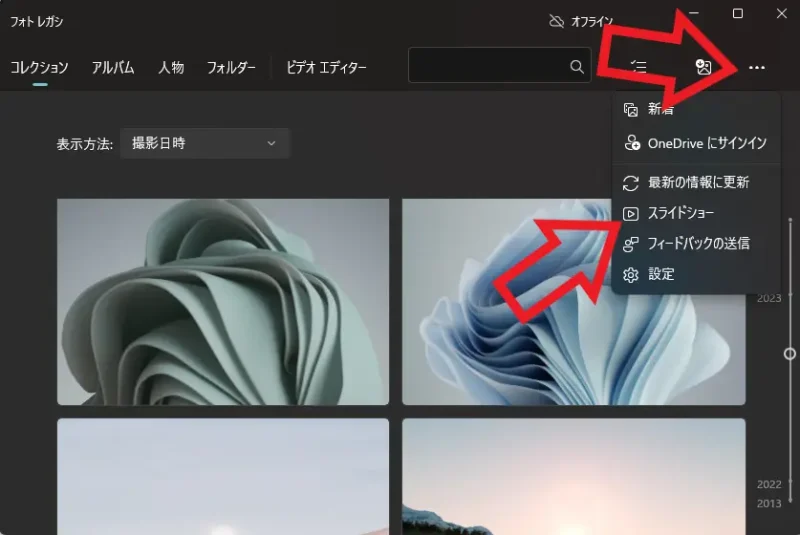
「フォト レガシ」でスライドショーを再生するには上部のメニューから「コレクション」「アルバム」「フォルダー」などからスライドショーで再生する対象を選択します、「コレクション」の場合は「フォト レガシ」に追加したフォルダー内のすべての画像や動画が対象ですね、「フォルダー」の場合は「フォト レガシ」に追加したフォルダーの中からスライドショーで再生するフォルダーだけをひとつ選択する事が出来ます、「アルバム」の場合は事前にアルバムに追加した画像や動画だけをスライドショーで再生する事が出来ますので、複数のフォルダー内から選択した画像や動画だけをスライドショーで再生したい場合は事前にアルバムの作成を行ってください、スライドショーで再生する対象を選択できたら、上部のメニューから「…」ボタンをクリックして「スライドショー」のボタンをクリックすればスライドショーの開始ですね。
画像や動画を選択してアルバムを作成する
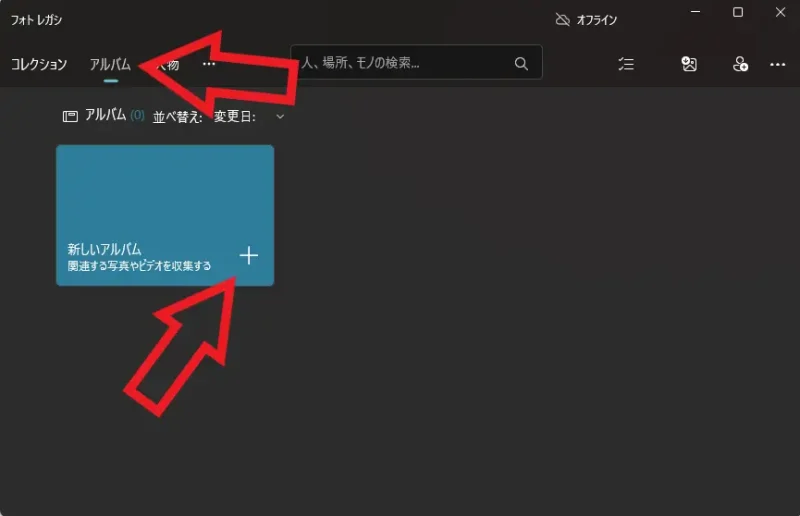
次はアルバムを作成する方法を確認してみたいと思います、「フォト レガシ」を開いたら上部のメニューから「アルバム」をクリックしてください、アルバムのページが表示されますので「新しいアルバム +」をクリックしましょう。
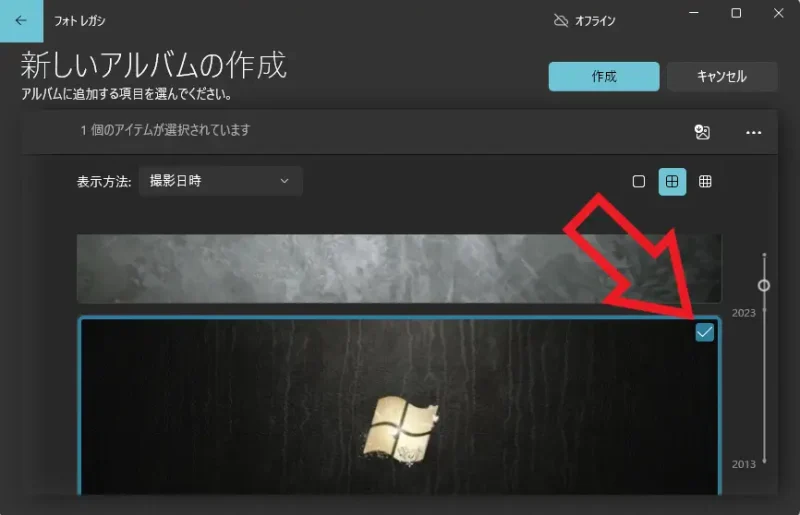
「新しいアルバムの作成」が表示されます、こちらではアルバムに追加する画像や動画の選択を行ってください、画像や動画クリックすると上の画像のようにファイルの右上にチェックマークが付きますので、アルバムに追加したいファイルをクリックしてチェックマークを付けていきましょう。
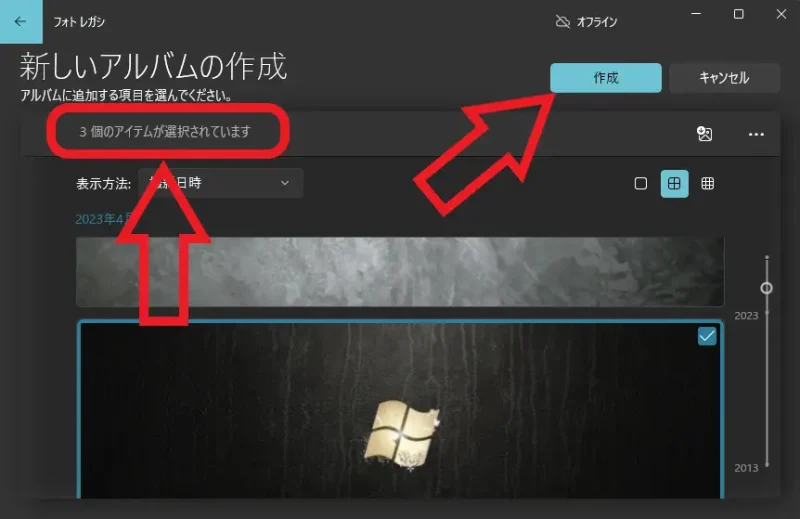
現在いくつのファイルを選択しているかについては左上の項目から確認する事が出来ます、上の画像だと「3個のアイテムが選択されています」と表示されているので、現在3個の画像や動画が選択されていることが分かりますね、目的の画像や動画を選択する事が出来たら右上の「作成」ボタンをクリックしてください、これでアルバムの作成は完了です。
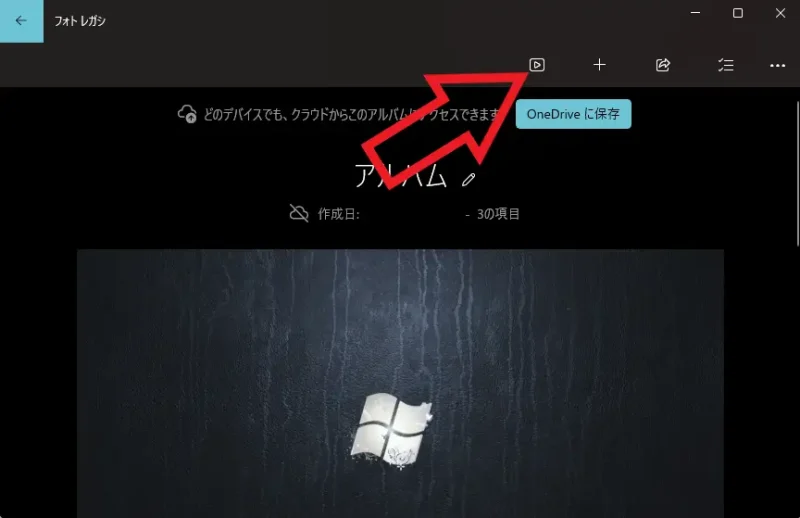
あとは作成したアルバムを開いて上部のメニューから「スライドショー」ボタンをクリックすれば、アルバムに追加した画像や動画だけをスライドショーで再生することが出来ます。

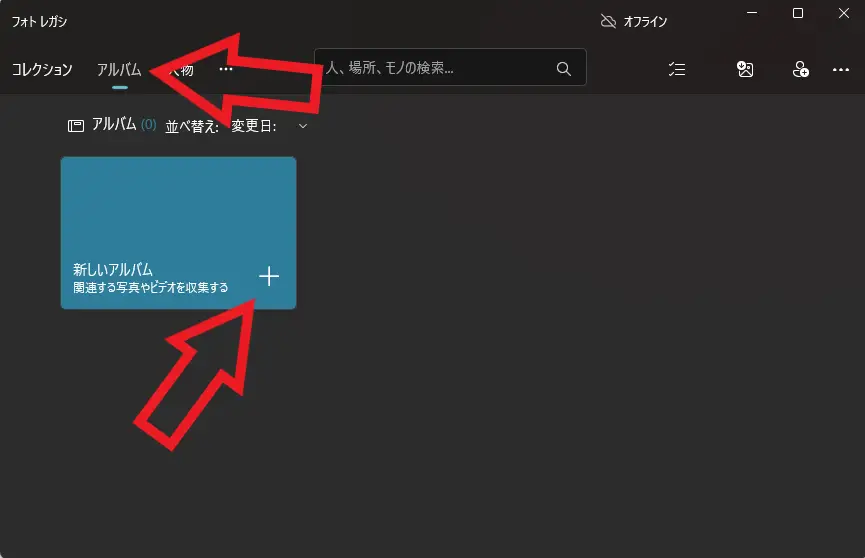
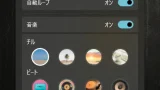
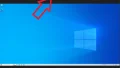
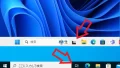
コメント