こちらでは Windows11 の「フォト」アプリで画像をスライドショーで観覧する方法の Part 1 をご紹介します、スライドショーとは選択した画像を自動で順番に表示する機能ですね、「フォト」アプリの場合は登録してあるフォルダー内の画像をすべて、またはフォルダー毎にスライドショーとして表示する事も出来ますし、「すべての写真」の中から選択した画像だけをスライドショー表示する事も出来るので結構便利です、また「フォト」アプリのスライドショーには複数の BGM やアニメーション効果などもありますので、気になる方は是非一度試されてみてください。
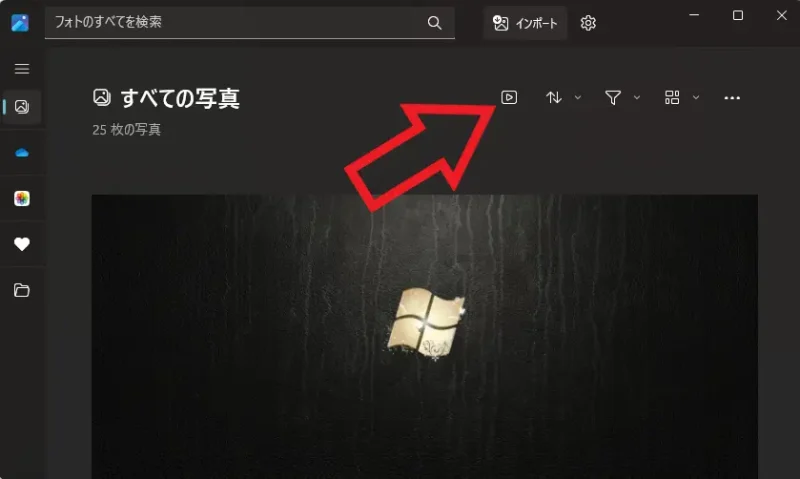
では「フォト」アプリのスライドショー機能を試してみたいと思います、まずは左端のメニューから「すべての写真」をクリックしてください、「すべての写真」ではフォトに登録されているフォルダー内のすべての画像を観覧することが出来ます、スライドショーを開始するには上部のメニューから「スライドショーの開始」ボタンをクリックするか、またはキーボードの「F5キー」を入力して開始してください、これでフォトに登録されているフォルダー内のすべての画像をスライドショーで表示することが出来ます、ちなみに上の画像の矢印のボタンが「スライドショーの開始」ボタンですね、三角が四角で囲われているマークのボタンです。
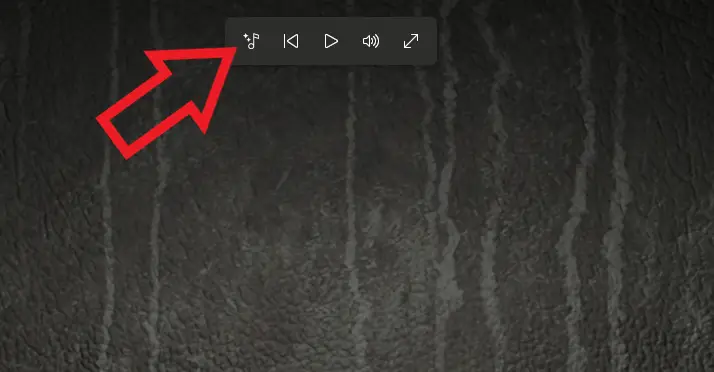
スライドショーが始まるとフォトの表示が全画面表示に切り替わり、BGM やアニメーション効果で画像がスライドショー表示されるのですが、これらは「スライドショーのオプション」から設定を変更する事が可能です、スライドショーの上部に上の画像のメニューが表示されていると思いますので、左端の音符のマークのボタンをクリックしてください。
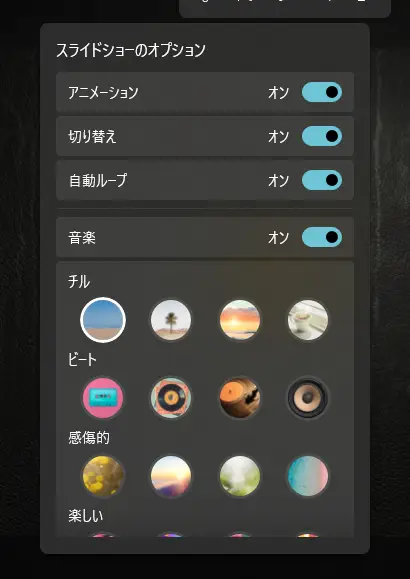
すると上の画像の「スライドショーのオプション」が表示されます、設定出来る項目は「アニメーション」「切り替え」「自動ループ」「音楽」の4種類ですね、どの設定もスイッチで機能のオンオフを切り替えることが出来ます、まずは「アニメーション」の項目ですが、スライドショーを開始すると画像がアニメーション効果ありで表示されますよね、このアニメーション効果のオンオフを切り替えることが出来るスイッチです、「切り替え」はスライドショーで画像が切り替わる瞬間のアニメーション効果のスイッチで、「自動ループ」は最後の画像を表示した後にスライドショーを停止するのか、またはループしてもう一度スライドショーを再開するのかを設定することが出来ます、「音楽」は BGM のオンオフを設定する項目ですね、ちなみに「音楽」は複数用意されていますのでスライドショーにあった BGM を選択してみましょう。
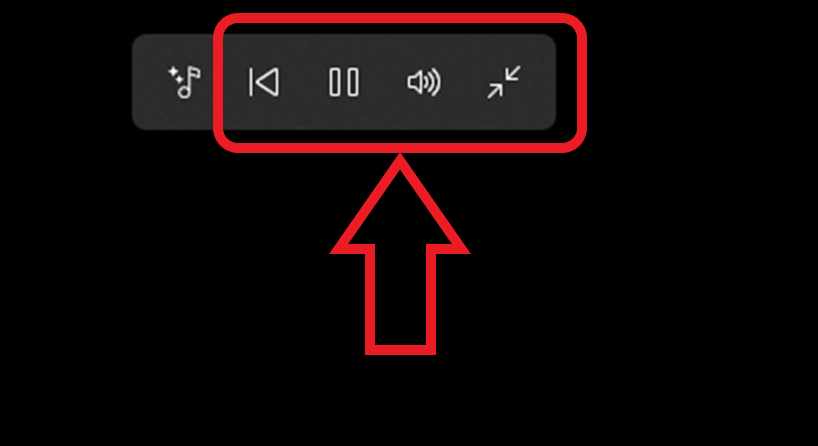
次は「スライドショーのオプション」以外のメニューも確認してみたいと思います、左から順に「再起動」「再生/一時停止」「音量の調整」「全画面表示の終了」のボタンですね、「再起動」は一番最初の画像からスライドショーを開始するボタンで、「再生/一時停止」はスライドショーの一時停止と再生を切り替えるボタンです、「音量の調整」ボタンはクリックすると流れている音楽の音量を調整する事が出来るスライドバーが表示されます、「全画面表示の終了」ボタンはスライドショーの全画面表示を解除するボタンですね、全画面表示を解除することでウィンドウモードでスライドショーを表示する事も出来るようになりました。
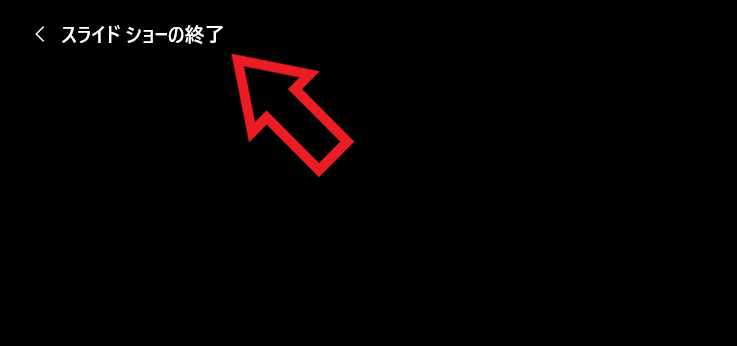
最後にスライドショーを終了する方法ですが、スライドショーの右上にマウスのカーソルを合わせて「X」ボタンをクリックするか、スライドショーの左上に表示されている「スライドショーの終了」をクリックしてください、これでスライドショーを終了する事が出来ます。

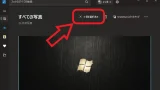
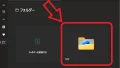
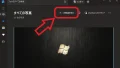
コメント